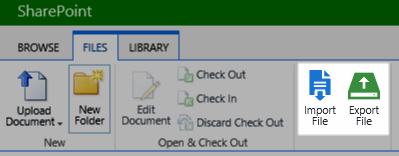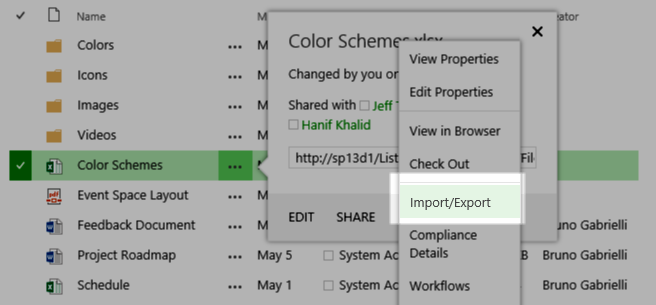To start using the File Share Library, do the following:
| Step | Description | Image |
|
|
Go to Site Contents and add an app if you are using SharePoint 2013; otherwise, click Create and choose Bamboo File Share Library | |
| 2. | Give it a name; if you want to provide a description, click Advanced Options and add the name and description there. On this page you can also determine whether to create a new version each time you edit a file in the library. Lastly, you are prompted whether to use a document template so that each time someone clicks the New button, this type of document will be created. | 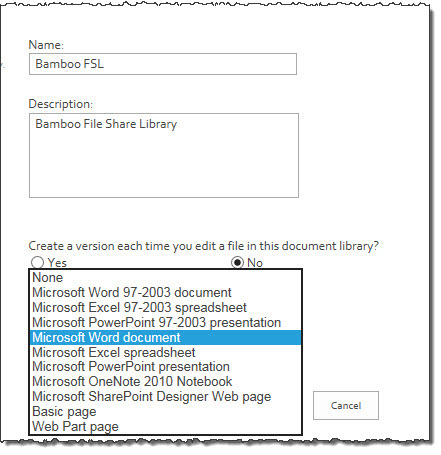 |
|
|
You will see the library after it is created, but it will contain a message Note: The Bamboo File Share Library is not configured. | Click the File Share Library Settings button in the Library Ribbon to access the settings page.** |
| You will need to Configure the File Share Library settings at this point before you can use the library. | ||
| 4. | Once the File Share Library has completed a sync with the specified file share, you can start using your files as you normally would use any SharePoint Document Library. | |
After configuring File Share Library for the first time, you will see an informational message displayed as shown here:

Give it a few minutes and then you can check back and begin using the library. As it syncs up, you will see a couple of icons start appearing next to the files as they become available in the library.
![]()
The blue icon indicates the file resides in File Share Library.
![]()
The green icon indicates the file resides in the file share, but you can see it in File Share Library.