Working With the Search Results
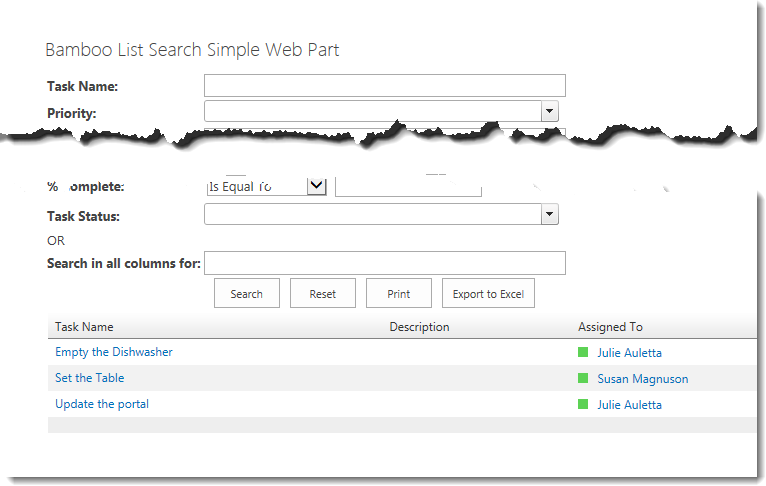
Clicking Search will generate a list of the items that match the search criteria entered.
NOTE: Entering no criteria and clicking Search will return all items.
Depending on the List Search Simple configuration, search results may appear beneath the criteria (as shown above) or on what seems to be a new page.
If the results appear on a new page (see below), the Print and Export to Excel buttons will not appear next to the Search and Reset buttons, but with the results. In this configuration, an additional button, Back, also appears with the results so you can return to the criteria page.
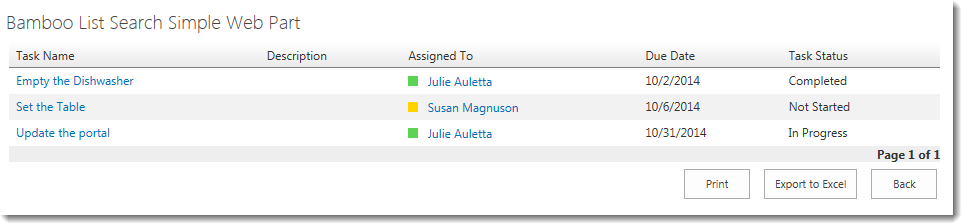
There are several things that are possible with search results, depending on the configuration of the Web Part. See the list below for additional information.
Sorting Search Results with Column Headers as Sort Values
The default sort order is set in the Search Results Configuration.
If the configuration option to Enable filtering from column headers is checked, you will be able to change the sort order of the search results.
 IMPORTANT: As with SharePoint List Views, some column types (i.e., Multiple Lines of Text) cannot be sorted or filtered.
IMPORTANT: As with SharePoint List Views, some column types (i.e., Multiple Lines of Text) cannot be sorted or filtered.
There are two ways to sort:
Simple Searching
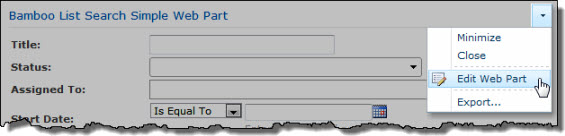 To perform a search with List Search Simple, simply enter search terms in one or more search criteria fields and click the Search button.
To perform a search with List Search Simple, simply enter search terms in one or more search criteria fields and click the Search button.
The example below shows a search for tasks in a task list that have not started or where a task status is in progress AND where the start date is before a selected date. Behind the scenes, the web part is using a CAML query to find results based on the search criteria.
See also:
How to Search Multiple Columns
 You can search in more than one field at a time by entering values in multiple search criteria fields. Depending on which option was selected when the web part was configured, search terms will be joined with either the OR or the AND operator.
You can search in more than one field at a time by entering values in multiple search criteria fields. Depending on which option was selected when the web part was configured, search terms will be joined with either the OR or the AND operator.
- With the OR operator, items will be displayed in the search results if they match any of the search terms.
- With the AND operator, items will be displayed in the search results only if they match all search terms.
Contact your SharePoint site administrator if you are not sure which option is configured for the web part.
See also:
Searching in All Columns
If the Allow users to search in all columns option is selected in the Web Part settings, a field called Search in all columns for will be displayed in List Search Simple . Enter one or more search terms in this field to search text in all columns of the SharePoint list or library. If configured, this search will also include the content of list item attachments or document library files.
 IMPORTANT: This search leverages the SharePoint Search Service and requires that SharePoint Search be enabled and configured. For an item to be found using the Search in all columns for field in List Search Simple , you must also be able to find it in SharePoint Search.
IMPORTANT: This search leverages the SharePoint Search Service and requires that SharePoint Search be enabled and configured. For an item to be found using the Search in all columns for field in List Search Simple , you must also be able to find it in SharePoint Search.
 Entering search terms in the Search in all columns for field overrides any search terms entered in other search criteria fields. The Search Criteria Join Operator setting does not apply to this field. For help combining multiple search terms, read Search String Tips and Tricks.
Entering search terms in the Search in all columns for field overrides any search terms entered in other search criteria fields. The Search Criteria Join Operator setting does not apply to this field. For help combining multiple search terms, read Search String Tips and Tricks.
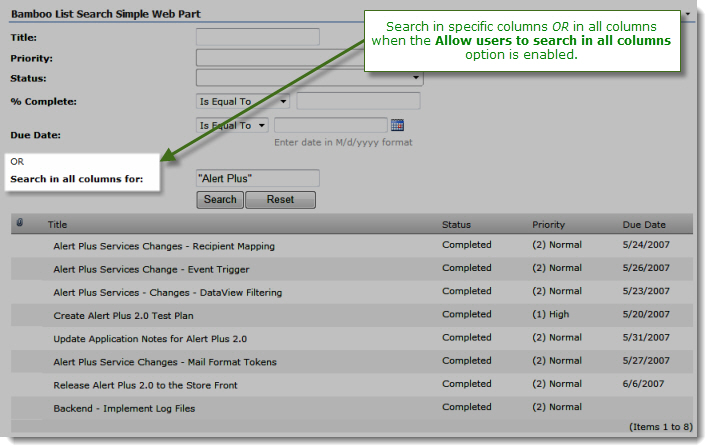
See also:
Search String Tips and Tricks
Following are some tips and tricks for creating search strings:
To search text columns for a specific phrase:
- Surround the phrase in quotation marks. For example, to search for professional services but not professional installation services, enter “professional services“.
- Alternatively, to exclude specific words from the results, prefix the word with a minus sign (-). For example, to find all kinds of professional services except professional installation services, enter professional services -installation.
To search a text column for any of several words:
- Simply enter all the words separated by spaces. Entering multiple words in a search box implies an OR between each word. You can also enter the OR explicitly. For example, to find items related to services or quotes, you can enter the search term services quote, which implies services OR quote.
To search a text column for *all* of several words:
- Separate each word with AND (not case-sensitive) or the plus sign (+). For example, to search for quotes that are also renewals, enter quote AND renewal or quote+renewal.
All of the search tips above are also valid for the full text search field Search in all columns for.
When searching using date fields:
- List Search Simple provides several operators in addition to Is Equal:
- Use Is Before or Is After to match results on or before/after the specified date.
- Use Is Between to match results between two dates, inclusive.
- Use Is Near to match results within a specified number of days plus or minus the date, inclusive.
- Match more than one value for Choice or Lookup columns (with an OR operator) by selecting each value in the drop-down list for the column.
- Yes/No columns can be searched by selecting either Yes or No (or both) in an option drop-down list in the search form. If a list item has neither option selected, match it by clearing both selections in the search form. “Not selected” is not the same as “Yes” OR “No”.
See also:
Printing and Exporting Search Results
If the options to allow search result printing and exporting are enabled in the Search Results Configuration, the Print and Export to Excel buttons are available when search results are displayed.
To print results from your search:
| Step |
Description |
Result |
| 1. |
Click the Print button to format search results for printing and send them to your printer. |
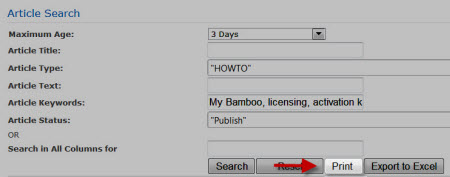 |
|
To export results to Excel:
| Step |
Description |
Result |
| 1. |
Click the Export to Excel button to export search results to a Microsoft Excel spreadsheet. |
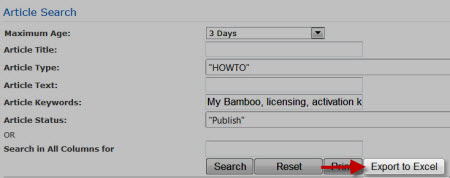 |
|
See also:
Filtering Search Results with Column Headers as Filter Values
If the option to Enable filtering from column headers is checked in the Search Results Configuration, you will be able to filter the search results.
 IMPORTANT: As with SharePoint List Views, some column types (i.e., Multiple Lines of Text) cannot be sorted or filtered.
IMPORTANT: As with SharePoint List Views, some column types (i.e., Multiple Lines of Text) cannot be sorted or filtered.
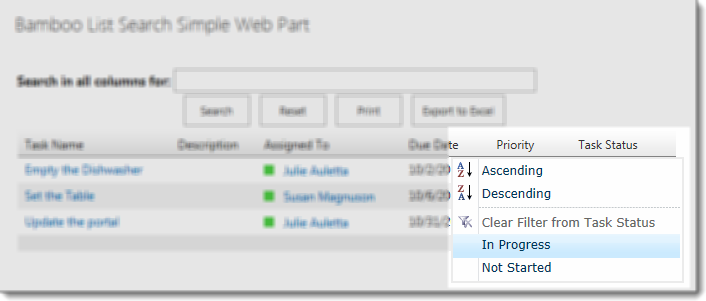 On the column that you want to filter with, hover over the column header with your cursor to access a menu. Choose to filter from this menu.
On the column that you want to filter with, hover over the column header with your cursor to access a menu. Choose to filter from this menu.
To clear the filter, select Clear Filter from… from the column header menu. This is similar to the method used to filter a SharePoint list view.
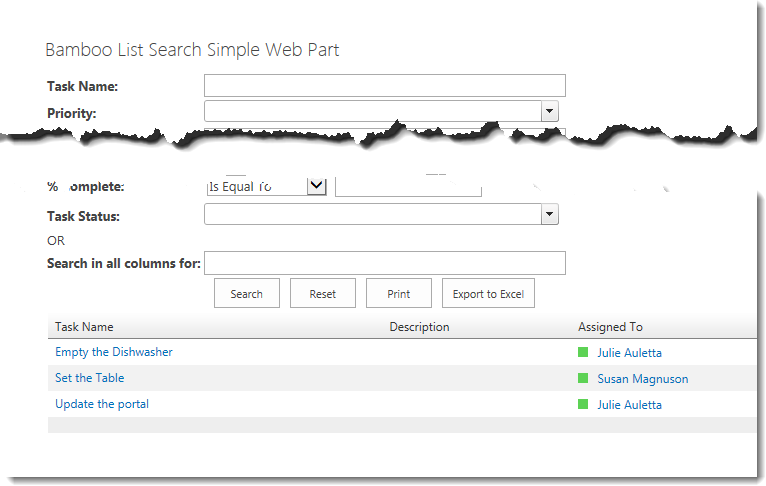
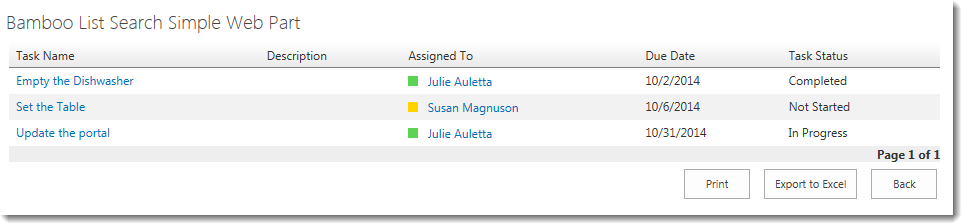
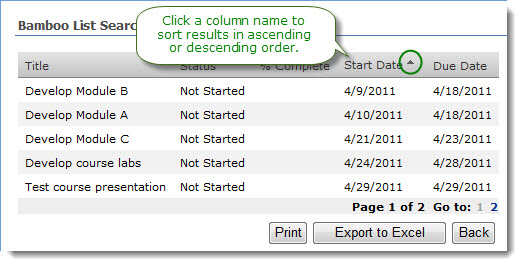
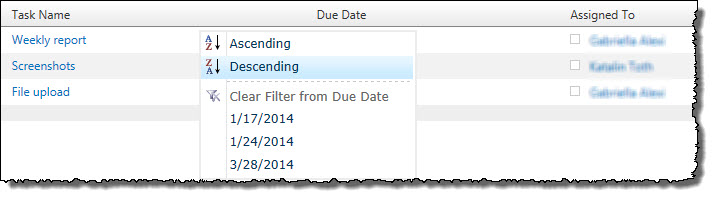

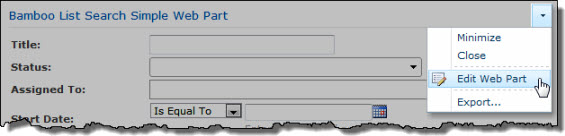 To perform a search with List Search Simple, simply enter search terms in one or more search criteria fields and click the Search button.
To perform a search with List Search Simple, simply enter search terms in one or more search criteria fields and click the Search button. You can search in more than one field at a time by entering values in multiple search criteria fields. Depending on which option was selected when the web part was
You can search in more than one field at a time by entering values in multiple search criteria fields. Depending on which option was selected when the web part was 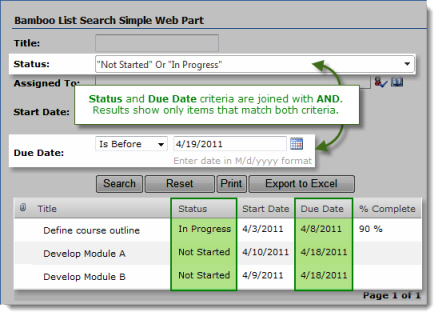

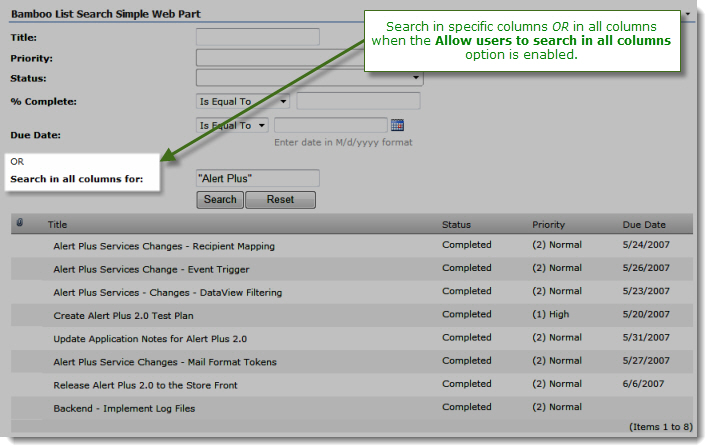
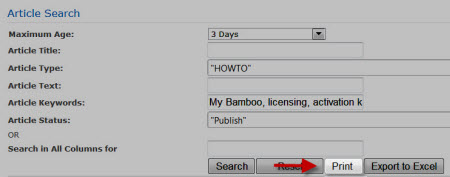
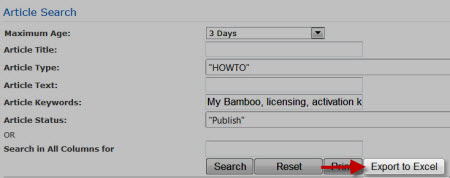
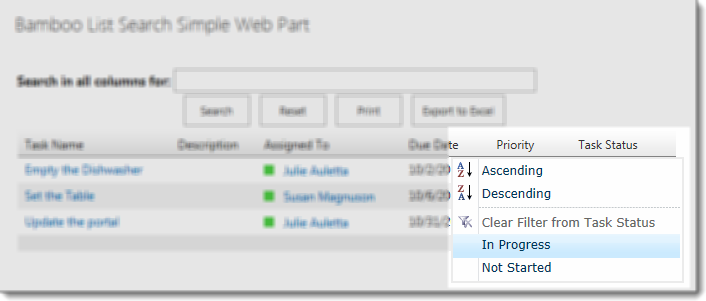 On the column that you want to filter with, hover over the column header with your cursor to access a menu. Choose to filter from this menu.
On the column that you want to filter with, hover over the column header with your cursor to access a menu. Choose to filter from this menu.