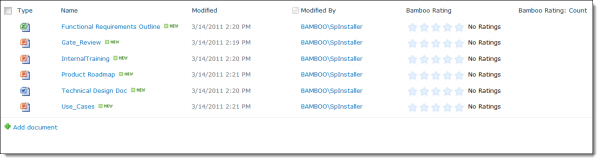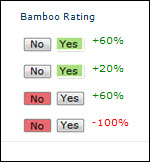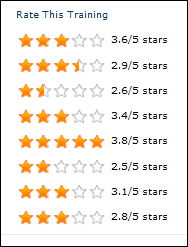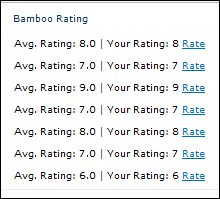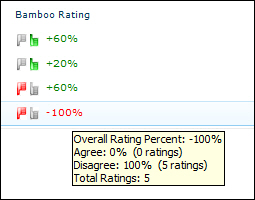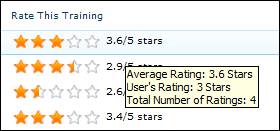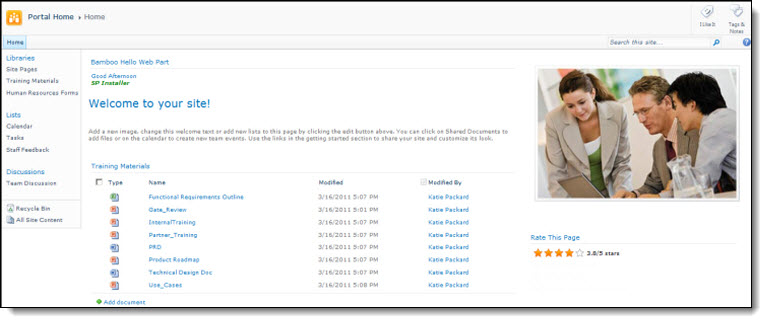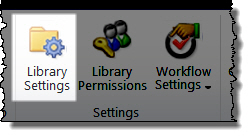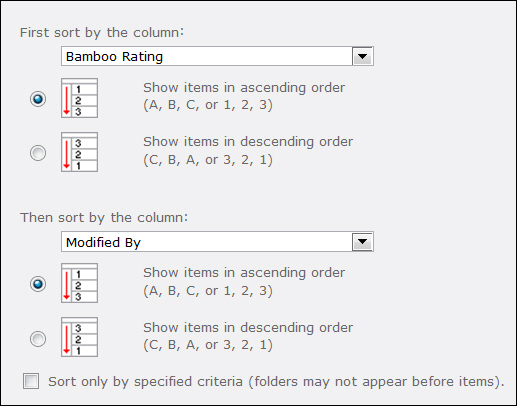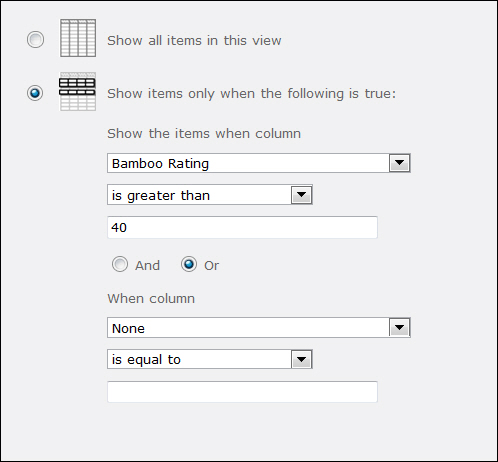Understanding the Rating Count Column
After Rating Column is created in the desired list, library or site page, two columns are created and displayed:
- Rating Column
- Bamboo Rating: Count column

Bamboo Rating is the original column that you added to the list, library or page and configured. Bamboo Rating: Count stores the number of ratings that have been submitted. This column can be included in views, and it can be used to sort, filter or search. The name of the column is based on the name that you give to Bamboo Rating.
In the example above, Rating Column is named Rate This Training, so the Count column is named Rate This Training: Count. This ensures that if you have multiple instances of Rating Column within a single list, library or page, each column will have a unique name.
Reset ratings
 Specified users known as Rating Administrators can reset individual item ratings. This feature can be helpful when an item has changed or has been modified, for example: when a new version of a document has been uploaded. These users and this option are available when you add Rating Column to a list or library and check the Allow Individual Item Ratings to be Reset option. These users do not have to have elevated permissions; they just need to be added to the configuration. This icon will only show up when that option is configured.
Specified users known as Rating Administrators can reset individual item ratings. This feature can be helpful when an item has changed or has been modified, for example: when a new version of a document has been uploaded. These users and this option are available when you add Rating Column to a list or library and check the Allow Individual Item Ratings to be Reset option. These users do not have to have elevated permissions; they just need to be added to the configuration. This icon will only show up when that option is configured.
This feature can be helpful when an item has changed or has been modified, for example: when a new version of a document has been uploaded. When users who are selected as Rating Administrators view the Rating Column in the List View or Item Display Form, they see a red icon to the right of the ratings. Click the icon and a message prompts to ensure this is what you want to do.
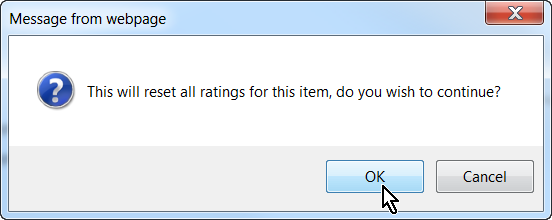 Click OK to reset all ratings for that item.
Click OK to reset all ratings for that item.
Changing the column’s settings also automatically resets the ratings. For example, if the column currently uses the True/False rating control, but you modify it to use the 5-Star rating control instead, the ratings will be reset.
See also:
Configue Ratings column to use a 10-Point rating scale
How to Use a Bamboo Rating Column in a List or Library
After Rating Column is added to the desired list or library, you can begin rating content right away.
When no ratings have been submitted yet, the rating control has no value.
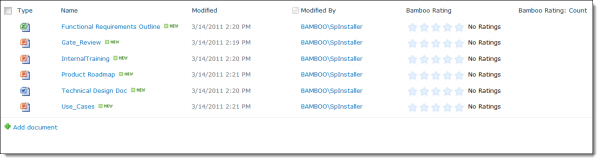
If a particular user has not submitted a rating yet but other ratings have been submitted, the rating control is blank, but a summary of the rating statistics is displayed next to the rating control.
To change your rating at any time, simply click the new desired rating selection.
How to Use Rating Column on a Page
Use Rating Column with the Bamboo Rating Web Part to rate site pages, rich content pages and Web Part pages. Once Rating Column has been added to the container library, such as the Site Pages Library, and Rating Column has been added to each desired site page or Web Part page, Rating Column is displayed on the page for users to rate pages.
Use Rating Column to rate pages just as you would for lists or libraries. See How to Use a Bamboo Rating Column in a List or Library for more information.
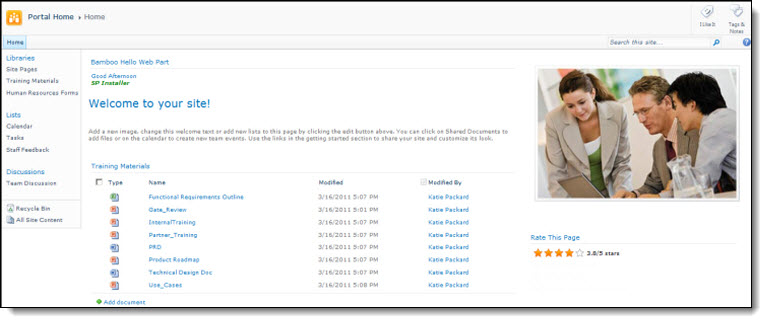
How to Sort and Filter the Rating Column
Rating Column can be sorted and filtered just like any standard SharePoint column. At this time, Bamboo does not support grouping.
Sort Rating Column
| Step |
Action |
Result |
| 1. |
Use the ribbon to navigate to the list or library’s settings by clicking List Settings or Library Settings. |
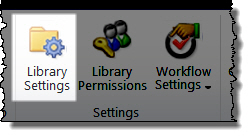 |
| 2. |
Scroll down to Views. Select the view that you want to sort. |
| 3. |
Under Sort, set the sorting conditions.
* Repeat for each view, if desired. |
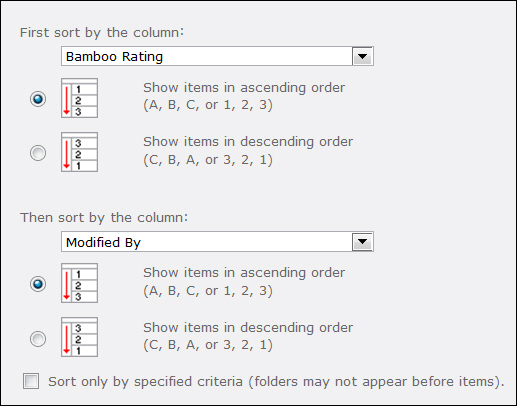 |
| 4. |
Click OK. |
The sorting conditions are applied. |
|
Undo Sort of Rating Column
| Step |
Action |
| 1. |
Navigate back to Settings > Views >Sort |
| 2. |
Select None for each column. |
| 3. |
Click OK. |
|
Filter the Rating Column
| Step |
Action |
Result |
| 1. |
Use the ribbon to navigate to the list or library’s settings by clicking List Settings or Library Settings. |
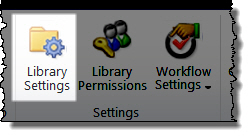 |
| 2. |
Scroll down to Views. |
Select the view that you want to filter. |
| 3. |
Under Filter, select the Show items only when the following is true option and set the filtering conditions. |
To filter by additional columns, click Show More Columns.
|
| 4. |
Click OK.
- Repeat for each view, if desired.
|
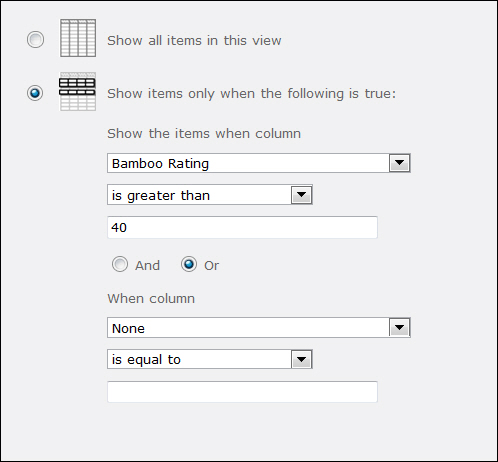
The filtering is applied. |
|
Undo the Rating Column Filter
| Step |
Action |
| 1. |
Navigate back to Settings > Views > Filter. |
| 2. |
Select the Show all items in this view option. |
| 3. |
Click OK. |
|

 Specified users known as Rating Administrators can reset individual item ratings. This feature can be helpful when an item has changed or has been modified, for example: when a new version of a document has been uploaded. These users and this option are available when you add Rating Column to a list or library and check the Allow Individual Item Ratings to be Reset option. These users do not have to have elevated permissions; they just need to be added to the configuration. This icon will only show up when that option is configured.
Specified users known as Rating Administrators can reset individual item ratings. This feature can be helpful when an item has changed or has been modified, for example: when a new version of a document has been uploaded. These users and this option are available when you add Rating Column to a list or library and check the Allow Individual Item Ratings to be Reset option. These users do not have to have elevated permissions; they just need to be added to the configuration. This icon will only show up when that option is configured.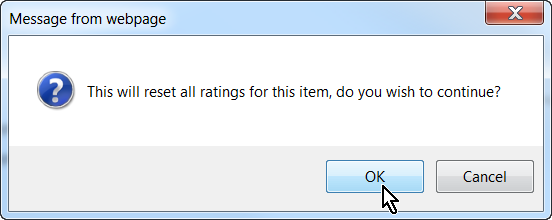 Click OK to reset all ratings for that item.
Click OK to reset all ratings for that item.