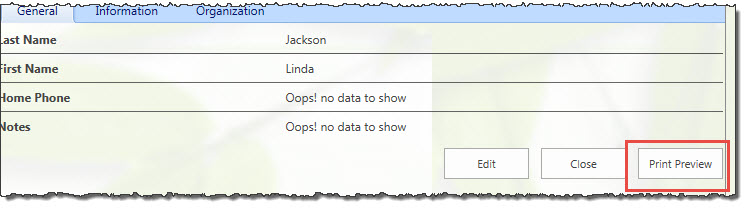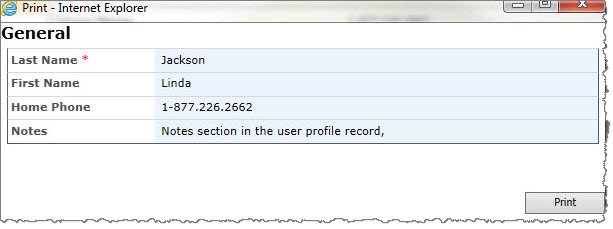View or Edit User Profile
 If your site admin has configured User Profile Plus to allow you to do so, the Edit button will display on the user profile record as shown below.
If your site admin has configured User Profile Plus to allow you to do so, the Edit button will display on the user profile record as shown below.
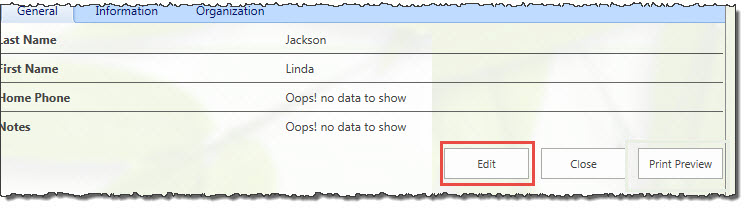
When the edit window opens, you will see it is a simple process to update the record by simply clicking in the field and entering new data.
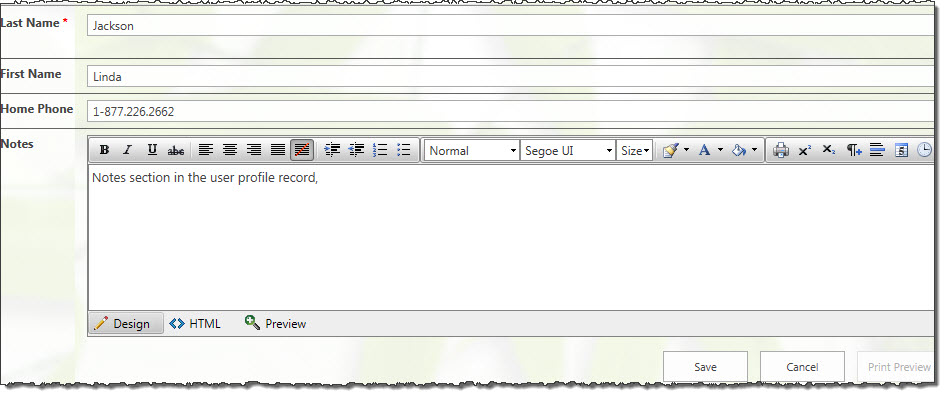
The edit window also provides a Notes section so that you can quickly update the record with a short note, formatted as you prefer. You also have a Preview button inside the edit window so that you can get a quick glance at your changes before saving them.
Click the Save button to complete your edits.
View or Edit your user profile
The link for My Profile may or may not be visible on your User Profile Plus web part depending on how it has been configured. 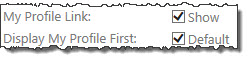 When your site admin configures the web part, s/he can select a check box to display a link at the top of the web part next to the Search box that shows “My Profile.”
When your site admin configures the web part, s/he can select a check box to display a link at the top of the web part next to the Search box that shows “My Profile.”

Displaying My Profile link on the web part.
The second option pertaining to “My Profile” is whether or not to display it first in the search results. If this box is checked in the configuration tool pane, your profile is the first one you see in the web part.
View users alphabetically in User Profile Plus
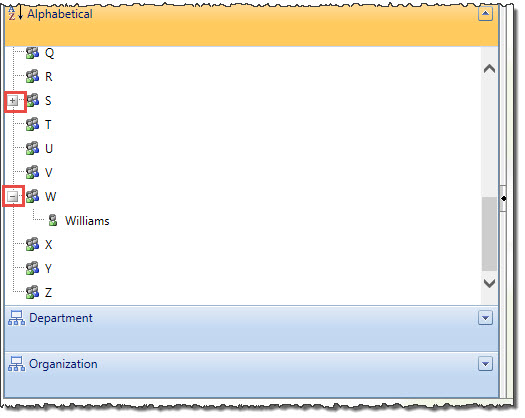 Within User Profile Plus, you have the option to search for users in alphabetical order by last name. Expand the left navigation pane and you will see the list of alphabet letters. Next to those letters where a user exists, you will see a plus symbol. When you click it, the list expands to show you the user’s last name.
Within User Profile Plus, you have the option to search for users in alphabetical order by last name. Expand the left navigation pane and you will see the list of alphabet letters. Next to those letters where a user exists, you will see a plus symbol. When you click it, the list expands to show you the user’s last name.
You can click on the user’s last name to open the contact information.
View users by Department in User Profile Plus
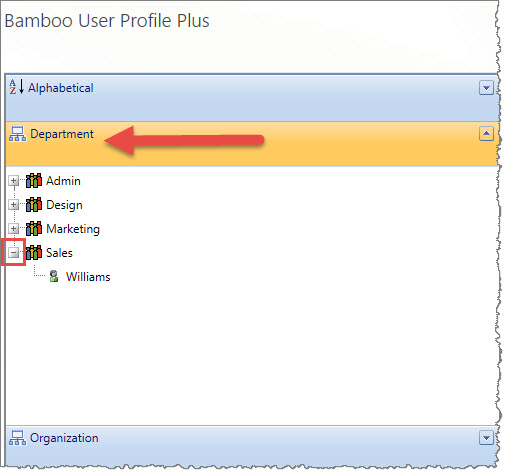 Within User Profile Plus, you have the option to search for users by Departments. Expand the left navigation pane and you will see the list of departments in your organization. Next to those departments where a user exists, you will see a plus symbol. When you click it, the list expands to show you the user’s last name.
Within User Profile Plus, you have the option to search for users by Departments. Expand the left navigation pane and you will see the list of departments in your organization. Next to those departments where a user exists, you will see a plus symbol. When you click it, the list expands to show you the user’s last name.
You can click on the user’s last name to open the contact information.
Search specific columns using Advanced Search
When your site administrator configured the User Profile Plus web part, the columns selected in the configuration are the columns that you see in the Advanced Search section of the web part.
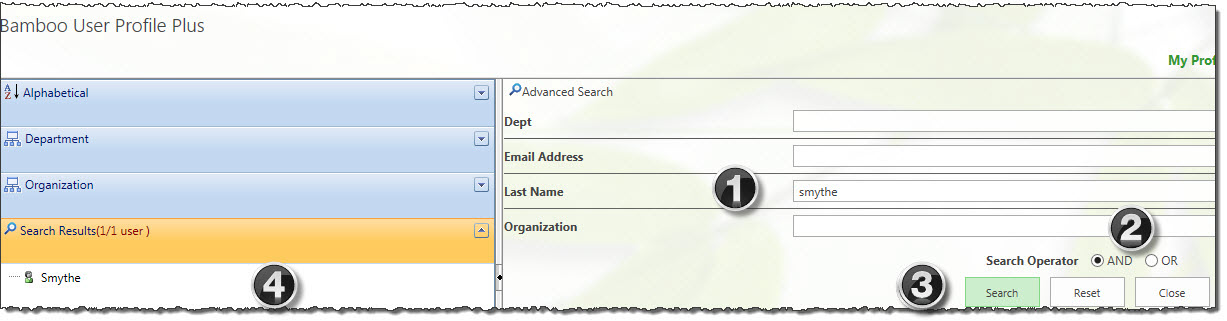
| Step |
Option |
Description |
| 1. |
Search Criteria |
To conduct an advanced search, enter your search criteria into your search box. |
| 2. |
Search Operators |
You have the options to search using search operators of AND or OR. If you enter search criteria in multiple columns and get no results, you may not have the right combination to get results. |
| 3. |
Search or Reset or Close Buttons |
The three buttons behave as follows:
- Search executes a search for users based on your criteria entered above.
- Reset clears your search criteria so you can start over.
- Close shuts down the search criteria window.
|
| 4. |
Search Results |
The results of your search display on the left side of the web part. |
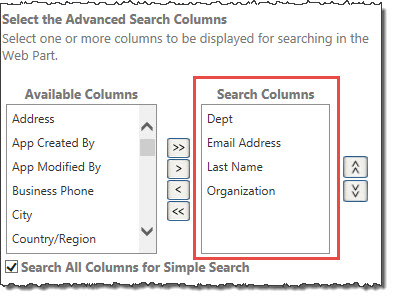
Columns configured for Advanced Search |
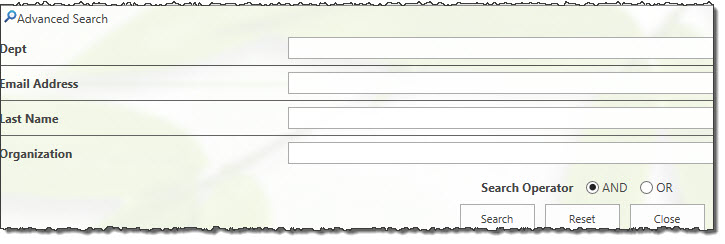
Columns displayed for Advanced Search |
If you want to search by different columns, contact your site administrator to request different search columns be added to the web part interface.
Print Preview Button
 When the site admin configures the User Profile Plus web part, s/he can select a check box to show the Print Preview Button in the web part. You can preview and print user profile information with a click of a button if this has been enabled to show.
When the site admin configures the User Profile Plus web part, s/he can select a check box to show the Print Preview Button in the web part. You can preview and print user profile information with a click of a button if this has been enabled to show.
Where does the button show up?
When this button has been configured to show, you will see it on the user profile page.
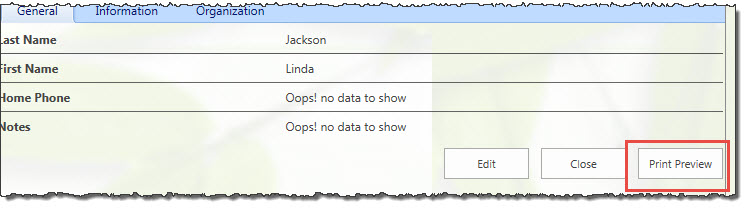
It appears at the bottom of the window pane so that you can click it and see a preview of the user’s profile information in printed form before you send it to the printer as shown below:
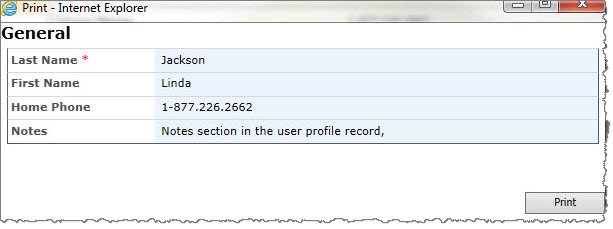
 If your site admin has configured User Profile Plus to allow you to do so, the Edit button will display on the user profile record as shown below.
If your site admin has configured User Profile Plus to allow you to do so, the Edit button will display on the user profile record as shown below.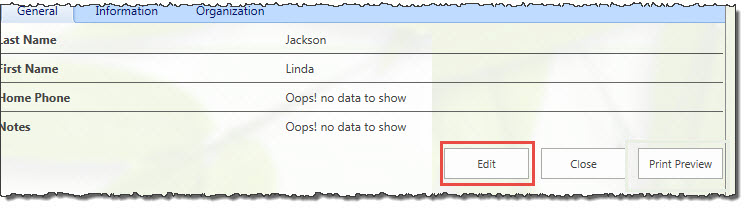
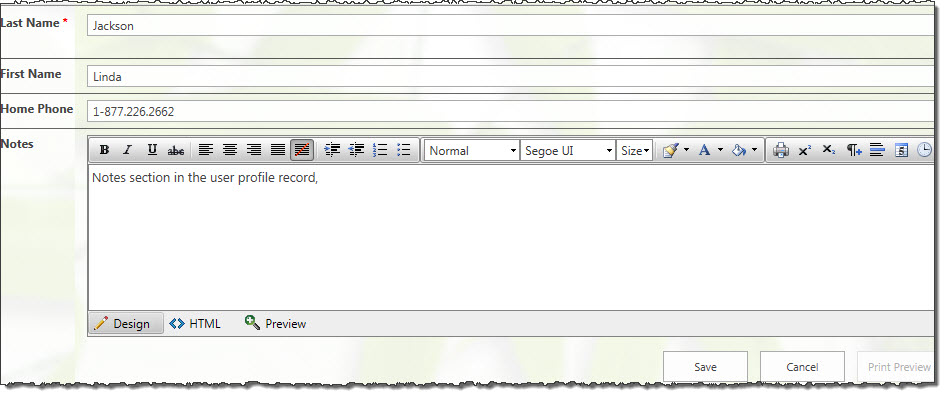
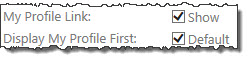 When your site admin configures the web part, s/he can select a check box to display a link at the top of the web part next to the Search box that shows “My Profile.”
When your site admin configures the web part, s/he can select a check box to display a link at the top of the web part next to the Search box that shows “My Profile.”
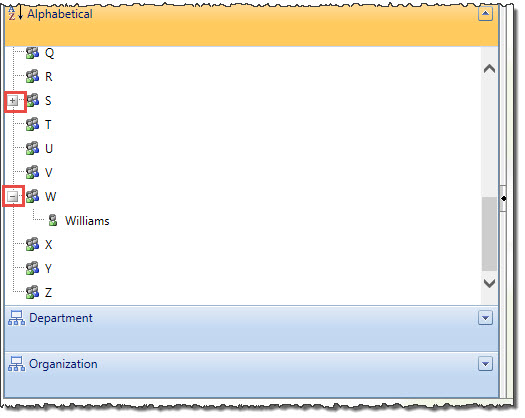 Within User Profile Plus, you have the option to search for users in alphabetical order by last name. Expand the left navigation pane and you will see the list of alphabet letters. Next to those letters where a user exists, you will see a plus symbol. When you click it, the list expands to show you the user’s last name.
Within User Profile Plus, you have the option to search for users in alphabetical order by last name. Expand the left navigation pane and you will see the list of alphabet letters. Next to those letters where a user exists, you will see a plus symbol. When you click it, the list expands to show you the user’s last name.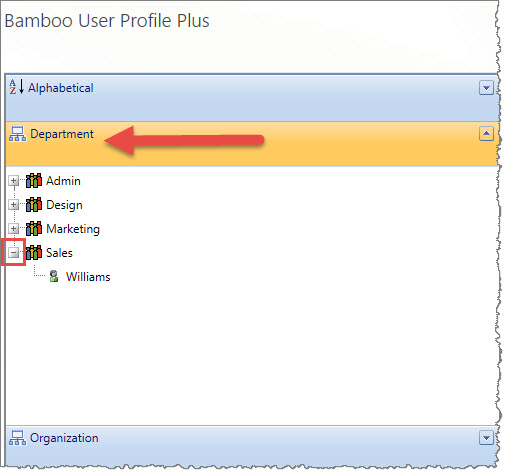 Within User Profile Plus, you have the option to search for users by Departments. Expand the left navigation pane and you will see the list of departments in your organization. Next to those departments where a user exists, you will see a plus symbol. When you click it, the list expands to show you the user’s last name.
Within User Profile Plus, you have the option to search for users by Departments. Expand the left navigation pane and you will see the list of departments in your organization. Next to those departments where a user exists, you will see a plus symbol. When you click it, the list expands to show you the user’s last name.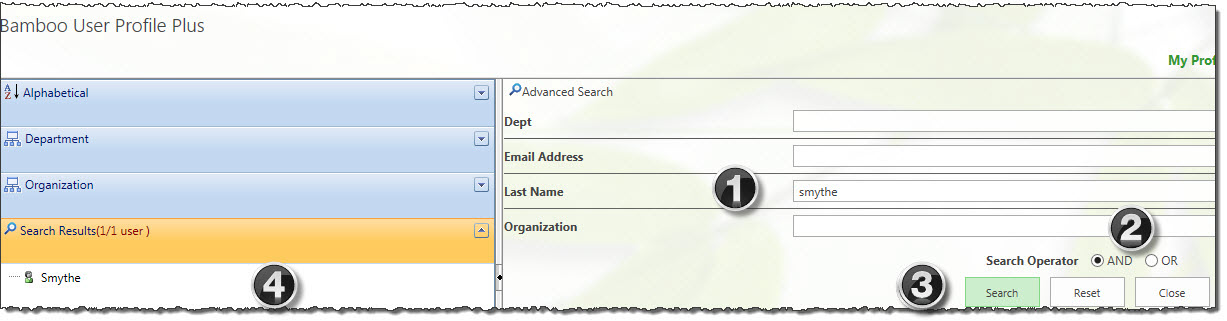
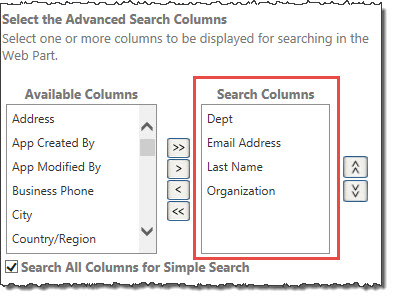
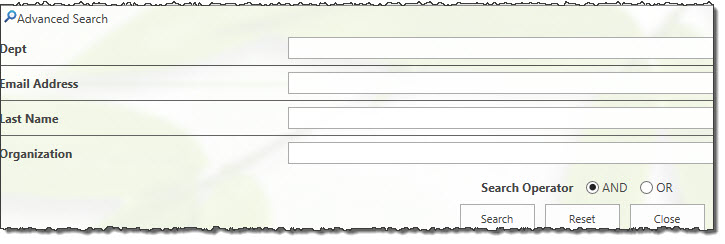
 When the site admin configures the User Profile Plus web part, s/he can select a check box to show the Print Preview Button in the web part. You can preview and print user profile information with a click of a button if this has been enabled to show.
When the site admin configures the User Profile Plus web part, s/he can select a check box to show the Print Preview Button in the web part. You can preview and print user profile information with a click of a button if this has been enabled to show.