| Overview of Import Options |
|---|
List Bulk Import can copy files from a document library in one SharePoint environment to a document library in another SharePoint environment.
If your source and target libraries are not exactly the same from a meta data or content type perspective, don’t use this process. Instead, see Import Data from One SharePoint Environment to Another for a more flexible method. This more flexible method will also allow you to choose to import from and/or to a specific folder in the library if you don’t want to replicate the whole library.
| Step | Action |
| 1. | If you aren’t already connected to the SharePoint site you want to import to, see Reset the Connection to the Target SharePoint Site. |
| 2. |  In the Import Tool section of the dashboard, click Replicate File Structure Job. In the Import Tool section of the dashboard, click Replicate File Structure Job. |
| 3. |
Choose to Replicate file from SharePoint Server.
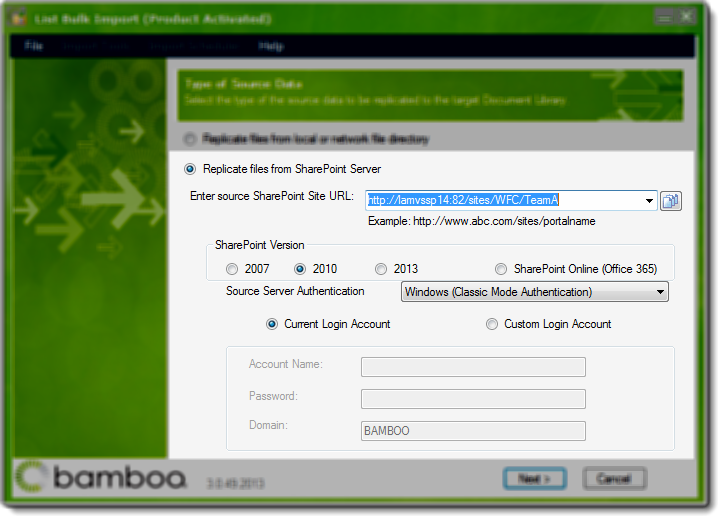
When ready to proceed, click Next. |
| 4. |
On the Location of Directory or Document/Picture Library page, select the Source List and the Destination List. The Select Source List drop down will show all libraries from the current Source site. The Select Destination List will show all libraries from the current Target site. If you don’t see the library you want, make sure that the account you have logged in as has access to the library and that you are connected to the correct source or target site. 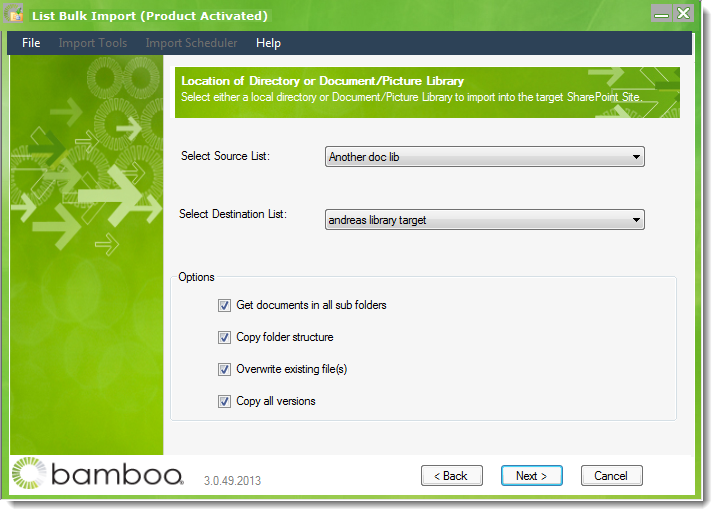 Choose the desired options:
|
| 5. |
On the Review and Import page, choose to save the configuration parameters in a template file.
|
| 6. | If desired, choose to delete the existing files in the target library before starting the import. Select the option Empty Target before Import.
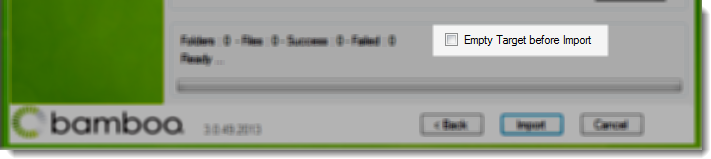 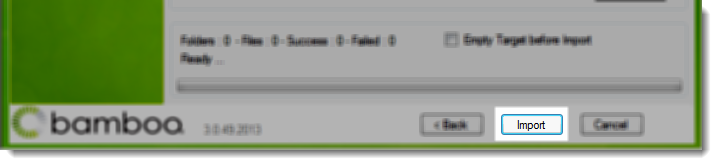 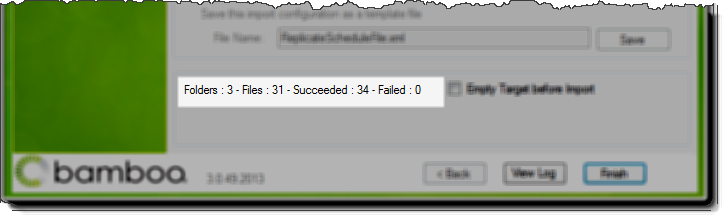 |
| 7. | When the import completes, click View Log to open the log file information page and review the details about the import. See How to Review Import Results Using the Log Viewer for more information.
 Otherwise, click Finish to return to the main List Bulk Import screen without reviewing the log file. |
| Overview of Import Options |
|---|