How to View User Profiles
Once the Web Part is installed and configured to work with the SharePoint users or Active Directory, you can see the user information populated in the Web Part as shown below. The table below contains high-level information about each of the sections or tabs on the web part.
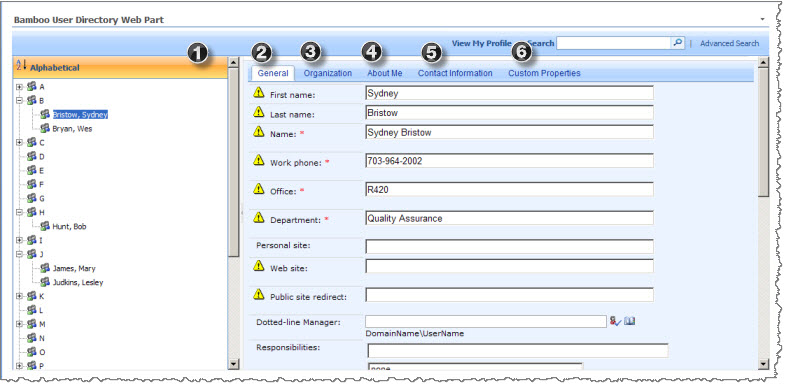
| No. |
Description |
More |
| 1. |
Alphabetical or Organization Navigation |
The Alphabetical view displays the users in alphabetical order by their LAST name. The information from the user profile is displayed in the right-hand pane of the Web Part, including user name and title as well as contact information.
The default Organization view (not visible in the image above) displays the users in a hierarchical organization view based on the organizational unit Field in the profile database. The web part also displays each section of the profile database using a tabbed format. Out of the box, you should see the General tab, Organization tab, and the About me tab. |
| 2. |
General Tab |
This tab contains general information in the SP user profile database. |
| 3. |
Organization Tab |
This tab contains information about the people reporting to the selected user and his/her manager. The information is populated by displaying information from the Manager fields within the entire user profile database. |
| 4. |
About Me Tab |
This tab displays the content of the “About me” field in the user profile database. |
| 5. |
Contact Information |
Additional tabs are displayed for each new section that you define in the user profile database, and all the fields in that section are shown under each tab. |
| 6. |
Custom Properties |
Additional tabs are displayed for each new section that you define in the user profile database, and all the fields in that section are shown under each tab. |
|
How to Update User Directory Profile Information
Users who have permission to update the user profile information are able to make changes to the profile database.
| Step |
Action |
Result |
| 1. |
To update a user profile, click on the Edit button at the bottom of the tab window. |
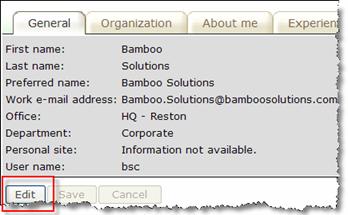 |
| 2. |
The Web Part displays the fields that can be edited by the user. The fields are again grouped by each section: Contact Information, General, Organization, About Me, and other tabs as available. The system also displays two icons next to each field:
 Indicates a field that will be visible to everyone (marked as Public in the profile). This icon is not used in MOSS 2007 or WSS 3.0. There is a separate column to the far right of the user profile fields that allow you to choose who each field is visible to (depending on the available options for that field). Indicates a field that will be visible to everyone (marked as Public in the profile). This icon is not used in MOSS 2007 or WSS 3.0. There is a separate column to the far right of the user profile fields that allow you to choose who each field is visible to (depending on the available options for that field).
 Indicates a field that is scheduled to be updated automatically from the other corporate profile directory, such as Active Directory. Changes to these properties may be lost if the import is run after the edit session. Indicates a field that is scheduled to be updated automatically from the other corporate profile directory, such as Active Directory. Changes to these properties may be lost if the import is run after the edit session. |
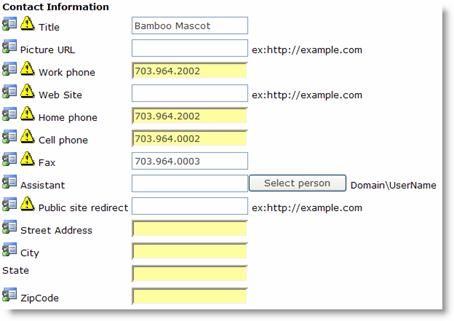
> NOTE: To edit the text that is displayed when you move your mouse over this icon, locate the language file that is selected in the Web Part tool pane settings in the following directory: C:inetpubwwwrootwssVirtualDirectories 80wpresourcesBamboo.UserDirectory1033.English.xml (or whichever language file you are using)
Open the XML file in Notepad and locate the text that is in the hover text currently. Edit only the text between the tags, then save the language file.
To edit the profile, make your changes and then click Save.
NOTE: When you edit and change the “Report To” information of a user, the tree on the left does not automatically refresh while you are in the Organization view. You can manually refresh the view by selecting another view (Alphabetical) and then switching back to the Organization view.
|
| 3. |
Upload User Pictures:
The User Directory allows you to upload profile pictures. When you are using the Web Part in the AD mode, you can browse for a GIF or JPEG image and upload directly from the user interface and the image is stored in AD. You can also configure the Web Part so that the image is stored in a SharePoint Library of your choice instead of AD. In the SP mode, you can specify the path to a SP Library where an image file is already uploaded or copy and paste the URL to a picture on the internet by editing the profile in the Web Part. |
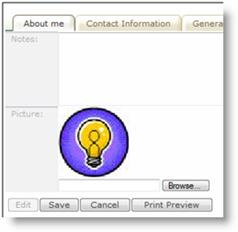 |
|
How to Search for People with User Directory
The User Directory Web Part provides two different methods for searching for people within your organization: the Simple Search and the Advanced Search.
| Step |
Action |
Result |
Simple Search
Simply enter the information you want to search and the search results will display. |
| 1. |
To use the simple search, type in the Last Name or First Name of the person that you are looking for in the Search box. |

The User Directory Web Part searches for people with Last Name or First Name that contains the search text. For example, a search for “br” returns the two hits as shown here.
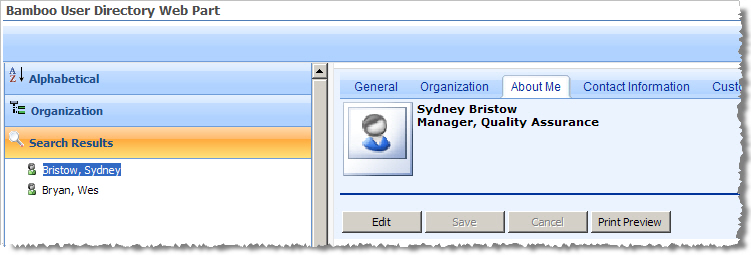
NOTE: Each search result is grouped under a “Search Result” view in the tree pane. The search results are cleared when you navigate away from the site.
|
Advanced Search
The Advanced Search allows users to define which fields in the user profile database that can be searched. To define the fields that users can search by, specify the fields in the properties pane. To use the advanced search features, click Advanced Search on the toolbar. |
| 1. |
Enter your search criteria and click Search. |
Note that you specify the search operator to be used by the search engine to perform the search.
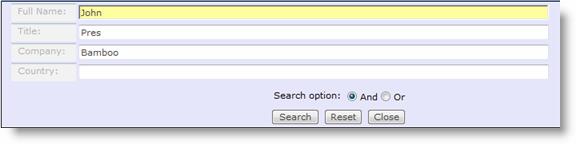
In the example above, the Web Part will search for a person whose Full Name contains “John” AND Title contains “Pres” AND Company contains “Bamboo”. |
|
For SharePoint 2007: If you configured User Directory for the SharePoint user database and selected to search using the MOSS Profile Index, you must have already configured your SharePoint installation to use the MOSS Profile Index in order to use this feature with User Directory.
How to Manage Users in Active Directory
Managing user profiles in the Active Directory database is similar to managing users in the SharePoint profile database. The screen below illustrates an Active Directory view of user profiles.
What AD user information is displayed in User Directory?
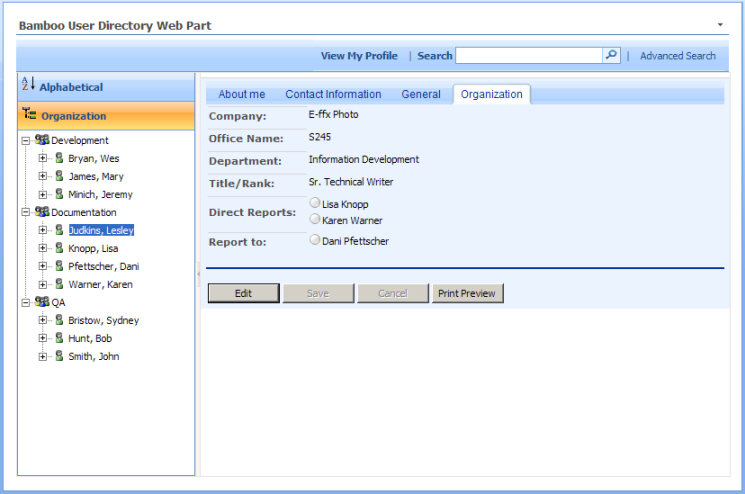
Since Active Directory can have different profile information, User Directory relies on a list template to define which fields are to be read and updated. When User Directory is installed, it automatically creates a List in the same site with the name “ActiveDirectoryConfig“. The List will contain the following columns:
NOTE: You must be a SharePoint Web Designer, Designer or Administrator to edit this list.
- Property Name. The exact name of the property as defined in the Active Directory profile. For example: Last Name.
- Display Name: The name of the field as it is displayed in the Web Part.
- Tab Name. The section name where this property will be grouped in the tab section of the User Directory Web Part.
- Data Type: Describes the type of data that can be stored in this property. The supported data types are: Single Line of Text, Multiple Lines of Text, Single Choice, Multiple Choice, Number, Data and Time, Boolean, Picture, or Person.
- Default Value: This column is for setting the choice selections of Single Choice and Multiple Choice as well as setting a default value for all of the data types available. When setting choice values separate them with a semi-colon “;” (ex: USA;Vietnam;China;Japan).
- Public: Private or Public. Set this property to “Yes” to allow all users to view, otherwise only the owner and administrators can view this information.
- Editable: Set this property to “Yes” to allow users to edit this property while in Edit mode on their profile.
- Edit Settings: Read or ReadWrite. Setting this property to Read only allows users to view the properties.
- Sort Order: Leaving this field blank will sort all of these fields in alphabetical order on their respective tabs. Otherwise, you can enter a number to order the fields on each of the tabs.
Organizational View
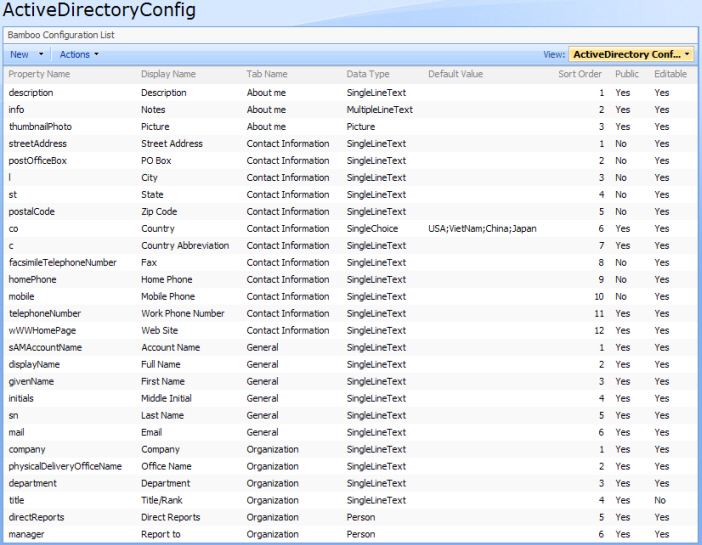 The organizational view in Active Directory mode displays a structure similar to that of the AD console, where each organizational unit is displayed from the top level domain name. User Directory displays the following AD objects:
The organizational view in Active Directory mode displays a structure similar to that of the AD console, where each organizational unit is displayed from the top level domain name. User Directory displays the following AD objects:
- Organization Unit: This is displayed as a folder and is read only.
- Users: This is displayed as a user and can be edited, with the direct reports listed as children nodes.
- Contacts: This is displayed as a user and can be edited.
NOTE: User Directory only connects to one domain. If you are using multiple domains in your environment, use multiple Web Parts to connect to each domain.
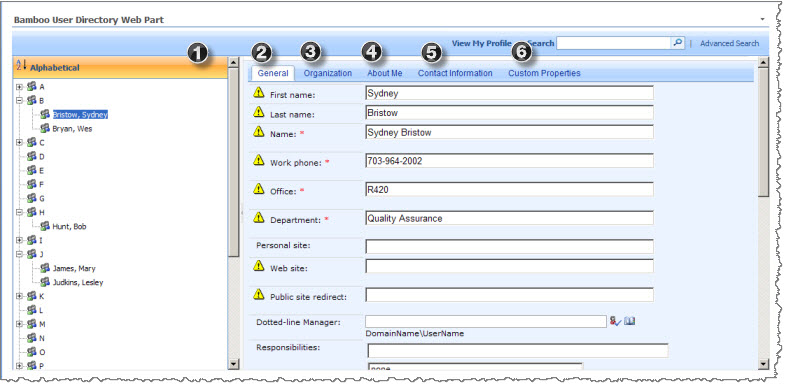
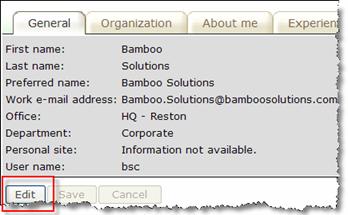
 Indicates a field that will be visible to everyone (marked as Public in the profile). This icon is not used in MOSS 2007 or WSS 3.0. There is a separate column to the far right of the user profile fields that allow you to choose who each field is visible to (depending on the available options for that field).
Indicates a field that will be visible to everyone (marked as Public in the profile). This icon is not used in MOSS 2007 or WSS 3.0. There is a separate column to the far right of the user profile fields that allow you to choose who each field is visible to (depending on the available options for that field). Indicates a field that is scheduled to be updated automatically from the other corporate profile directory, such as Active Directory. Changes to these properties may be lost if the import is run after the edit session.
Indicates a field that is scheduled to be updated automatically from the other corporate profile directory, such as Active Directory. Changes to these properties may be lost if the import is run after the edit session.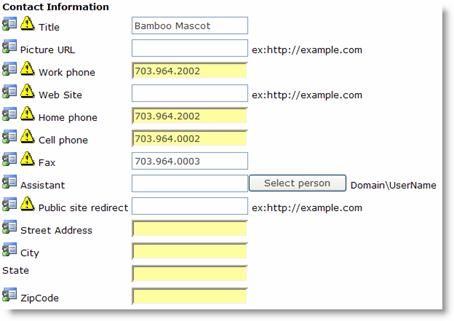
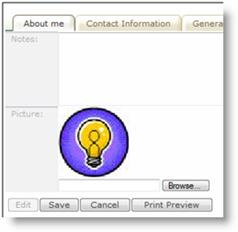

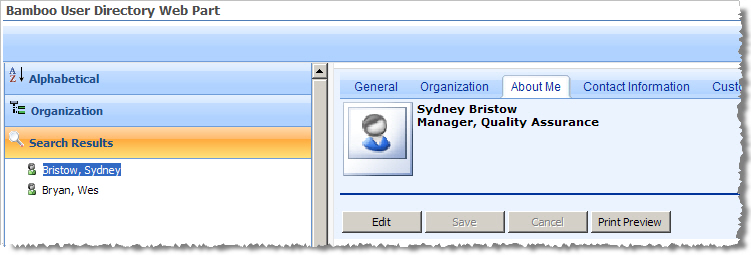
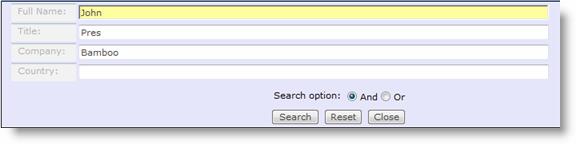
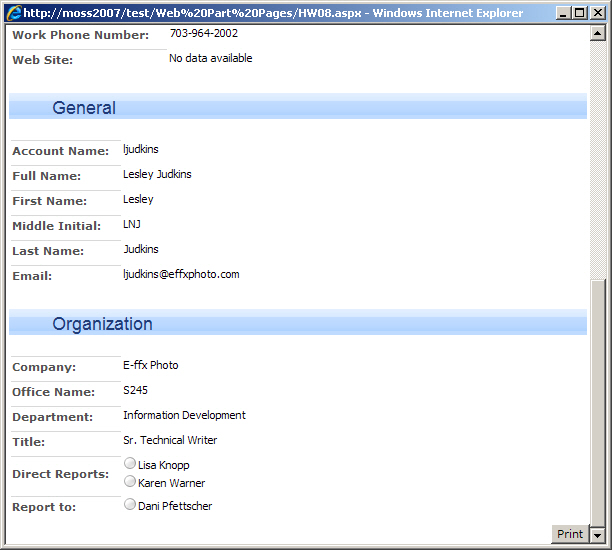
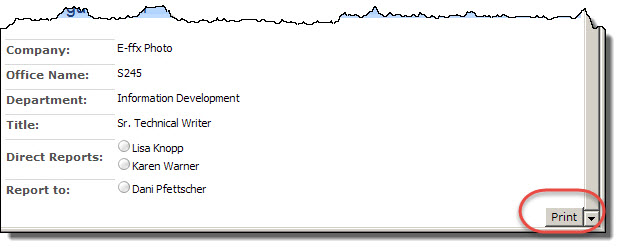
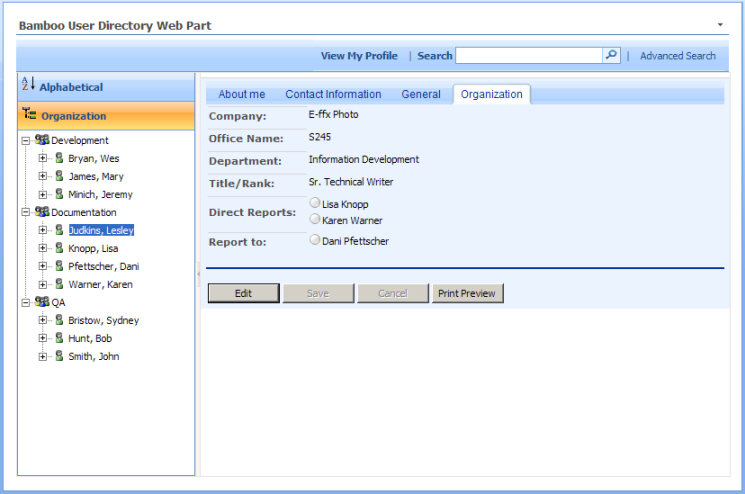
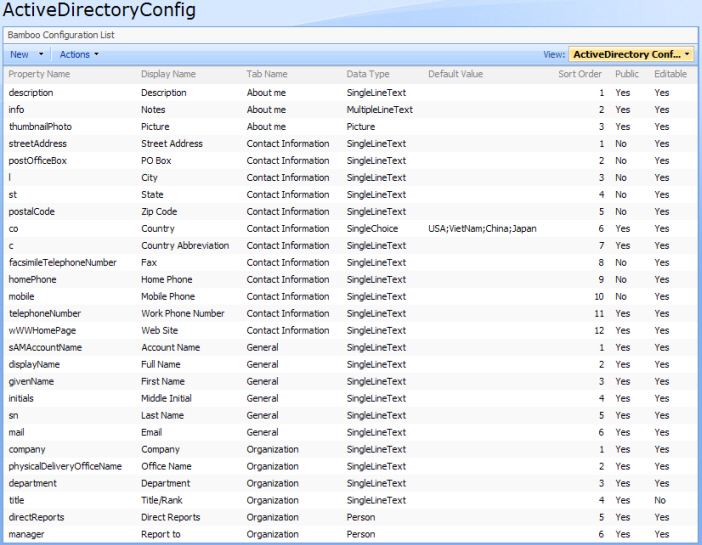 The organizational view in Active Directory mode displays a structure similar to that of the AD console, where each organizational unit is displayed from the top level domain name. User Directory displays the following AD objects:
The organizational view in Active Directory mode displays a structure similar to that of the AD console, where each organizational unit is displayed from the top level domain name. User Directory displays the following AD objects: