The Page Navigation doesn’t appear when displaying map data in SP2013
Issue:
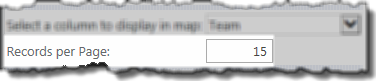 You are displaying data in Virtual Map View v10.9.42.2013 using the Bing map provider. You have configured the map to display locations in groups of 15.
You are displaying data in Virtual Map View v10.9.42.2013 using the Bing map provider. You have configured the map to display locations in groups of 15.
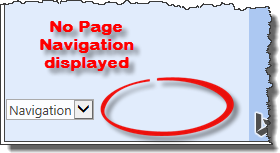 When you view the map, you see the first 15 locations, but you don’t see any way to go to the next page of locations. Page navigation should appear next to the Navigation drop down in the lower left corner of the page.
When you view the map, you see the first 15 locations, but you don’t see any way to go to the next page of locations. Page navigation should appear next to the Navigation drop down in the lower left corner of the page.
Resolution.
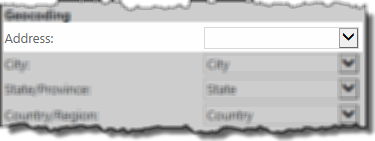 Although the locations are displayed, the Page Navigation will not be displayed if a column hasn’t been configured for each of the geocoding parameters. For example, the screen shot here shows no column selected for Address. When this is the case, no Page Navigation will be displayed.
Although the locations are displayed, the Page Navigation will not be displayed if a column hasn’t been configured for each of the geocoding parameters. For example, the screen shot here shows no column selected for Address. When this is the case, no Page Navigation will be displayed.
To display the Page Navigation, be sure a column is configured for Address, City, State/Province, and Country/Region.
NOTE: The columns configured for each geocoding parameter do NOT need to contain data. The column values may be blank.
Some of the markers appear in the wrong location on the map
Issue:
You are plotting locations based on Address information and one of the markers appears in the wrong place.
See the example below where we are using BingTM Maps to display baseball fields in the USA. The marker for the Seattle Mariners appears in Africa, but the City and State values are Seattle and WA respectively. Why doesn’t it show up in Washington state in the USA?
NOTE: Depending on the data you are trying to display, this may occur when using GoogleTM maps as well.
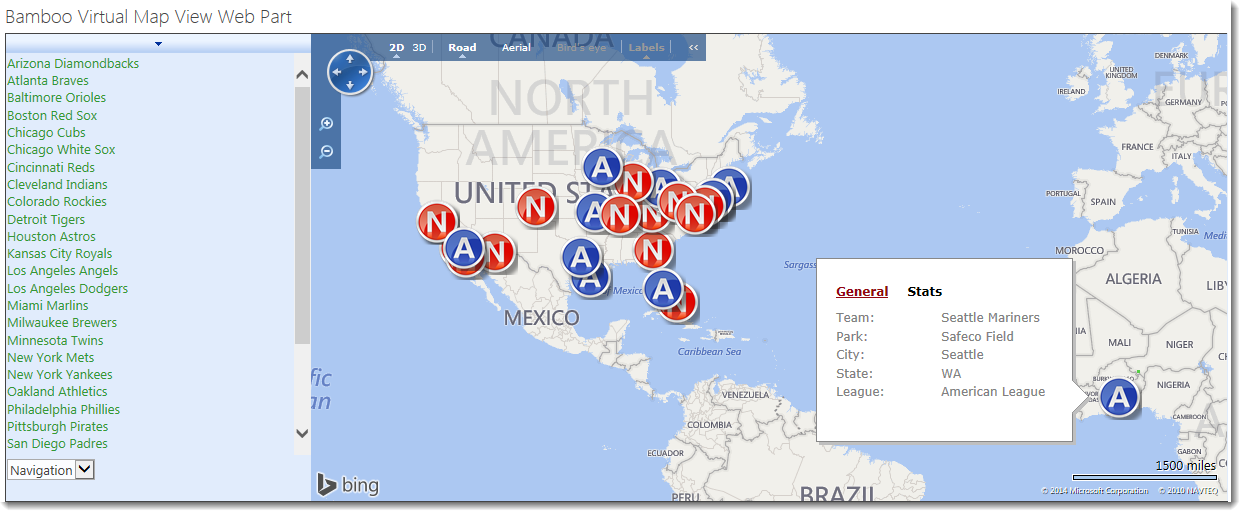
Resolution:
There are a few things you can try when you see an issue like this with the Virtual Map View:
- One thing to note about this map display scenario is that we are passing City and State without additional information such as Address (street) or Country to the Map Provider. As you can see, this works for most of the markers.
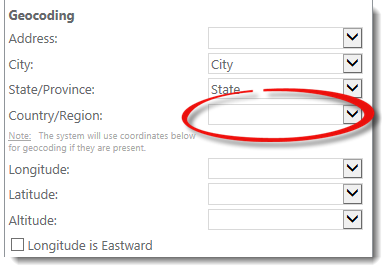 If we add Country and don’t change the map provider, the Seattle Mariners will appear where they should. In other words, in this scenario the BingTM mapping service needed a little more information in order to locate Safeco Field properly.
If we add Country and don’t change the map provider, the Seattle Mariners will appear where they should. In other words, in this scenario the BingTM mapping service needed a little more information in order to locate Safeco Field properly.
 IMPORTANT: Unless all the geocoding parameters are mapped, only 20 locations will be mapped if using the BingTMmap provider. The GoogleTM map provider doesn’t have this limitation in SP2013. All locations will be plotted on the Google map with partial geocoding parameters.
IMPORTANT: Unless all the geocoding parameters are mapped, only 20 locations will be mapped if using the BingTMmap provider. The GoogleTM map provider doesn’t have this limitation in SP2013. All locations will be plotted on the Google map with partial geocoding parameters.
NOTE: If you are using SP2010 with either the BingTM or GoogleTM map provider, ALL geocoding parameters are required in order for any data to be displayed.
- The available Map Providers (i.e., GoogleTM and BingTM) use different geocoding algorithms and sometimes one works better than the other for particular datasets. For example, with the same original dataset (that does NOT include Country), the GoogleTM map provider puts the Seattle Mariners Safeco Field in the right location:

-
If you have latitude and longitude information for your locations, the map providers can plot those rather than try to geocode the address information you provide. This will probably result in the most accurate display, regardless of the Map Provider. It will also result in the quickest display since the mapping provider doesn’t need to geocode first; this saves processing time.
 IMPORTANT: If you configure the web part with a column value for Latitude and Longitude, only the items with values in those columns will be plotted on the map – even if you have also configured your web part with address information. It is not currently possible to have some markers plotted using the address information and some with the Latitude and Longitude.
IMPORTANT: If you configure the web part with a column value for Latitude and Longitude, only the items with values in those columns will be plotted on the map – even if you have also configured your web part with address information. It is not currently possible to have some markers plotted using the address information and some with the Latitude and Longitude.
Only the first 20 locations are plotted on the map
Issue
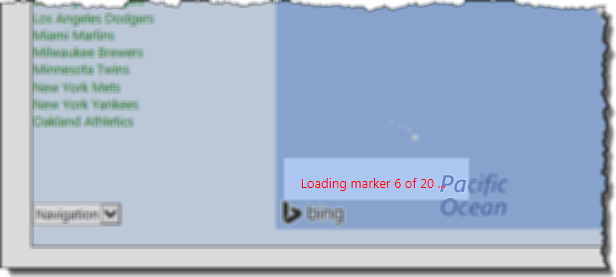 You have 30 locations to plot on the map. When the page loads, you see the message in the lower left corner of the map showing the progress of the data load. It loads pretty fast, but stops when it gets to 20. The last 10 locations don’t load.
You have 30 locations to plot on the map. When the page loads, you see the message in the lower left corner of the map showing the progress of the data load. It loads pretty fast, but stops when it gets to 20. The last 10 locations don’t load.
You are displaying locations in SP2013 v10.9.42.2013 and using the BingTM Map Provider.
Resolution
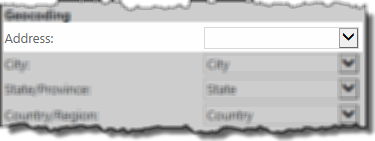 Although some locations are displayed, no more than 20 will be displayed if a column hasn’t been configured for each of the geocoding parameters. For example, the screen shot here shows no column selected for Address. When this is the case, only the first 20 locations will be displayed.
Although some locations are displayed, no more than 20 will be displayed if a column hasn’t been configured for each of the geocoding parameters. For example, the screen shot here shows no column selected for Address. When this is the case, only the first 20 locations will be displayed.
To display all the locations, be sure a column is configured for Address, City, State/Province, and Country/Region.
NOTE: The columns configured for each geocoding parameter do NOT need to contain data. The column values may be blank.
 This is not a requirement if using the GoogleTM map provider in SP2013.
This is not a requirement if using the GoogleTM map provider in SP2013.
Overview of the new Bamboo product Logging
In April 2017, Bamboo released Bamboo.Logging v3.1.0.0 with the Q1 (2017) Cumulative Update of Bamboo component products.
In response to customer feedback the new logging version uses SharePoint ULS logs by default, instead of the the Bamboo logs. The main benefits of this change are:
- Bamboo Log files will not fill the C: drive on WFE servers. Previously, Bamboo products reported errors to proprietary log files located in C:WindowsTempBambooSolutions on each web front end server in the farm as described in Error Log Files.
- SharePoint administrators are very familiar with ULS logs and the ULS Log Viewer. When Bamboo products log to ULS, SharePoint administrators have one less set of logs to review.
- ULS log files can be more easily managed for size and archived, a feature that was not previously available for Bamboo logs.
Bamboo component products installed or upgraded after April 2017 will have the new Bamboo Logging deployed as part of the Bamboo.Framework.wsp solution, which is common to Bamboo products and globally deployed to the SharePoint farm.
 IMPORTANT:
IMPORTANT:
1) If you have multiple Bamboo products installed on your farm, some Bamboo log files may remain in C:/Windows/Temp/BambooSolutions until you upgrade all of the Bamboo products.
2) Bamboo applications (e.g., PM Central, Workflow Conductor, In/Out Schedule Board) will not have the new Bamboo Logging until their respective CU’s are available in Q2 2017.
Please note the following for the new scripts:
The script installs all the WSPs found in the installation folder, in alpha order
The install/upgrade script deploys to all content web apps. If you would prefer to deploy to a single web app, you can modify the script or deploy via Central Administration.
Uses Upgrade instead of Install for existing components.
For additional information about how to use the updated processes:
Installing using the updated install process
Upgrading using the updated process
Uninstalling using the updated process
I can’t get any data to display in the map
Issue
You configured the Virtual Map View as the instructions describe, but you don’t see any data. You are using SharePoint 2010, release 10.9.53. You’ve tried both BingTM and Google TM map providers; you have the same issue with both.
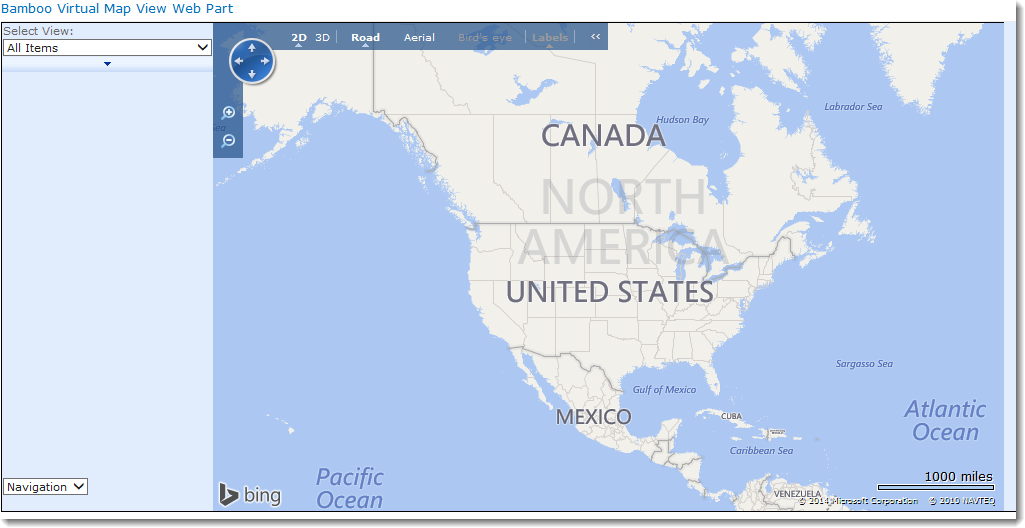
Resolution
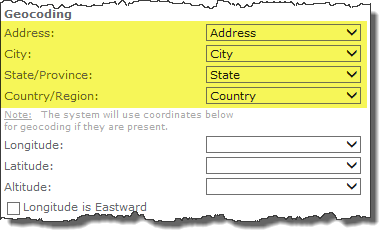 Unless you are using Longitude and Latitude, the SharePoint 2010 version of the Virtual Map View (release 10.9.53), requires that a column be mapped to each geocoding parameter (i.e., Address, City, State, and Country) in the tool pane. If you leave one un-mapped, no data will display.
Unless you are using Longitude and Latitude, the SharePoint 2010 version of the Virtual Map View (release 10.9.53), requires that a column be mapped to each geocoding parameter (i.e., Address, City, State, and Country) in the tool pane. If you leave one un-mapped, no data will display.
 IMPORTANT: You don’t need to have values for each of the mapped columns, but the column mapping needs to be configured in the Virtual Map View tool pane. For example, often the Map Provider used will be able to geocode a location without the street or country information.
IMPORTANT: You don’t need to have values for each of the mapped columns, but the column mapping needs to be configured in the Virtual Map View tool pane. For example, often the Map Provider used will be able to geocode a location without the street or country information.
NOTE: This is not necessarily an issue with SP2013. Locations will be mapped if just City and State are configured. However, page navigation in SP2013 will not be displayed if some geocoding parameters are not mapped. Also, if using BingTM maps in SP2013, only the first 20 locations will be mapped unless all the geocoding parameters are mapped.
Error Log Files
Applies To
- Bamboo Products
- Windows SharePoint Services v3 and Microsoft Office SharePoint Server 2007
- SharePoint Foundation 2010 and SharePoint Server 2010
- SharePoint Foundation 2013 and SharePoint Server 2013—Standard Edition
- SharePoint Server 2016
While troubleshooting issues, the Bamboo support team may request a copy of the log files for your Bamboo product(s). Many licensing, functionality and access issue information is captured in the log files found in the BambooSolutions file folder.
This directory is located at C:WindowsTempBambooSolutions
The log files are named in this format: bsc_bamboo_{processID}.log
- where {processID} is the ID of the w3wp.exe process which was handling the request at the time of the error
NOTE: These files will be created on any farm server running the Microsoft SharePoint Foundation Web Application (on SharePoint 2010 or SharePoint 2013) or the Windows SharePoint Services Web Application (on SharePoint 2007).
To determine which servers on the farm run these services:
SharePoint 2007:
- Go to the page Central Administration > Operations > Servers in Farm
SharePoint 2010:
- Go to the page Go to the page Central Administration > System Settings > Manage Servers in this Farm
 SharePoint 2013:
SharePoint 2013:
- Go to the page Central Administration > System Settings > Manage Servers in this Farm
There may be many log files. When reporting a problem to support, attach the most recent file(s) to your support ticket. If you know the time at which the error occurred, choose the file with the corresponding date/time.
Refer to Topology and Services in SharePoint Central Administration for a list of servers running this service. Learn more…
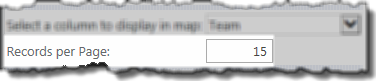 You are displaying data in Virtual Map View v10.9.42.2013 using the Bing map provider. You have configured the map to display locations in groups of 15.
You are displaying data in Virtual Map View v10.9.42.2013 using the Bing map provider. You have configured the map to display locations in groups of 15.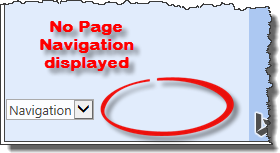 When you view the map, you see the first 15 locations, but you don’t see any way to go to the next page of locations. Page navigation should appear next to the Navigation drop down in the lower left corner of the page.
When you view the map, you see the first 15 locations, but you don’t see any way to go to the next page of locations. Page navigation should appear next to the Navigation drop down in the lower left corner of the page.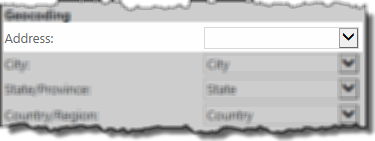 Although the locations are displayed, the Page Navigation will not be displayed if a column hasn’t been configured for each of the geocoding parameters. For example, the screen shot here shows no column selected for Address. When this is the case, no Page Navigation will be displayed.
Although the locations are displayed, the Page Navigation will not be displayed if a column hasn’t been configured for each of the geocoding parameters. For example, the screen shot here shows no column selected for Address. When this is the case, no Page Navigation will be displayed.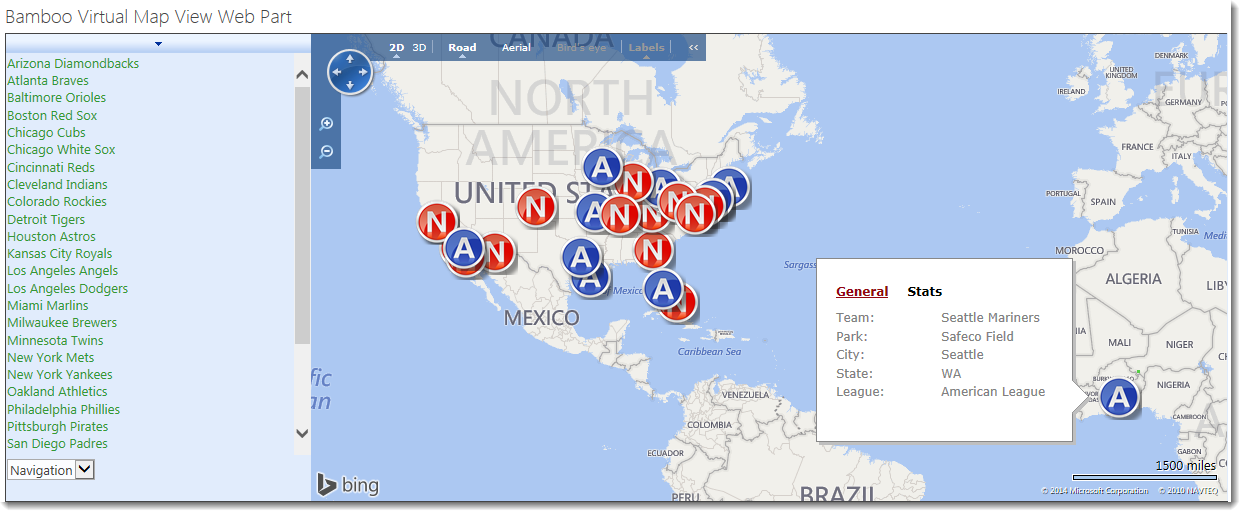
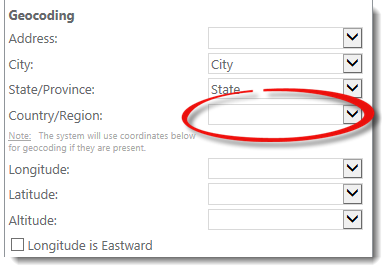 If we add Country and don’t change the map provider, the Seattle Mariners will appear where they should. In other words, in this scenario the BingTM mapping service needed a little more information in order to locate Safeco Field properly.
If we add Country and don’t change the map provider, the Seattle Mariners will appear where they should. In other words, in this scenario the BingTM mapping service needed a little more information in order to locate Safeco Field properly.
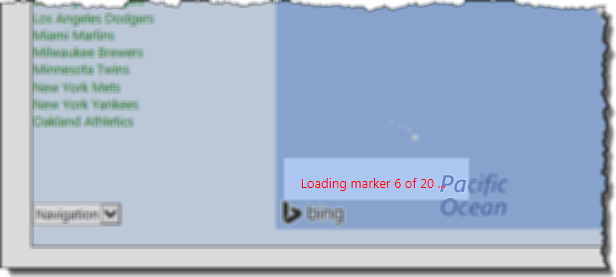 You have 30 locations to plot on the map. When the page loads, you see the message in the lower left corner of the map showing the progress of the data load. It loads pretty fast, but stops when it gets to 20. The last 10 locations don’t load.
You have 30 locations to plot on the map. When the page loads, you see the message in the lower left corner of the map showing the progress of the data load. It loads pretty fast, but stops when it gets to 20. The last 10 locations don’t load.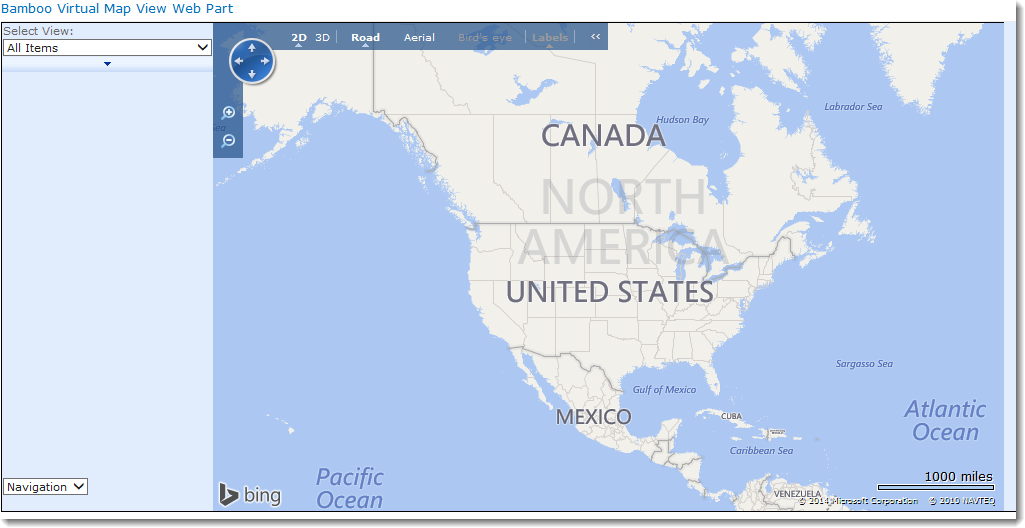
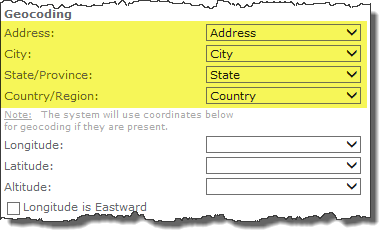 Unless you are using Longitude and Latitude, the SharePoint 2010 version of the Virtual Map View (release 10.9.53), requires that a column be mapped to each geocoding parameter (i.e., Address, City, State, and Country) in the tool pane. If you leave one un-mapped, no data will display.
Unless you are using Longitude and Latitude, the SharePoint 2010 version of the Virtual Map View (release 10.9.53), requires that a column be mapped to each geocoding parameter (i.e., Address, City, State, and Country) in the tool pane. If you leave one un-mapped, no data will display. SharePoint 2013:
SharePoint 2013: