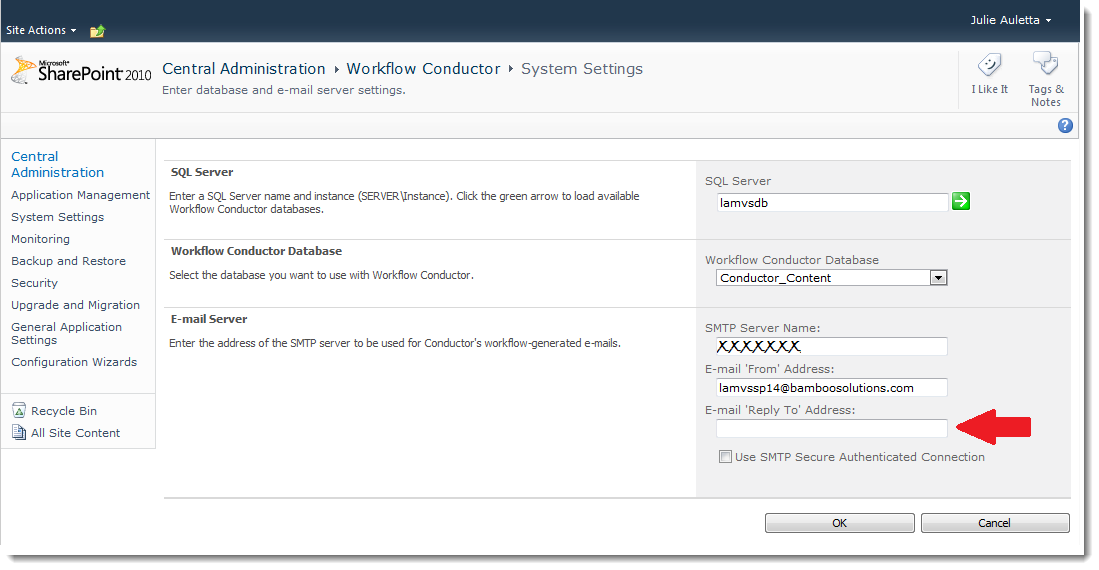How to determine who published a workflow and when
When multiple designers are working in the same SharePoint farm, you may have a need to figure out who published a workflow and when so you can more easily locate the template used to publish/deploy the associated workflow.
You can use the SharePoint Workflow Settings page to see the workflows associated with a list or library. Access Workflow Settings from the list/library ribbon, as shown below to open the Workflow Settings page.
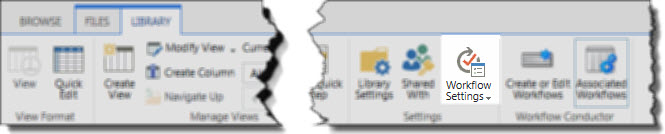
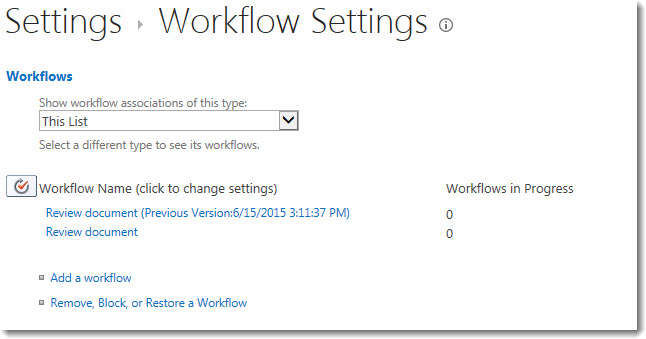 The Workflow Settings page shows active and disabled workflows for the selected content type.
The Workflow Settings page shows active and disabled workflows for the selected content type.
In the example shown here, there is one active workflow called Review Document. There is also a disabled workflow called Review Document (Previous Version:6/15/2015 3:11:37 PM).
This page provides no information about when the active workflow was published or who published it. It also does not show workflows that may be associated with a particular content type on the list. More information is needed.

 If you are using Workflow Conductor, you can also access the Associated Workflows page from the list/library ribbon and learn more.
If you are using Workflow Conductor, you can also access the Associated Workflows page from the list/library ribbon and learn more.
The Manage Associated Workflows page is a Workflow Conductor page that shows only the active associated workflows for the list, including those associated with only a specific content type.
It also shows when (Modified) and who (Modified By) published/deployed the active workflow. In the example below, we know that Julie published the workflow on June 29 at 1:44PM.
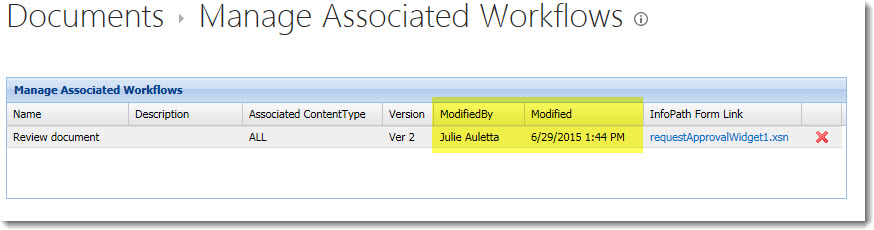
Armed with information about who published the workflow and when, and knowing that the name of the associated workflow is also the name of the Workflow Conductor template used to publish it, you can access the Manage Templates tab of the Workflow Conductor Template Gallery to locate the template with the same name, created by that user, and last modified at the approximate date and time the associated workflow was published.
 IMPORTANT: The name of the associated workflow is also the name of the Workflow Conductor template used to publish it, if the workflow was published directly to the list. If the workflow was associated with the list from a workflow that was published to the site or site collection, the name of the workflow may not be the same as the template used.
IMPORTANT: The name of the associated workflow is also the name of the Workflow Conductor template used to publish it, if the workflow was published directly to the list. If the workflow was associated with the list from a workflow that was published to the site or site collection, the name of the workflow may not be the same as the template used.
To determine if the workflow was published directly to the list (rather than associated with the list later), click on the workflow name in the Workflow Settings page. If the workflow was published directly to the list, this message will appear.

If it was associated with the list afterward, you will see the Change workflow… page when you click the link on the Workflow Settings page.
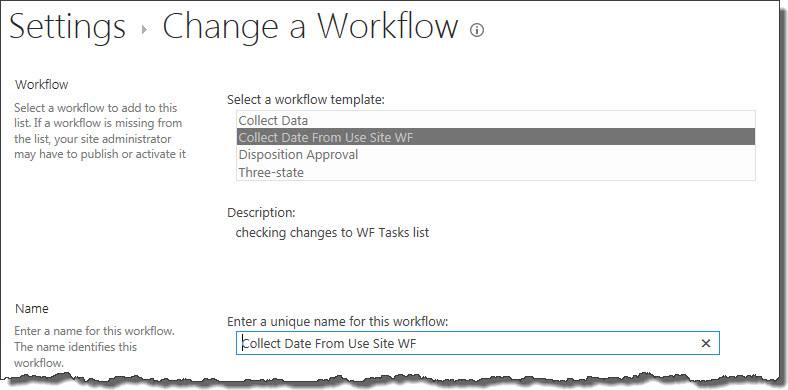
If you see this page, the template used to publish the workflow to the site or site collection is highlighted in the Select a workflow template area of the page.
 For more information, see a video example of how to determine who published a workflow.
For more information, see a video example of how to determine who published a workflow.
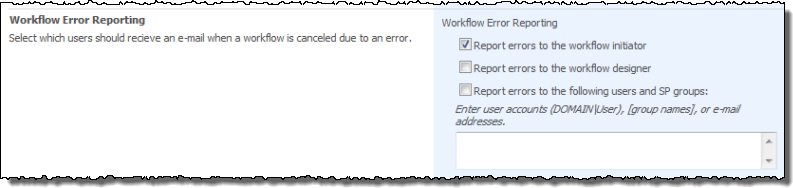 Select the user who will receive an E-mail message when a workflow error occurs.
Select the user who will receive an E-mail message when a workflow error occurs.IMPORTANT:
![]() Use the following syntax tips to enter lists of users:
Use the following syntax tips to enter lists of users: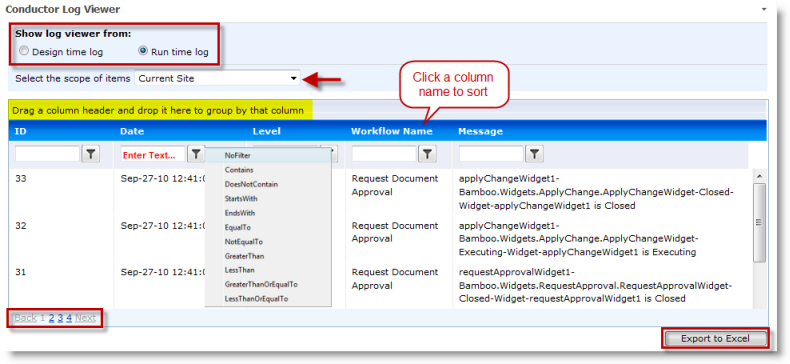 The Conductor Log Viewer displays log messages from the Conductor database. The Log Viewer can display messages generated from Conductor Studio (Design time log) or from workflows (Run time log), and can show messages for the current site, for all sites in the Web application, or for the entire Farm.
The Conductor Log Viewer displays log messages from the Conductor database. The Log Viewer can display messages generated from Conductor Studio (Design time log) or from workflows (Run time log), and can show messages for the current site, for all sites in the Web application, or for the entire Farm.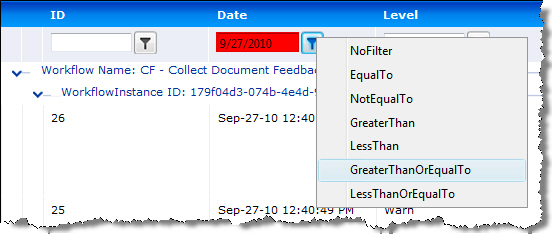
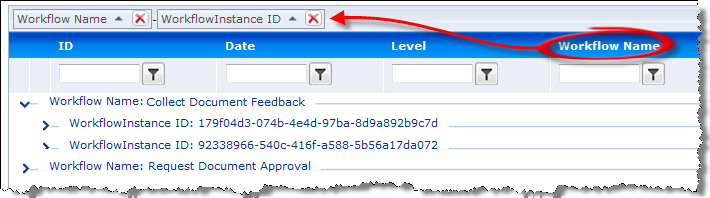
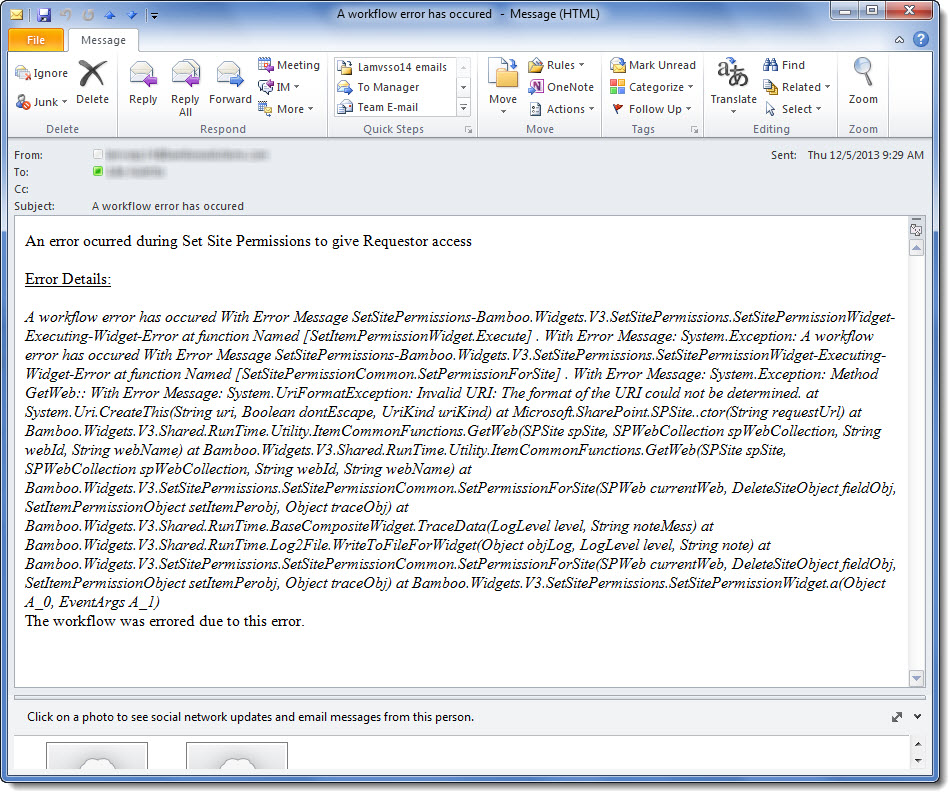 When a workflow errors, an email containing the details of the error will be sent to the Workflow Initiator by default.
When a workflow errors, an email containing the details of the error will be sent to the Workflow Initiator by default.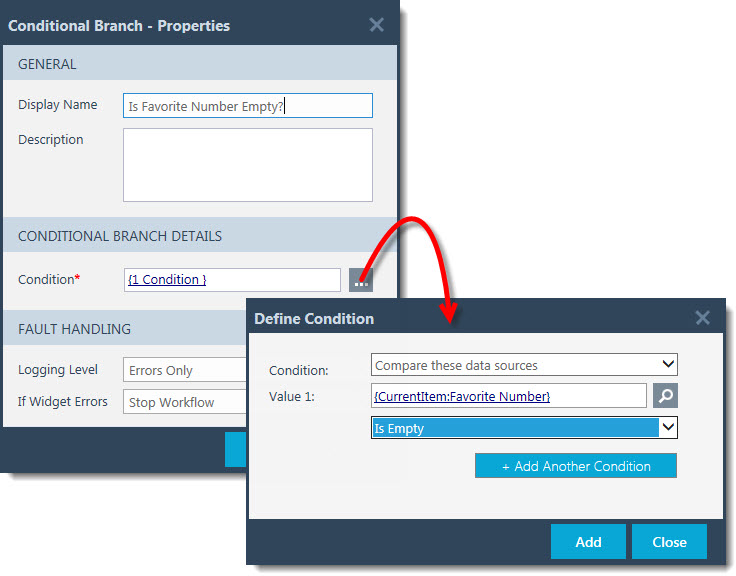
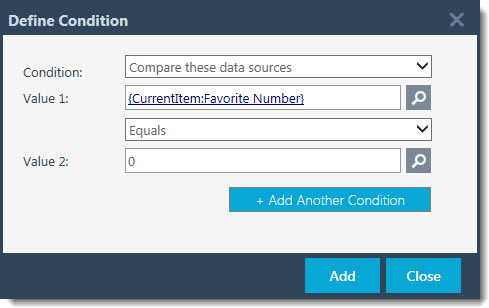
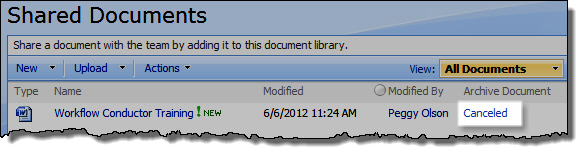
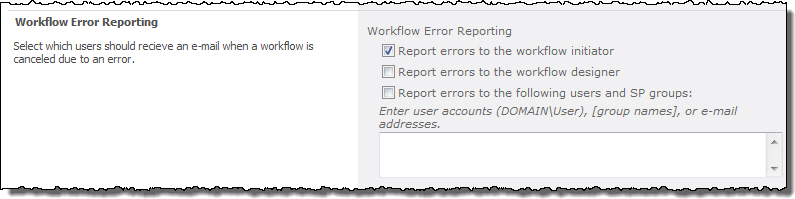
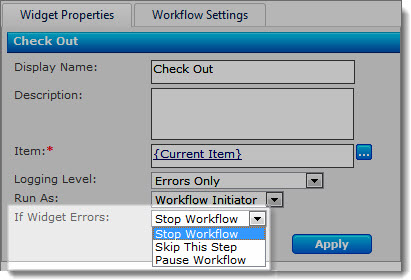 If there is an error in your workflow, Workflow Conductor provides several ways to handle it. You can define error handling options per widget when the workflow is designed using the If Widget Errors property.
If there is an error in your workflow, Workflow Conductor provides several ways to handle it. You can define error handling options per widget when the workflow is designed using the If Widget Errors property.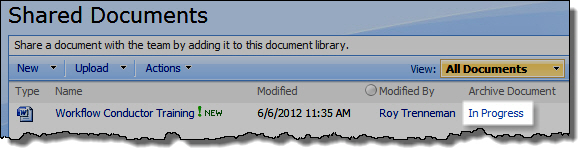

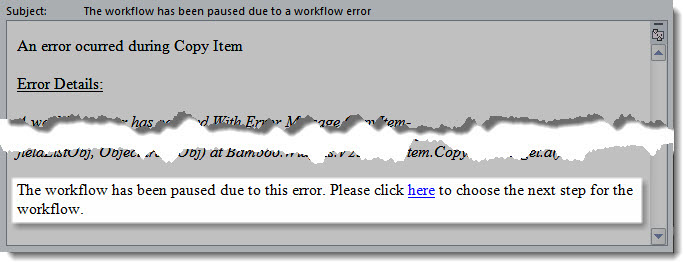
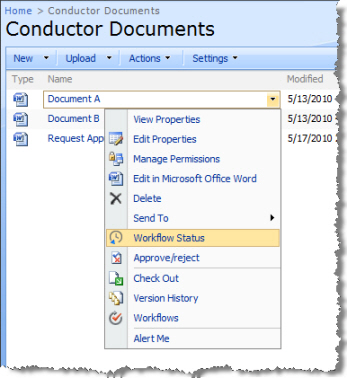 There are several ways to view the status of a workflow in Workflow Conductor. Go to each of the sections listed below for more details about each method.
There are several ways to view the status of a workflow in Workflow Conductor. Go to each of the sections listed below for more details about each method.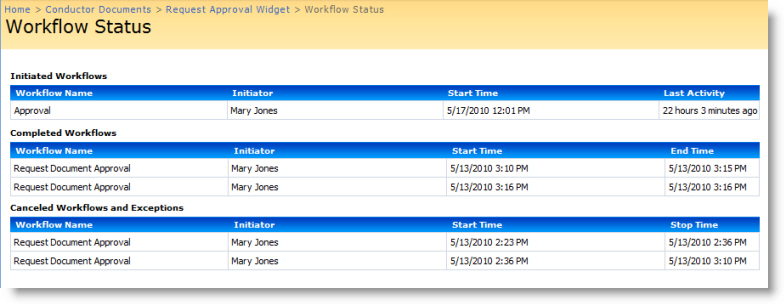
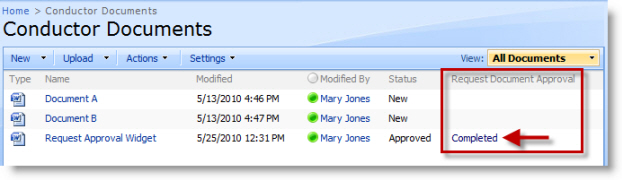 When you start a workflow on a list or library item, SharePoint adds a column to the Default view of the list that matches the workflow name. This column contains the status of the most recent workflow instance started on that item with a link to the SharePoint Workflow Status page for that workflow instance.
When you start a workflow on a list or library item, SharePoint adds a column to the Default view of the list that matches the workflow name. This column contains the status of the most recent workflow instance started on that item with a link to the SharePoint Workflow Status page for that workflow instance.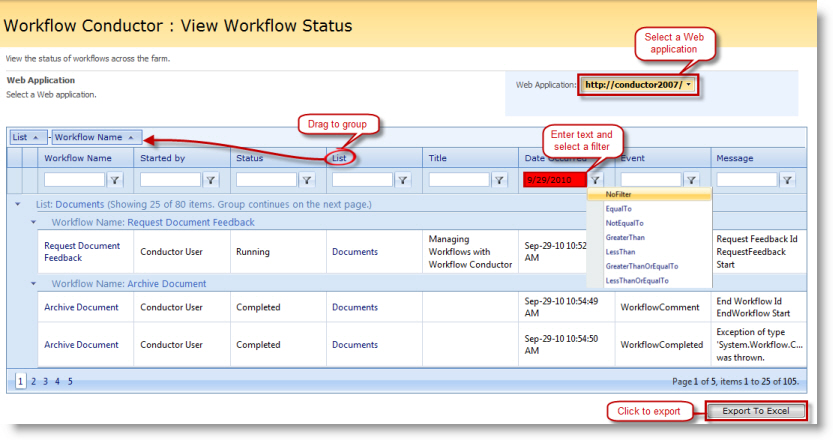
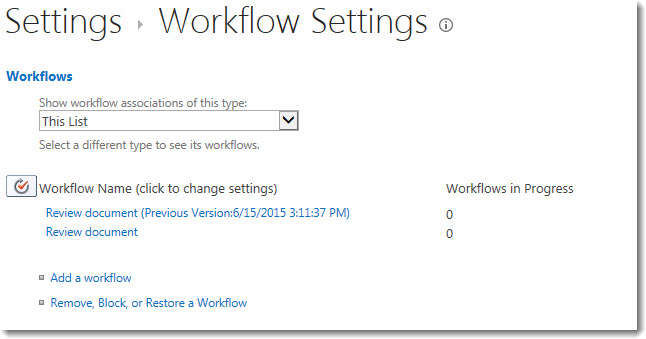 The Workflow Settings page shows active and disabled workflows for the selected content type.
The Workflow Settings page shows active and disabled workflows for the selected content type.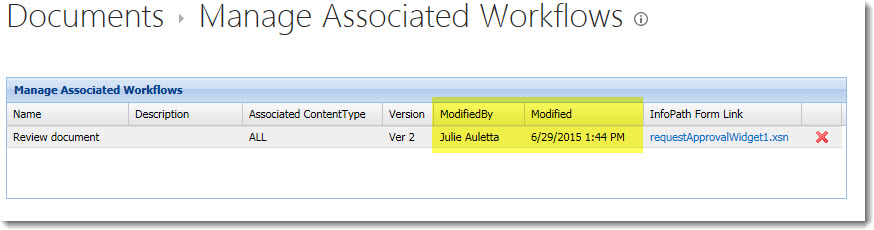

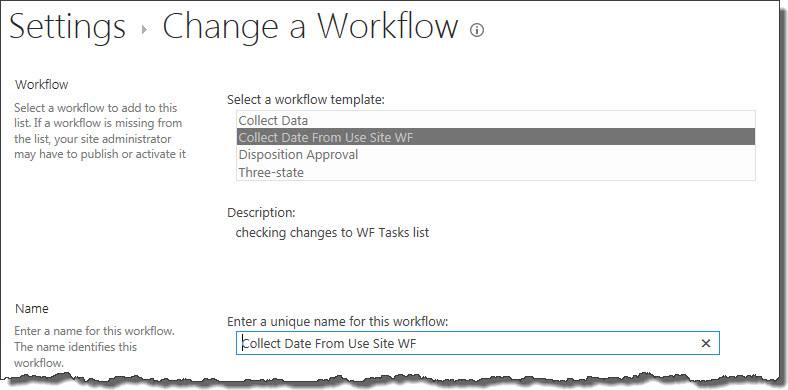
 If you encounter any errors while installing or using KB Accelerator, refer to the error logs located on the SharePoint server in:
If you encounter any errors while installing or using KB Accelerator, refer to the error logs located on the SharePoint server in: SharePoint 2013:
SharePoint 2013: