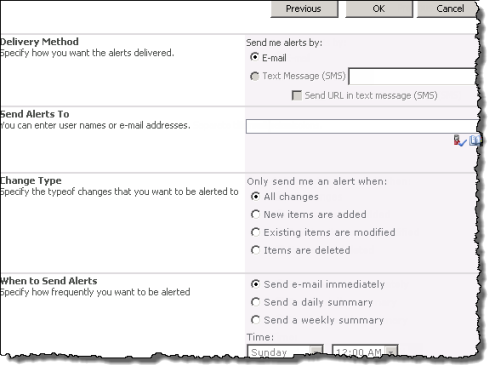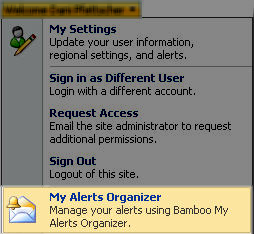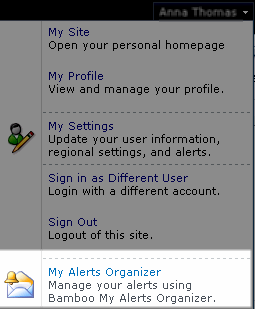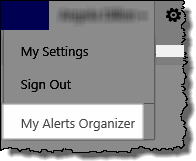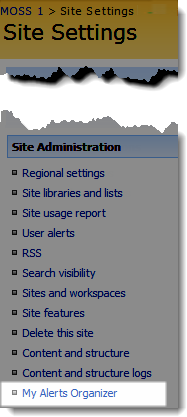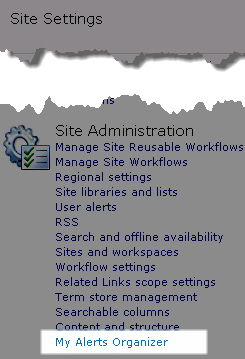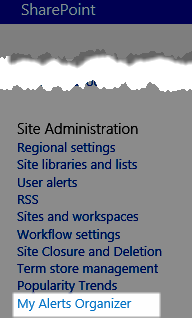Group SharePoint alerts in My Alerts Organizer
Applying grouping to the default presentation of alert items from the My Alerts Organizer display is easy and lets users quickly assess and manage their SharePoint alerts associated with a site.
Enable or Disable a SharePoint Alert in My Alerts Organizer
The toggle feature in My Alerts Organizer allows you to disable or enable selected alerts. Needless to say, green equals ON, and toggling an alert to OFF will change the associated toggle icon to red.
NOTE: The following actions can only be performed on alert items selected on the displayed page.
Edit SharePoint alerts in My Alerts Oganizer
My Alerts Organizer lets you easily edit your SharePoint alerts associated with sites in a web application from a centralized location.
| Step |
Action |
Result |
| 1. |
Use the site tree to navigate to the site containing the alerts you want to edite
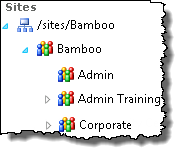 |
The contents of the My Alerts Organizer will change to show alerts associated with the selected site |
| 2. |
Click the edit icon next to the alert you wish to modify.
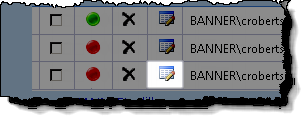 |
The settings screen for the alert will be displayed below
the selected item.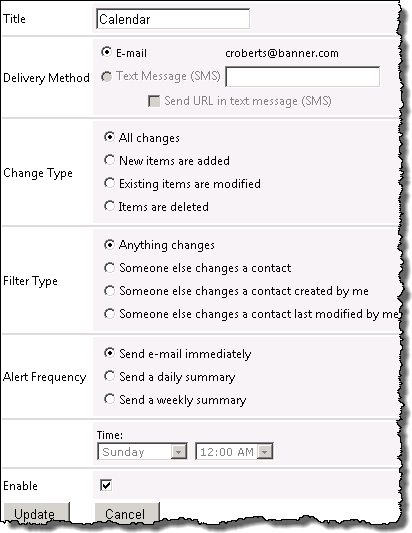 |
| 3. |
Make the desired changes to the alert and click Update. |
You will be returned to the My Alerts Organizer home page. |
Delete SharePoint alerts in My Alerts Organizer
With the delete feature in My Alerts Organizer you can delete individual alerts, or multiple alert items on a My Alerts Organizer display page.
NOTE: The following actions can only be performed on alert items selected on the displayed page.
Create new SharePoint Alerts with My Alerts Organizer
My Alerts Organizer allows users to create alerts on Lists, Document Libraries, Picture Libraries, or Discussion Boards in a site collection, from a centralized location.
Access My Alerts Organizer
The My Alerts Organizer feature is activated or deactivated at the Web Application level in SharePoint Central Administration on the SharePoint server.
Following activation, My Alerts Organizer is available to all users within the site application by selecting the Open Meun down arrow next to the Log In user accout.
Users with Full Control permissions to a site will also be able to access their My Alerts Organizer console from the Site Administration section of Site Settings.
| SharePoint 2007 |
SharePoint 2010 |
SharePoint 2013 |
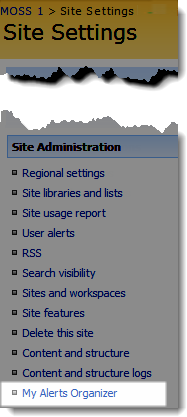 |
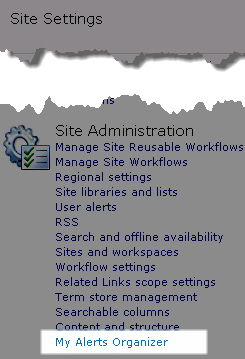 |
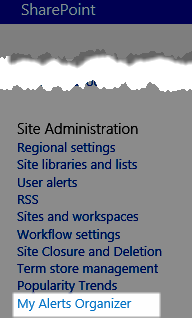 |
NOTE: Only Site Administrators can see the Site Administration section in Site Settings. Site Administrators are users who have directly been granted Full Control, or belong to a group with this permission level.
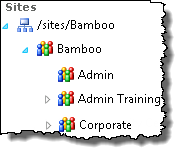
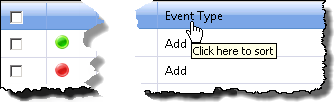
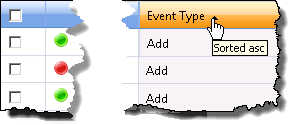
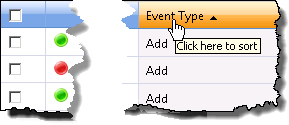
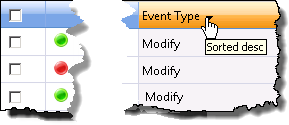
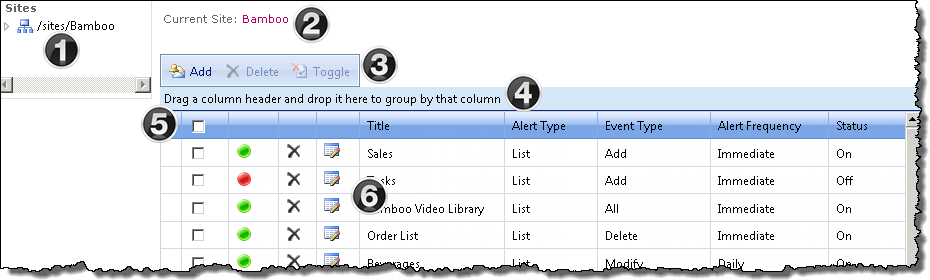
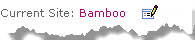 Clicking the site name hyperlink will take you to the site’s home page
Clicking the site name hyperlink will take you to the site’s home page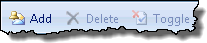 From the toolbar you can
From the toolbar you can 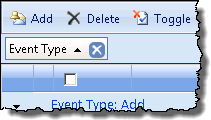 SharePoint alerts will be displayed in the console for the selected site and can be
SharePoint alerts will be displayed in the console for the selected site and can be 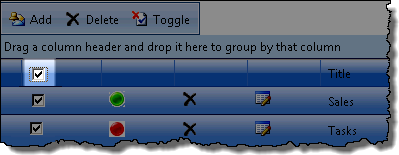 The select all checkbox in the upper left allows you to quickly Delete or Toggle the alerts shown on the current page
The select all checkbox in the upper left allows you to quickly Delete or Toggle the alerts shown on the current page 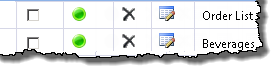 Each item has icons that allow you to
Each item has icons that allow you to 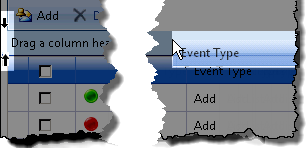
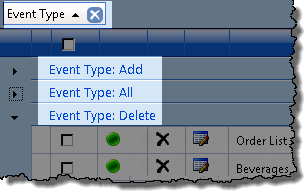
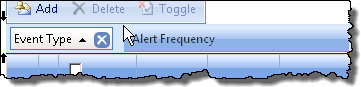
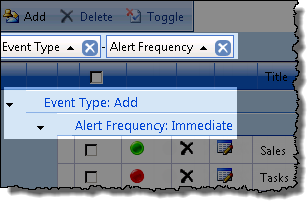
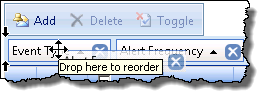
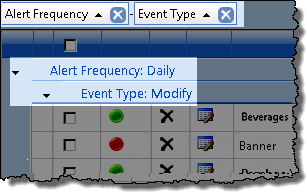
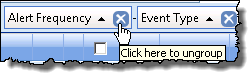
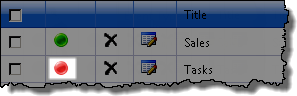
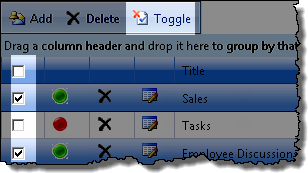
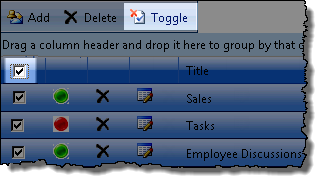
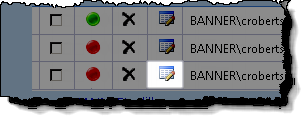
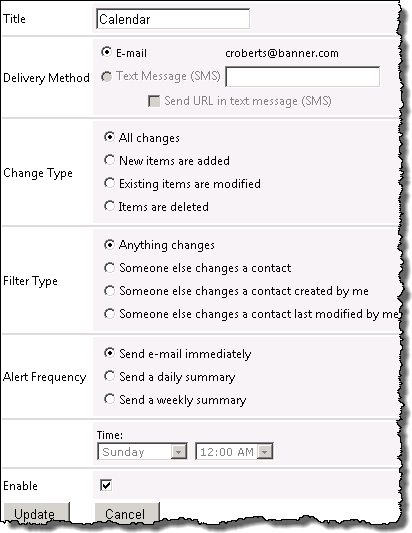
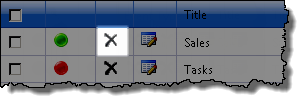
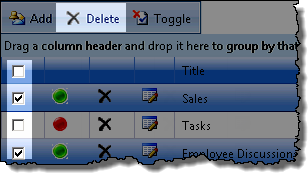
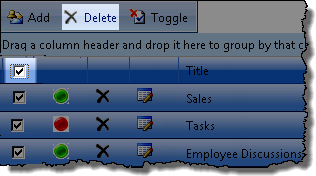
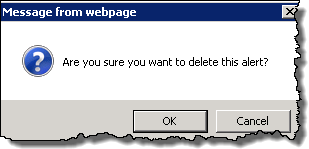
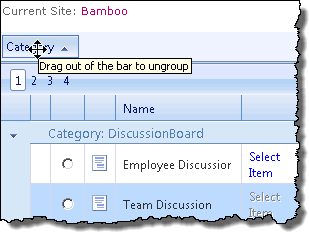
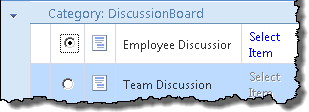 In some cases you will be given the option of adding alerts to specific items in the list.
In some cases you will be given the option of adding alerts to specific items in the list.