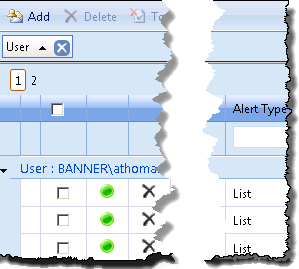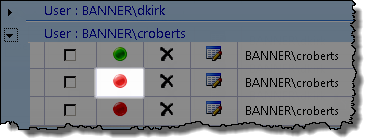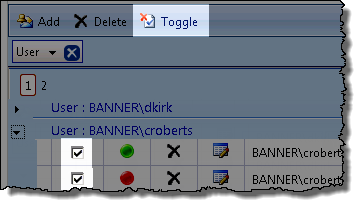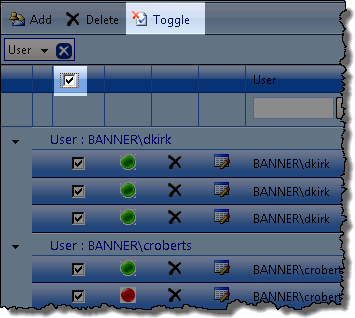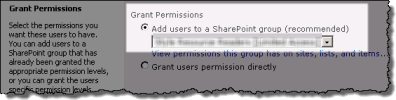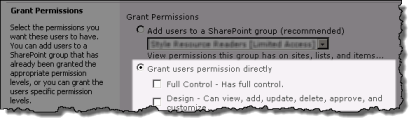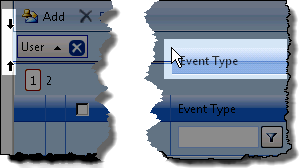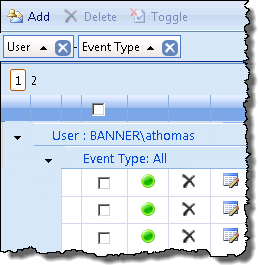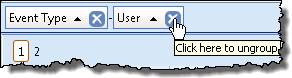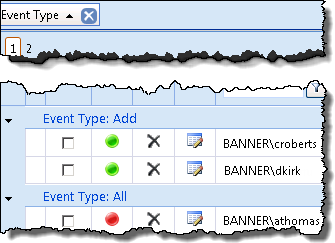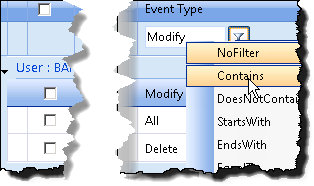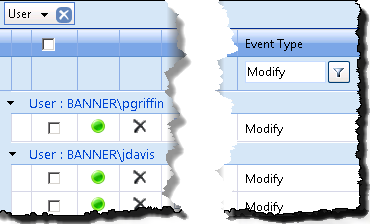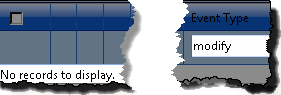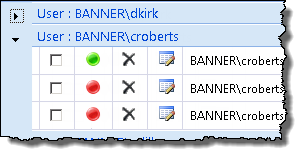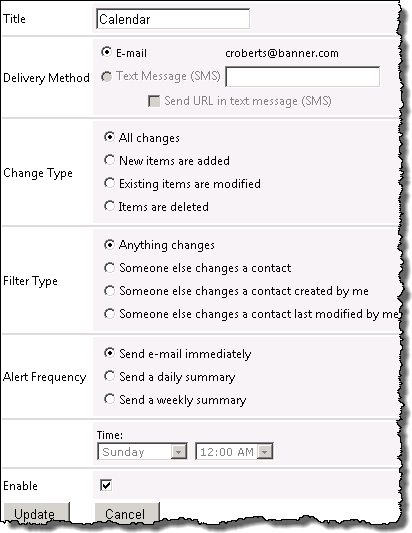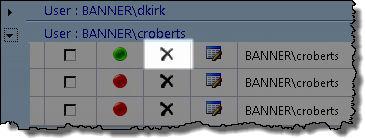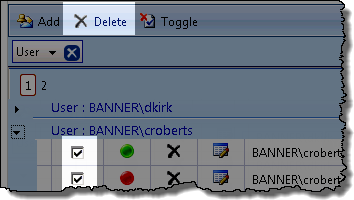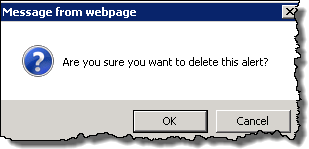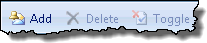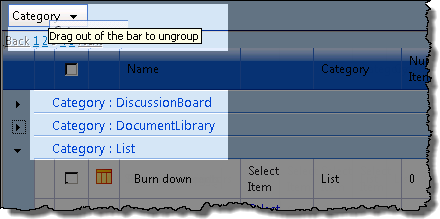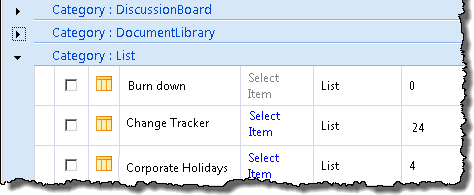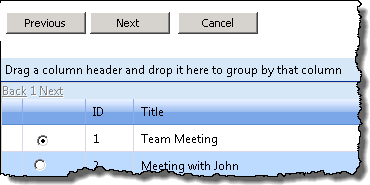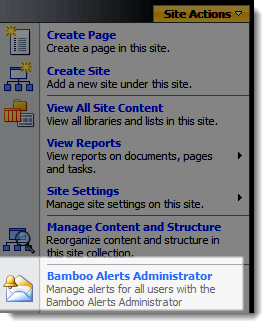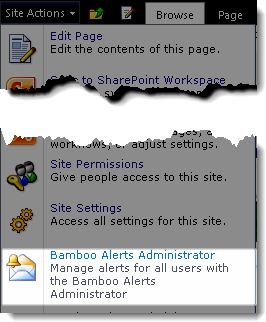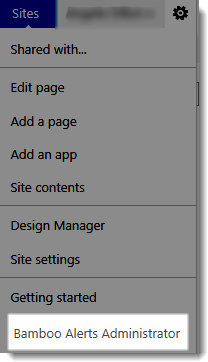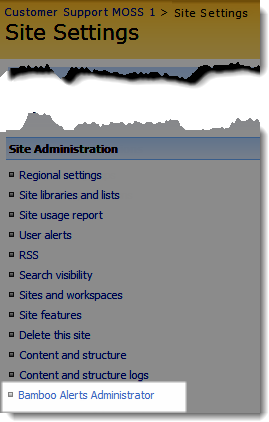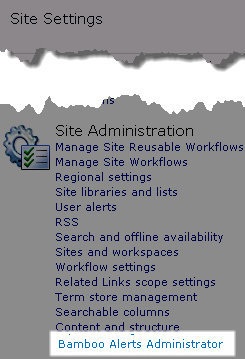Change the current site for Alerts Administrator
Alerts Administrator provides users, with the appropriate administrative permissions, the ability to quickly and easily create and manage SharePoint alerts.
Unlike out-of-the-box alert administration tools, Alerts Administrator allows you to work with alerts in a web application simply by changing the current site information displayed in the console.
| Step |
Action |
Result |
| 1. |
To view the alerts associated with another site, click the edit icon next to the site path hyperlink on the Alerts Administrator display page

NOTE: Clicking the hyperlink will return you to the sites homepage
|
The URL for the existing current site will be displayed
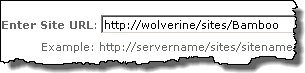 |
| 2. |
Replace the existing text with the URL to the desired site located in the same web application and click the Load button

NOTES:
1. The new site must be in the same web application
2. You must have administrative permissions on the destination site to complete this action or you will see the following message:

|
 The Enter Site URL field will remain visible on the page and the console will display the alerts associated with the new site The Enter Site URL field will remain visible on the page and the console will display the alerts associated with the new site
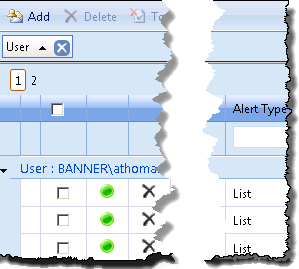 |
Disable a site’s SharePoint alerts in Alerts Administrator
The toggle feature in Alerts Administrator allows an administrator to disable or enable selected alerts. Needless to say, green equals ON, and toggling an alert to OFF will change the associated toggle icon to red.
NOTE: The following actions can only be performed on alert items on the displayed page.
| Step |
Action |
Result |
| 1. |
From the Alerts Administrator page click the Toggle button associated with the specific alert you want to toggle
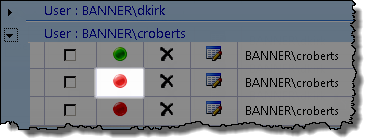
OR
Toggle multiple alerts by selecting the desired alert items on the display page and clicking Toggle in the ribbon
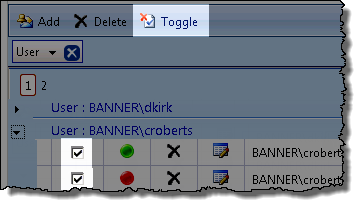
OR
Toggle all alerts on the display page by clicking Select All and Toggle 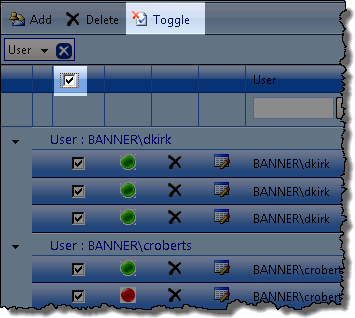
|
The alert’s toggle status indicator will reflect the change in alerts status. |
Permissions required to use Alerts Administrator
When Alerts Administrator has been activated on the web application, the Alerts Administrator tool will be available to all users with the SharePoint Manage Alerts permission, which lets you manage alerts for all users on a web site. This permission is easily granted via Site Permissions.
| Methods for granting SharePoint permissions: |
SharePoint 2007 |
SharePoint 2010 |
SharePoint 2013 |
The Grant Permissions option adds users to existing SharePoint
groups. The following default SharePoint Groups grant the required
Manage Alerts permission:
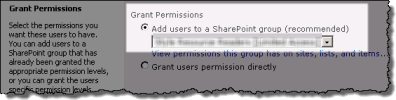 |
Full Control |
Full Control |
Full Control |
The Grant permissions directly option grants permission levels
directly to a user. These Permission levels include the
Manage Alerts permission by default:
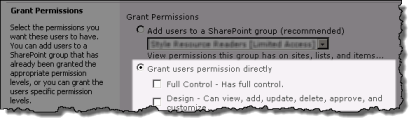 |
Full Control |
Manage Hierarchy
&
Full Control |
Manage Hierarchy
&
Full Control |
|
Group SharePoint alerts in Alerts Administrator
By default Alerts Administrator displays SharePoint alerts items grouped by User. Changing this default grouping is quick and easy, and by grouping related content administrators can quickly assess and manage the SharePoint alerts associated with a site.
Filter Sharepoint alerts in Alerts Administrator
Alerts Administrator provides site administrators the ability to quickly filter the data displayed in the console. This enables administrators to hone in on specific alert items that may otherwise be spread over multiple pages.
| Step |
Action |
Result |
| 1. |
From the Alerts Administrator console choose the column you want to filter by and enter the filter value in the filter field.
Then select the filter comparision from the drop down selector next to the filter field.
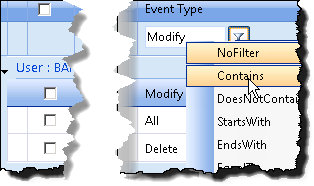 |
The filtered results will be displayed
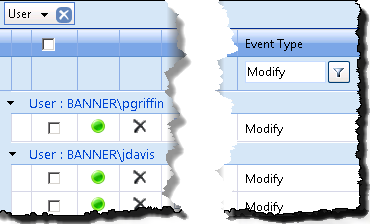
NOTE: The filter value is case sensitive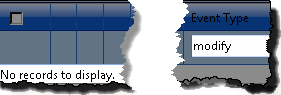
|
| 2. |
Select No Filter from the comparision selector to remove the filter. |
All alert items will be available in the Alerts Administrator console |
Edit SharePoint alerts in Alerts Administrator
Alerts Administrator provides administrators the ability to easily edit SharePoint alerts associated with sites in a web application from a centralized location.
| Step |
Action |
Result |
| 1. |
Click the edit icon next to the alert you wish to modify.
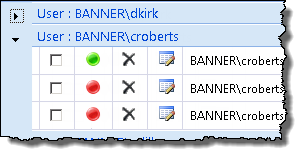 |
The settings screen for the alert will be displayed below
the selected item.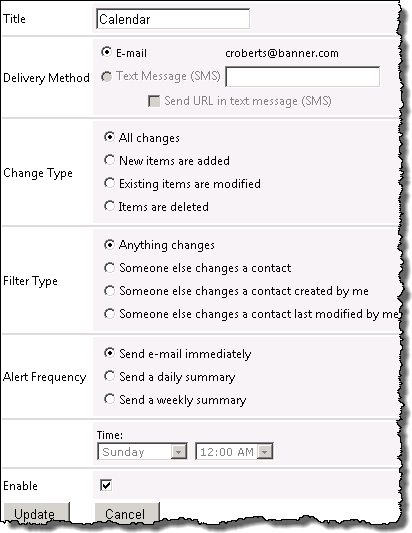 |
| 2. |
Make the desired changes to the alert and click Update. |
You will be returned to the Alerts Administrator home page. |
Create new SharePoint Alerts with Alerts Administrator
With Alerts Administrator alerts can easily be created for one or more users, on one or more alert items, in a single step.
| Step |
Action |
Result |
| 1. |
To create new alerts click the Add button found at the top of the console
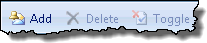 |
The page will refresh with a view of every object on the current site that qualifies for an alert, organized by category.
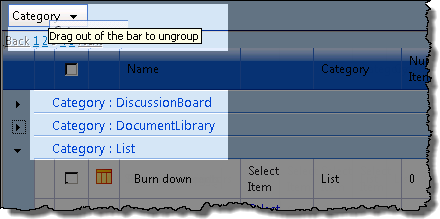
Clicking the Category bar allows you to reverse the alphabetical order of the categories and objects within them.
The categories can be ungrouped simply by removing the Category header from the blue grouping bar. Ungrouped items will be displayed in Alphabetical order. |
| 2. |
Place a check next to one of more of the items for which you want to create alerts.
NOTE: The selected items must be on the same display page
|
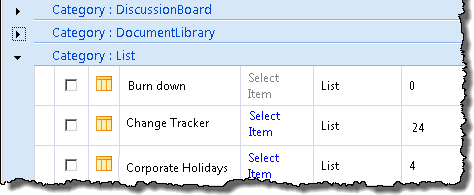
You may be given the option of adding alerts to specific items in the list.
If you click the Select Item link the page will refresh and display a list of all the individual items associated with the alert object.
NOTE: If you click the Select Item link, any prior selections of lists, libraries, etc. on the display page will be lost.
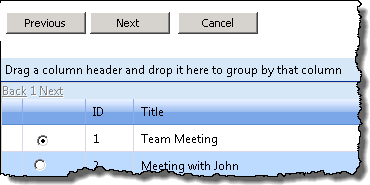
NOTE: You cannot select more than one item on this screen
|
| 3. |
Click the Next button found at the top of the page. |
The standard SharePoint New Alert page will render. The properties available in this screen will depend on the type of List, Library, Discussion Board, etc, selected in the previous screen. 
NOTES:
1. If you selected multiple alert items, only the common properties between the selected objects will be displayed and you will not be able to enter an alert title. The alert items name will be used for the alert title.
2. Alerts cannot be created for SharePoint groups.
|
| 4. |
Configure the alert(s) as desired and click OK |
You will be returned to the Alerts Administrator home page. |
Bamboo Alerts Administrator
Alerts Administrator is a SharePoint feature and is installed as a solution through the SharePoint Installer. The Alerts Administrator feature is activated or deactivated at the Web Application level in SharePoint Central Administration on the SharePoint server.
Following activation, the Alerts Administrator console is available on all Site Collections within the Web Application from the Site Actions/Sites drop down menu.
| SharePoint 2007 |
SharePoint 2010 |
SharePoint 2013 |
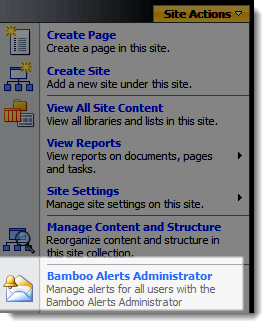 |
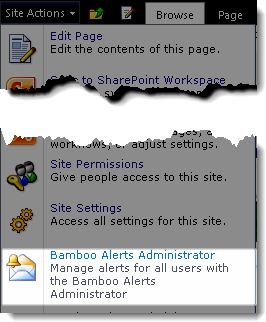 |
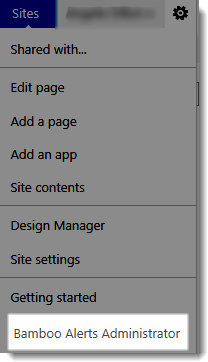 |
Users with Full Control permissions to a site will also be able to access the Alerts Administrator console from the Site Administration section of Site Settings.
| SharePoint 2007 |
SharePoint 2010 & 2013 |
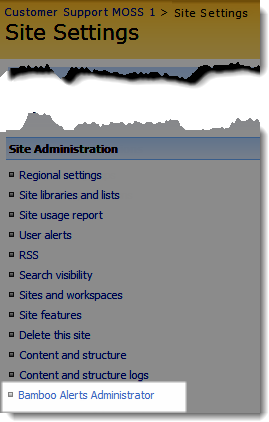 |
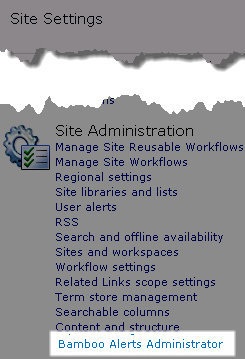 |
NOTE: Only Site Administrators can see the Site Administration section in Site Settings. Site Administrators are users who have directly been granted Full Control, or belong to a group with this permission level.
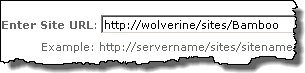
 The Enter Site URL field will remain visible on the page and the console will display the alerts associated with the new site
The Enter Site URL field will remain visible on the page and the console will display the alerts associated with the new site