How to Add a web.config Modification Using PowerShell
Background
Please see How to modify a web.config file using PowerShell for some additional background information about why you should modify your web.config file(s) programmatically.
Many Bamboo products implement Telerik controls and install a specific version of Telerik.Web.UI assembly to the SharePoint farm. If the farm already has a different version of Telerik.Web.UI assembly, this may cause a conflict and you may see errors on SharePoint pages where you use these controls.
Resolution
To resolve this problem, we need to add an assembly binding to the web.config to specify which version to use. However, adding text by manually editing a web.config file is not recommended because it is not synced across the servers in the farm and is not saved in the SharePoint configuration database.
The best way to modify a web.config file programmatically is via PowerShell.
NOTE: Be extra careful when making changes to the web.config. Backup your file before changing it. Do not add or remove something unless you are absolutely sure what it is.
To demonstrate, we will use an example with Telerik controls. Consider this scenario:
Before a Bamboo product is installed, a server has Telerik.Web.UI version 2012.3.1016.35 previously installed. During the Bamboo product installation process, Telerik.Web.UI version 2011.2.915.35 was installed. Although it is OK to have multiple Telerik versions on a single server, it may cause a conflict in SharePoint.
We need to add an assembly binding to the web.config to tell the assemblies looking for version 2011.2.915.35 to use version 2012.3.1016.35. The assembly binding addition to the web.config file will look like this:
<dependentAssembly>
<assemblyIdentity name "Telerik.Web.UI" publickKeyToken "121fae78165ba3d4" culture "neutral" />
<bindingRedirect oldVersion "2011.2.915.35" newVersion "2012.3.1016.35" />
</dependentAssembly>
NOTE: Always redirect all versions found to the newest version of Telerik.Web.UI on the system, for backwards compatibility of functionality.
| Step |
Action |
| 1. |
First, open the SharePoint 2010 Management Shell. From the Start menu, select All Programs > Microsoft SharePoint 2010 Products > SharePoint 2010 Management Shell. |
| 2. |
Next, create the SPWebConfigModification object for the assembly binding

Where:
- Path: A string that contains an XPath expression that specifies the node. If the Type property specifies EnsureChildNode, the Path property contains the XPath expression for the parent node under which the node is created. In this example, the runtime element of the web.config file is placed in another xml-namespace, so we have to identify the namespace. Otherwise, that element will not be found.
- Name: A string that contains the name of the attribute or section node. When the type of web.config modification is EnsureChildNode, the Name property refers to an XPath expression that uniquely identifies the node under the parent node, as identified by the Path property.
- Sequence: A 32-bit unsigned integer between 0 and 65536. This property throws an InvalidOperationException if the number is outside this range. A sequence is used only if there is more than one modification of the same type to the same node or attribute. In this case, modifications with lower sequence numbers are applied first.
- Owner: A string that specifies the owner of the modification. You can use the Owner property to track ownership of modifications.
- Type: An SPWebConfigModification.SPWebConfigModificationType value that specifies the type of modification. There are 3 types:
- EnsureChildNode: Specifies that the web.config modification must ensure the existence of a child node of the node to which the XPath expression points. Value = 0.
- EnsureAttribute: Specifies that the web.config modification must ensure that there is a value for a particular attribute. Value = 1.
- EnsureSection: Ensures a singleton node. This node is only written once, even if multiple entities register multiple instances of EnsureSection to ensure the existence of a section. Value = 2.
- Value: If the Type property specifies EnsureChildNode, the Value property contains an XML string that represents the node to be populated as a child of the specified parent node. If the type is EnsureSection, Value contains the name of the section. If the type is EnsureAttribute, Value contains the value set in the attribute.
|
| 3. |
Then, apply the modification to the Web application (replace ‘WebApplicationURL’ with the actual URL of the Web application).

NOTE: Bamboo products are only tested with the Telerik version that they install. Therefore, if a newer Telerik version is used, there might be some unexpected problem.
|





 ). The Assembly Name licensed with this key will be displayed. Ensure it is the product you expect and then click Deactivate.
). The Assembly Name licensed with this key will be displayed. Ensure it is the product you expect and then click Deactivate.







 To determine which servers on the farm run these services, go to Central Administration > System Settings > and then Manage servers in this farm. If you are using WSSv3/MOSS, this page is accessed in Central Administration through Operations > Servers in Farm. In this example, there are two WFE servers on the farm.
To determine which servers on the farm run these services, go to Central Administration > System Settings > and then Manage servers in this farm. If you are using WSSv3/MOSS, this page is accessed in Central Administration through Operations > Servers in Farm. In this example, there are two WFE servers on the farm.

 So many alerts, so little time!
So many alerts, so little time!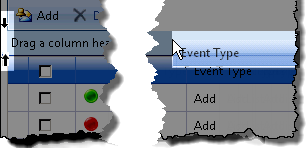
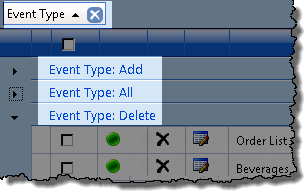
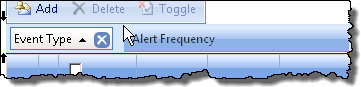
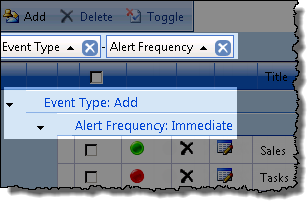
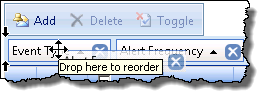
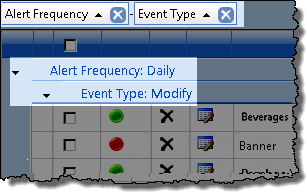
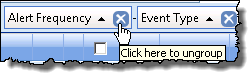
 SharePoint 2013:
SharePoint 2013: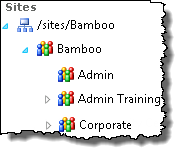
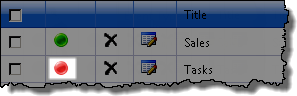
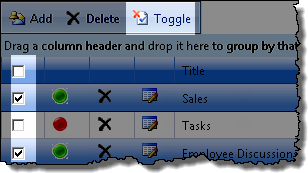
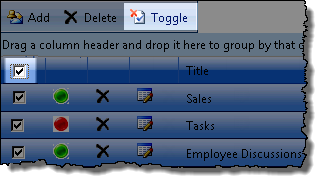
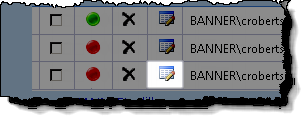
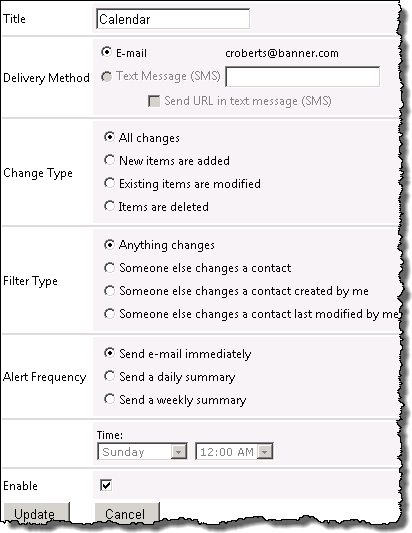
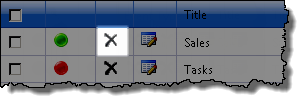
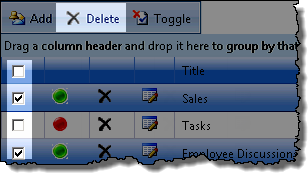
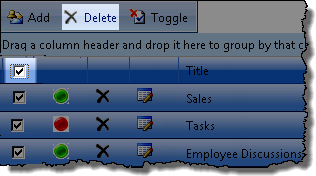
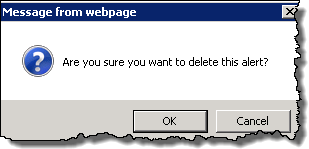
 You will find many of our products complement each other quite nicely saving you the time and trouble to write custom code. With Bamboo at the heart of your SharePoint investment, you gain access to a huge catalog of enhancements, components, and accessories that add the critical functionality your business requires.
You will find many of our products complement each other quite nicely saving you the time and trouble to write custom code. With Bamboo at the heart of your SharePoint investment, you gain access to a huge catalog of enhancements, components, and accessories that add the critical functionality your business requires.

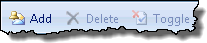
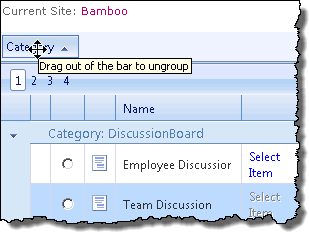
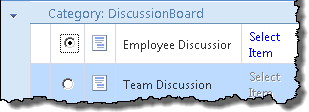 In some cases you will be given the option of adding alerts to specific items in the list.
In some cases you will be given the option of adding alerts to specific items in the list.
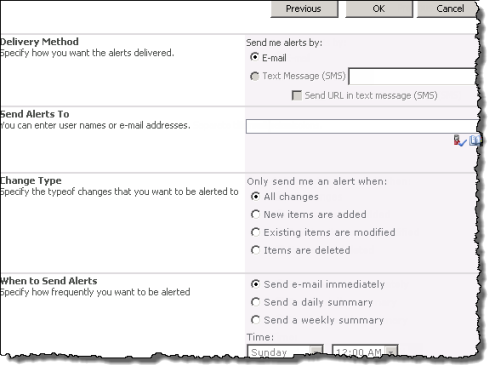





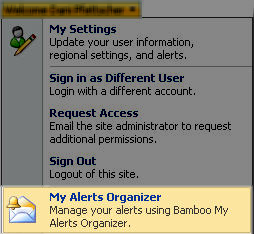
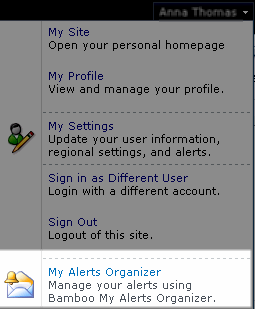
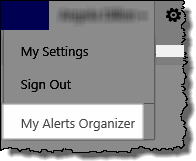
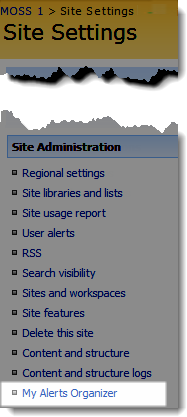
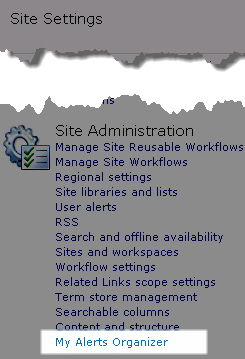
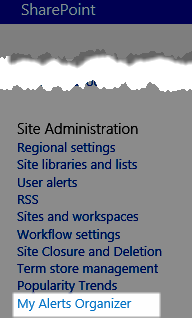
 When you extract the product EXE to a location on your SharePoint server, several folders are created that contain installation files and Setup program configuration files. The root level of the extracted file system includes the file Setup.bat, which launches the Setup program. The list below shows the installation files for the Tree View Web Part, as an example.
When you extract the product EXE to a location on your SharePoint server, several folders are created that contain installation files and Setup program configuration files. The root level of the extracted file system includes the file Setup.bat, which launches the Setup program. The list below shows the installation files for the Tree View Web Part, as an example.
 As you look at each product’s documentation page, you will see there is a link to the Release Notes for that product at the top of the page.
As you look at each product’s documentation page, you will see there is a link to the Release Notes for that product at the top of the page.