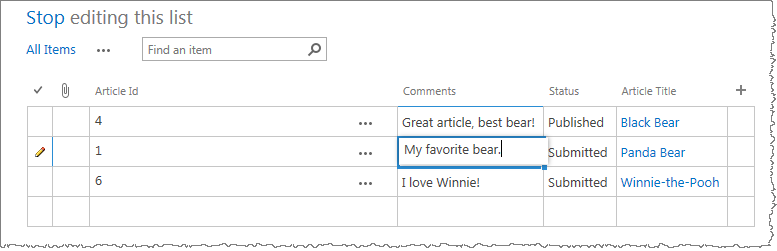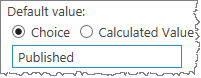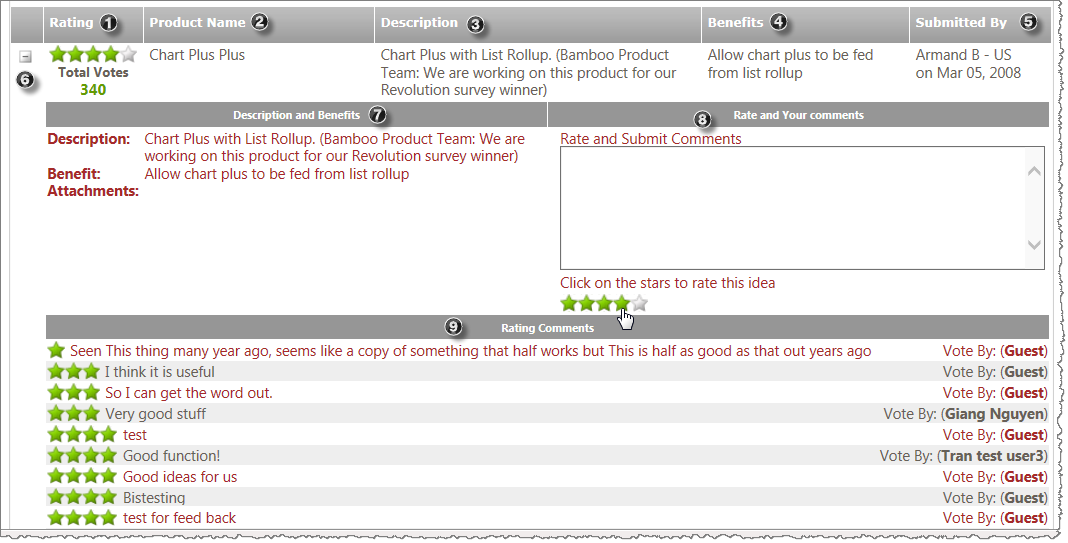If an activation DLL is not in the GAC, it will be in the BIN. The BIN refers to the BIN location within a particular web application of your SharePoint farm. A product activation DLL that resides in the BIN should be found in the BIN of all web applications where it has been deployed.
| Product |
Activation DLL |
in the GAC? |
| Alert Plus Web Part (HW05) |
Bamboo.AlertPlus.DLL |
Yes for SP2010 and SP2013, but in the BIN for SP2007 |
| Alerts Administrator (HW39) |
Bamboo.AlertsAdministrator.Application.dll |
Yes |
| Bulk Export (HW33) |
Bamboo.BulkExport.dll |
No. It is wherever you install it. |
| Bulk Import (HW18) |
Bamboo.BulkImport.exe |
No. It is wherever you install it. |
| Calendar Plus Web Part (HW20) |
Bamboo.CalendarViewExtended.DLL |
Yes |
| Chart Plus Web Part (HW27) |
Bamboo.Chart.DLL |
No, BIN |
| Column Level Security (HW41G) |
Bamboo.FieldLevelSecurityColumn.DLL |
Yes |
| Community Central (SA15) |
Bamboo.CommunityCentralPack.DLL |
Yes |
| Cross List Web Part (HW09) |
Bamboo.CrossList.DLL |
No, BIN |
| Cross Site Web Part (HW63) |
Bamboo.CrossSiteDisplay.DLL |
Yes for SP2010 and SP2013, but in the BIN for SP2007 |
| Custom Identifier Column (HW41H) |
Bamboo.CustomIdentifierColumn.DLL |
Yes |
| Data-Viewer Web Part (HW37) |
Bamboo.SPGridView.DLL |
Yes |
| Discussion Board Plus (SA75) |
Bamboo.DiscussionBoardPlusPack.DLL |
Yes |
| File Share Library (HW60) |
Bamboo.FileShareLibrary.DLL |
Yes |
| Filters Collection (HW61) |
Bamboo.SharePointFilters.DLL |
Yes for SP2010 and SP2013, but in the BIN for SP2007 |
| Grants Management (SA02) |
Bamboo.GrantManagementAcceleratorPack.DLL |
Yes |
| Group Email Web Part (HW14) |
Bamboo.GroupEmail.DLL |
No, BIN |
| Group Redirect Web Part (HW12) |
Bamboo.GroupRedirect.WebPart.DLL
for SP2007, it was Bamboo.GroupRedirect.dll |
No, BIN |
| Hello Web Part (FW01) |
No Activation Required |
|
| In-Out Schedule Board (SA06) |
Bamboo.InAndOutScheduleBoardPack.DLL |
Yes |
| IT Productivity Pack (PB01) |
Separate license Keys were issued for the individual, included products (HW06: Password Change Web Part, HW07: User Account Setup Web Part, and HW10: Password Reset Web Part). This product is no longer available. Please see Password Management Toolkit for its successor. |
|
| Knowledge Base (SA05) |
Bamboo.KBAcceleratorPack.DLL |
Yes |
| KPI Column (HW41J) |
Bamboo.KPIColumn.DLL |
Yes |
| List Consolidator (HW72) |
Bamboo.ListConsolidator.DLL |
No, BIN |
| List Integrity Web Part (HW01) |
Bamboo.WebParts.LinkedList.dll (was available only for SP2007) |
Yes |
| List Print (HW50) |
Bamboo.ListPrint.DLL |
Yes |
| List Rollup Web Part (HW24) |
Bamboo.ListRollupDataSourceControl.dll |
Yes |
| List Rotator Web Part (HW21) |
Bamboo.ListRotator.DLL |
No, BIN |
| List Search Simple Web Part (HW11A) |
Bamboo.SimpleSearch.DLL |
Yes |
| List Search Advanced Web Part (HW11B) |
Bamboo.AdvancedSearch.DLL |
Yes |
| Lookup Selector Column (HW41AB) |
Bamboo.LookupPlus.DLL |
Yes |
| Mini Calendar Web Part (HW22) |
Bamboo.MiniCalendar.DLL |
Yes |
| My Alerts Organizer (HW40) |
Bamboo.MyAlerts.Application.DLL |
Yes |
| Navigators (HW55) |
Bamboo.Navigators.DLL |
Yes |
| Office to PDF Conversion Solutions Accelerator (BW04) |
Bamboo.Conversion.OOfDoc2PDF.dll |
No. It is wherever you install it. |
| Password Change Web Part (HW06) |
Bamboo.HelperWebParts.ChangePassword.DLL |
Yes |
| Password Expiration Web Part (HW23) |
Bamboo..dll |
Yes |
| Password Management Toolkit (PB01) |
Bamboo.PasswordManagementToolkit.dll |
Yes |
| Password Reset Web Part (HW10) |
HW10 R1.x – Bamboo.Utility.DLL
HW10 R2.x – Bamboo.DirectoryServices.dll |
Yes, as of R2.x |
| PM Central (SA12) |
Bamboo.SharePointProjectManagementCentral.dll |
Yes |
| PM Central Mobile (SA12M) |
Bamboo.Web.PMC.RESTEndPoint.DLL |
Yes |
| Poll Web Part (HW38) |
Bamboo.PollVoting.dll |
Yes |
| Project Portfolio Dashboard (SA35) |
Bamboo.ProjectPortfolioDashboard.DLL |
Yes |
| Rating Column (HW41I) |
Bamboo.RatingColumn.DLL |
Yes |
| Rich Text Column (HW41C) |
Bamboo.RichText.DLL |
Yes |
| SharePoint Desktop Explorer (HW02) |
Bamboo.SPExplore.dll (This product is no longer available) |
N/A |
| Site Creation Plus (HW28) |
Bamboo.SiteCreationPlus.DLL |
Yes |
| SQL View Web Part (HW04) |
Bamboo.SQLView.WebPart.DLL or
Bamboo.SQLView.DLL
(not supported in SP2013) |
Yes |
| Task Master (HW45) |
Bamboo.TaskMaster.DLL |
Yes |
| Team Calendar (HW34) |
Bamboo.TeamCalendar.DLL |
Yes |
| Time Tracking and Management (SA12A) |
Bamboo.TimeTrackingManagementPack.DLL |
Yes |
| Tree View Web Part (HW03) |
Bamboo.TreeView.DLL |
Yes |
| User Account Setup Web Part (HW07) |
Bamboo.UserAccount.Setup.WebPart.DLL |
No, BIN |
| User Directory Web Part (HW08) |
Bamboo.UserDirectory.DLL |
Yes |
| User Manager for Sites (??) |
|
|
| User Management Solution Accelerator (SA01) |
..Bamboo Solutions CorporationBamboo User Management Bamboo.UserManagement.ServiceFactory.dll* |
|
| User Profile Plus Web Part (HW29) |
Bamboo.WSSUserProfile.DLL |
No, BIN |
| User Profile Sync (HW19) |
Bamboo.SPProfileADSync.exe |
No. It is where you install it. |
| User Redirect Web Part (HW13) |
Bamboo.UserRedirect.DLL |
No, BIN |
| Validator Column (HW41E) |
Bamboo.ColumnValidator.DLL |
Yes |
| Video Library (HW69) |
Bamboo.VideoLibrary.DLL |
Yes |
| Virtual Map View Web Part (HW31) |
Bamboo.VirtualMapView.DLL |
Yes |
| Visual Indicator Column (HW41D) |
Bamboo.VisualIndicator .DLL |
Yes |
| Wiki Publisher (HW51) |
Bamboo.DocumentConversion.DLL |
Yes |
| Workflow Conductor (SA08) |
Bamboo.Conductor.License.dll |
Yes |
| World Clock and Weather Web Part (HW17) |
No Activation Required |
|
IMPORTANT: The new Telerik assemblies are deployed from Bamboo.Framework.wsp. Some Bamboo component products may error if there are older and/or newer versions of Telerik assemblies in the SharePoint environment.
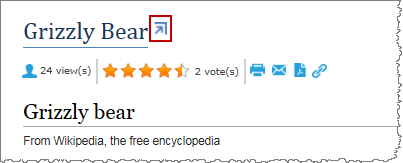
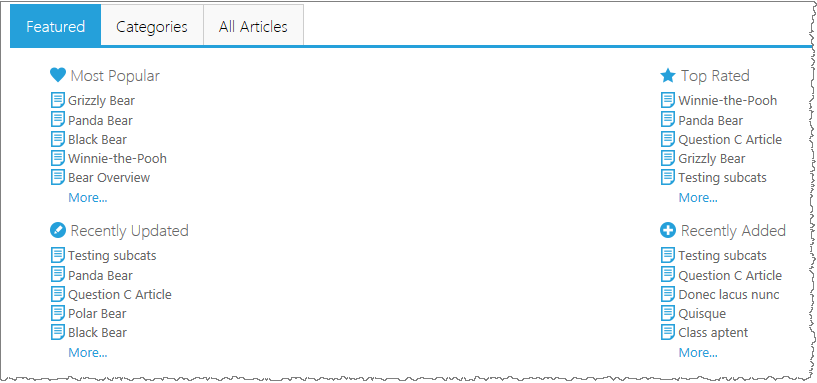
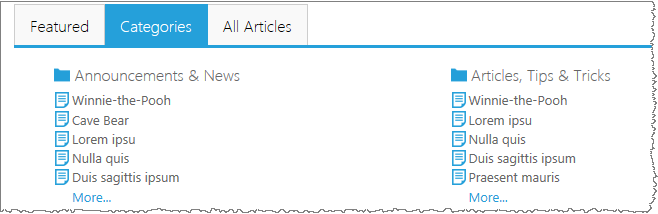
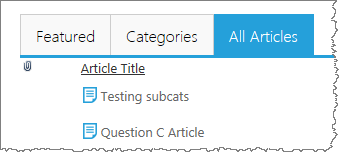
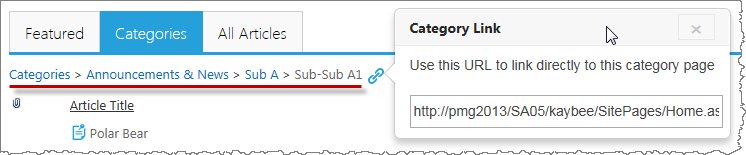

 Select the first product component in the Components section in the Setup program. When a component is selected, information specific to it is displayed on the right side of the interface. Verify the
Select the first product component in the Components section in the Setup program. When a component is selected, information specific to it is displayed on the right side of the interface. Verify the  Click Next to begin the upgrade. Verify that the system checks pass successfully and click Next. If the system checks do not pass, you will not be able to proceed.
Click Next to begin the upgrade. Verify that the system checks pass successfully and click Next. If the system checks do not pass, you will not be able to proceed.
 In the Repair, Remove or Install screen, select the Upgrade/Repair Existing and Install New option and click Next.
In the Repair, Remove or Install screen, select the Upgrade/Repair Existing and Install New option and click Next. When the upgrade is complete, click Next to review the Summary screen and confirm that the product upgrade was successful. You may need to scroll up to review the entire summary. When satisfied, click Close.
When the upgrade is complete, click Next to review the Summary screen and confirm that the product upgrade was successful. You may need to scroll up to review the entire summary. When satisfied, click Close. Run the Install.ps1 from a WFE server in PowerShell as an admin.
Run the Install.ps1 from a WFE server in PowerShell as an admin. The script will look for WSPs in the install folder and list those found.
The script will look for WSPs in the install folder and list those found. When the deployment completes, deployment status information will be displayed for each solution.
When the deployment completes, deployment status information will be displayed for each solution.
 The script will look for WSPs in the install folder and list those found. It will uninstall them in alpha order.
The script will look for WSPs in the install folder and list those found. It will uninstall them in alpha order.








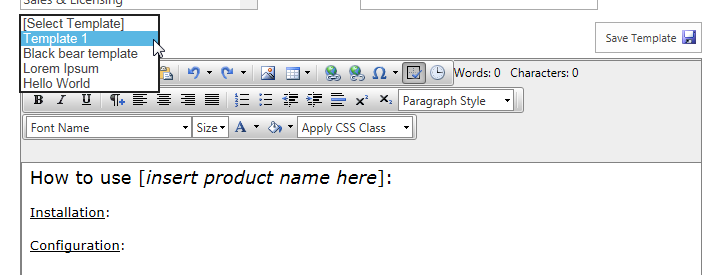
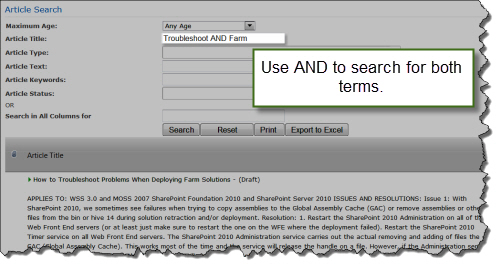
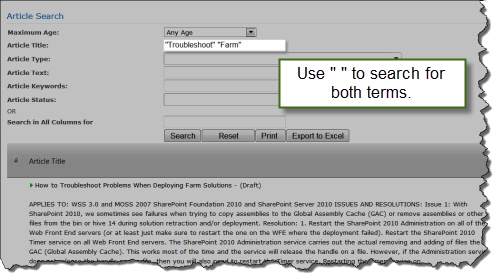
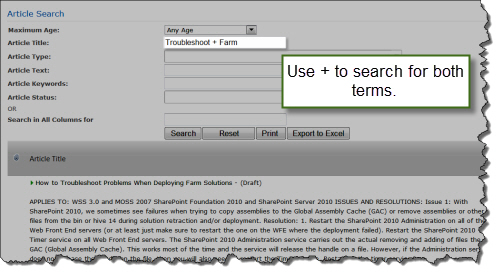
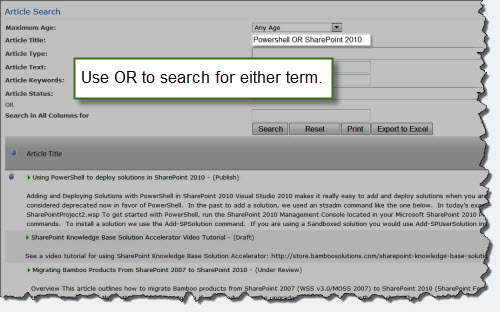
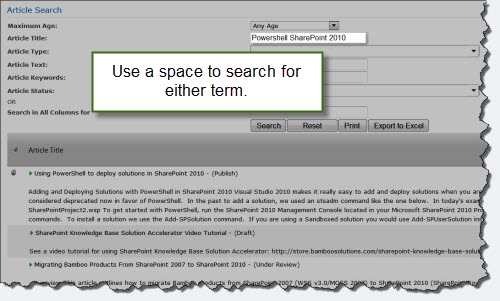

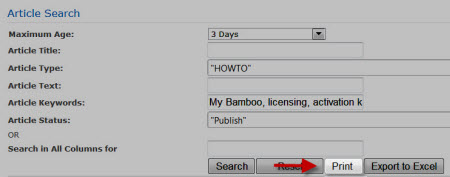
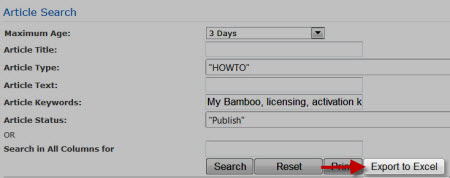
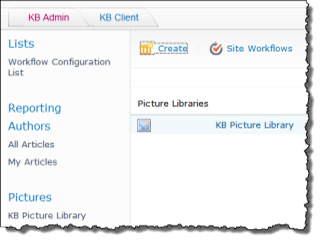
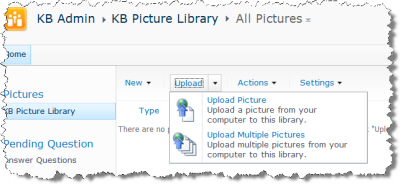
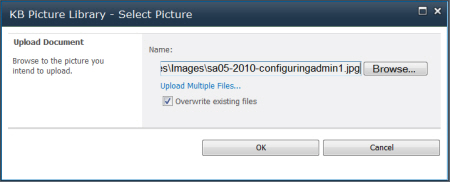
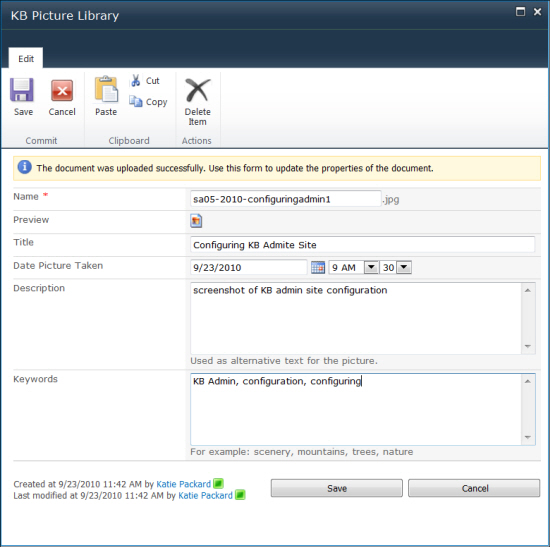
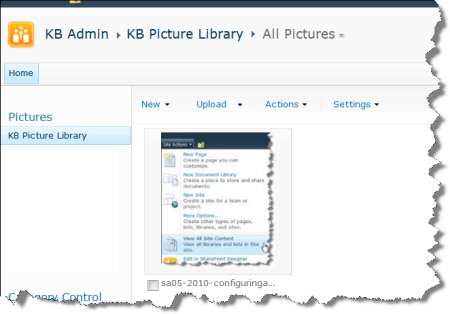

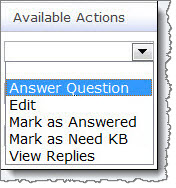 The available actions are as follows:
The available actions are as follows: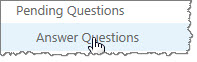
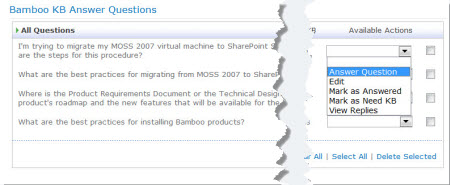
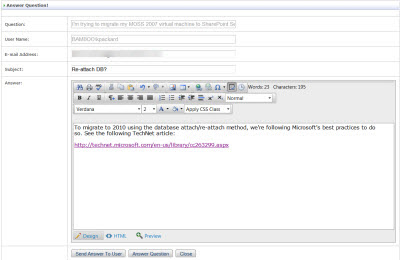

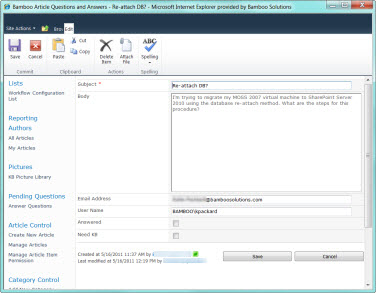
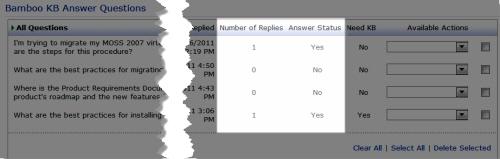
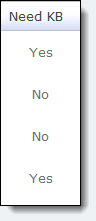
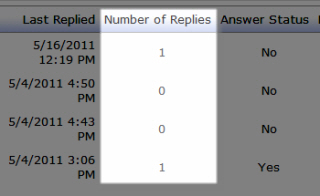
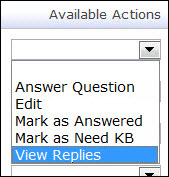
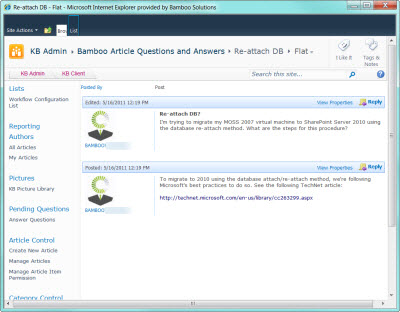


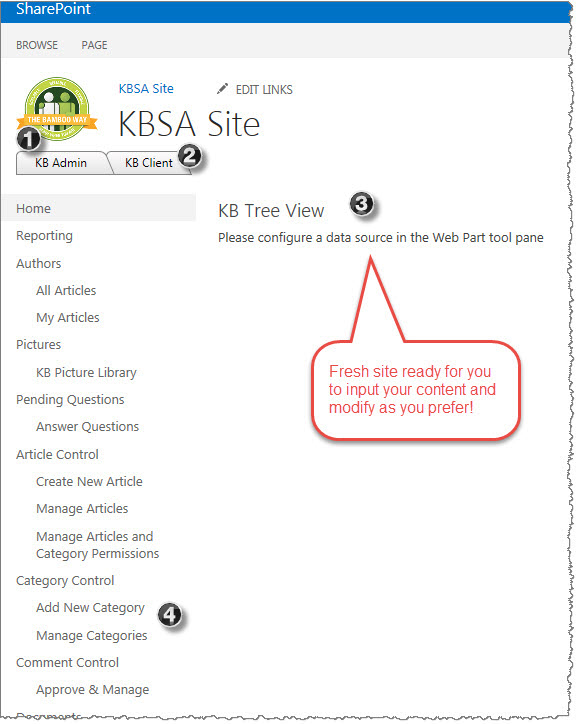 Knowledge Base features an easy-to-use, centralized site with Administrative and Client tabs (which are linked to sites).
Knowledge Base features an easy-to-use, centralized site with Administrative and Client tabs (which are linked to sites).
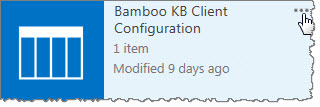
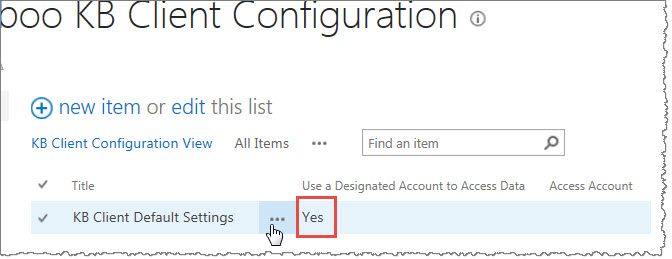
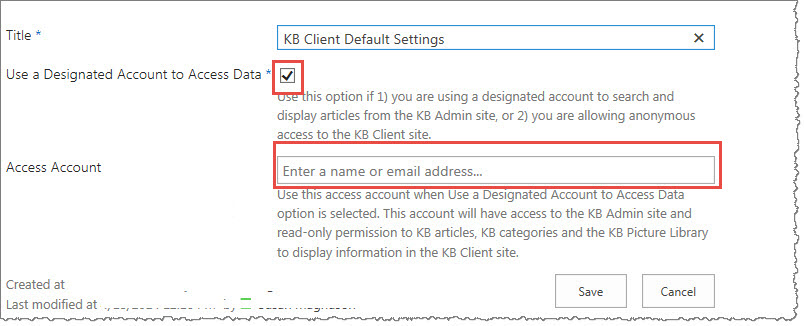





 Right-click on the file DisableAllBambooTimerJobDefinitions.bat and choose Run as administrator. This script stops the timer job services for all Bamboo products installed on the farm, helping to put the farm in a quiescent state for the install.
Right-click on the file DisableAllBambooTimerJobDefinitions.bat and choose Run as administrator. This script stops the timer job services for all Bamboo products installed on the farm, helping to put the farm in a quiescent state for the install. On the WFE where you extracted the product folders, right-click on the PowerShell application in the Start menu and choose Run as administrator. You can use Windows PowerShell or SharePoint 2013 Management Shell.
On the WFE where you extracted the product folders, right-click on the PowerShell application in the Start menu and choose Run as administrator. You can use Windows PowerShell or SharePoint 2013 Management Shell.


 Return to the misc folder. Right-click on EnableAllBambooTimerJobDefinitions.bat and choose Run as administrator. This enables all Bamboo timer job services.
Return to the misc folder. Right-click on EnableAllBambooTimerJobDefinitions.bat and choose Run as administrator. This enables all Bamboo timer job services. 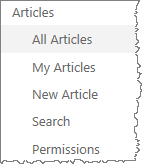


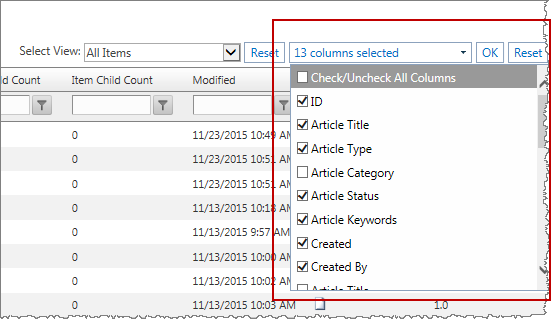

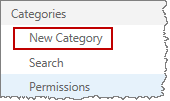
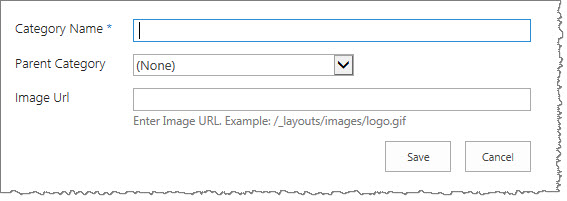
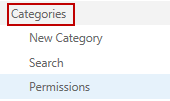
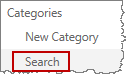
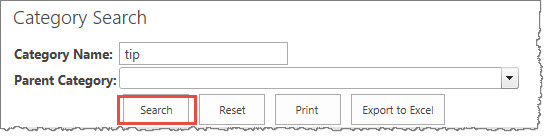

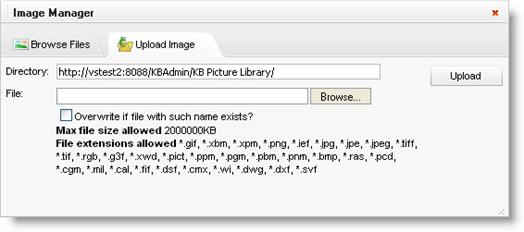 Manage all images used in your articles or on your site in the Bamboo KB Picture Library.
Manage all images used in your articles or on your site in the Bamboo KB Picture Library.




 Click the edit drop-down menu on the Web Part title bar and select Edit Web Part (or Modify Shared Web Part if you are using SharePoint 2007). See the example from the Group Email Web Part.
Click the edit drop-down menu on the Web Part title bar and select Edit Web Part (or Modify Shared Web Part if you are using SharePoint 2007). See the example from the Group Email Web Part. Click the edit drop-down menu on the Web Part title bar and select Edit Web Part (or Modify Shared Web Part if you are using SharePoint 2007).
Click the edit drop-down menu on the Web Part title bar and select Edit Web Part (or Modify Shared Web Part if you are using SharePoint 2007). Click the [Product] Settings button in the Web Part tool pane.
Click the [Product] Settings button in the Web Part tool pane.

 This one includes text used in application pages, custom site menu actions, navigation elements, and other runtime resources. Any changes you make will apply to new and existing product instances only.
This one includes text used in application pages, custom site menu actions, navigation elements, and other runtime resources. Any changes you make will apply to new and existing product instances only.