Configure the KB Category Search Web Part
The KB Category Search Web Part is used to search categories.
Configure the KB Client Site URL
In order to simplify navigation the KB Admin and KB Client sites, the KB Client site URL must be changed in the KB Admin site before the KB Client site can be configured or used.
To change the URL for the KB Client site:
| Step |
Action |
Result |
| 1. |
From the KB Admin tab, click All Site Content. Under Lists, select Bamboo Navigators, then click KB Client. |
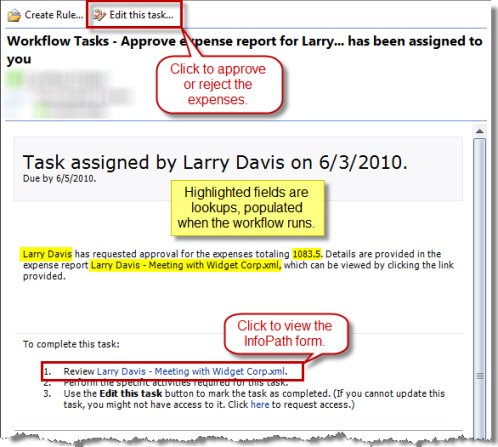 |
| 2. |
Click Edit Item. In the URL field, enter the absolute or relative path for the KB Client site; for example, ../knowledgeBase or whatever you are renaming your KB site to. Bamboo recommends using relative paths. |
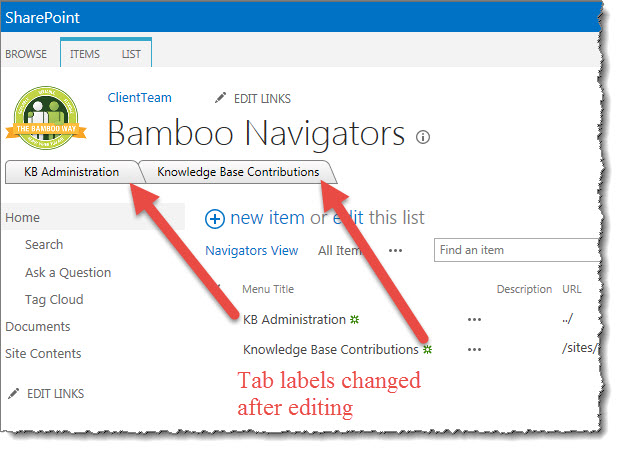
 IMPORTANT: Do not modify the Titles of the list items in the Bamboo Navigators List. Doing so will affect the Bamboo KB Tree View Web Part; for example, do not change the name of the “Bamboo Navigators” list. You can and we do recommend you change “KB Admin” and/or “KB Client” as those are not meaningful names for your sites. IMPORTANT: Do not modify the Titles of the list items in the Bamboo Navigators List. Doing so will affect the Bamboo KB Tree View Web Part; for example, do not change the name of the “Bamboo Navigators” list. You can and we do recommend you change “KB Admin” and/or “KB Client” as those are not meaningful names for your sites. |
|
Configure the KB Comment Search Web Part
The KB Comment Search Web Part is used to search comments.
Configure the KB Display Article Web Part
The Display Article Web Part allows articles to be viewed in an attractive format on a page. However, the articles must be selected and viewed from the Tree View on the KB Client site home page.
To configure the KB Display Article Web Part:
Configure the KB Display Article Web Part
The Display Article Web Part allows articles to be viewed in an attractive format on a page. However, the articles must be selected and viewed from the Tree View on the KB Client site home page.
To configure the KB Display Article Web Part:
| Step |
Action |
Result |
| 1. |
Access the Bamboo KB Display Article Web Part by selecting All Site Content from the KB Client site. Under Document Libraries, select Site Pages > Display Page. Edit the DisplayPopUpPage and edit the web part. |
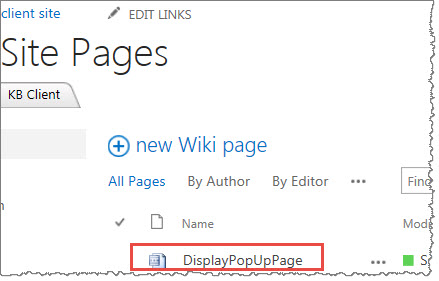
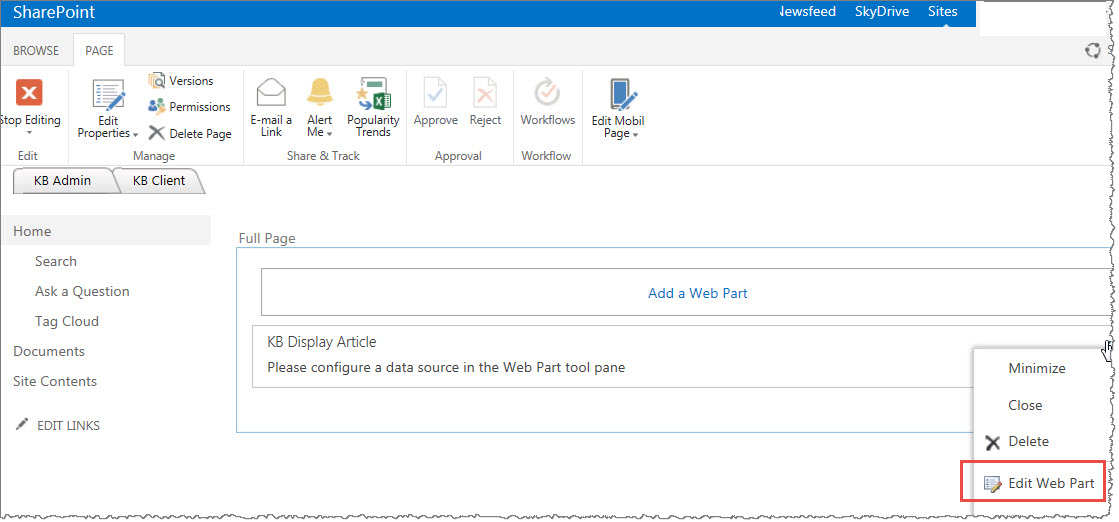 |
| 2. |
Enter the site URL for the Bamboo KB Admin site: |
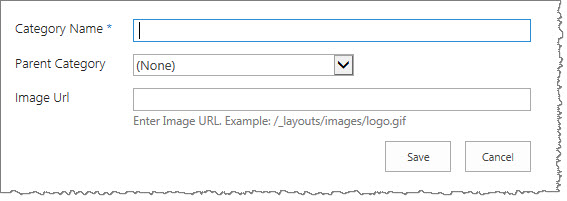
Enter the relative path to the KB Admin site, then click the green arrow to populate the fields below. |
| 3. |
Select the KB Articles List: |

Select the Bamboo KB Articles List. |
| 4. |
Select the KB Article View Count List: |

Select the Bamboo KB Article View Counts List. |
| 5. |
Select the KB Configuration List: |
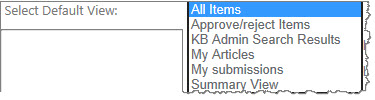
Select the Bamboo KB Configuration List. |
| 6. |
Select the KB Rating and Comments List: |

Select the Bamboo KB Rating and Comments List. |
| 7. |
Custom Related Article Information: |

Create a tabbed section following the article content for custom article information such as Review Date, Article Categories or custom columns of your choice. Place your custom information on separate custom-named tabs.
Section Name: Enter in the name of the custom-related article information section.
- Tab 1 Title: Enter in the name of the first tab.
- Tab 2 Title: Enter in the name of the second tab.
- Tab 3 Title: Enter in the name of the third tab.
|
| 8. |
Available Columns:
and
Display Columns: |

Available Columns: Select the column data you want to display in a tab. Select a tab name in the Display Columns list box, then click the single right arrow button to move the available column under the tab in the Display Columns list box. Use the Shift+Click or CTRL+Click keys to select multiple columns in the Available Columns list box.
Use the double right arrow button to move all available columns to the selected tab in the Display Columns list box.
Display Columns: Lists the selected columns and their respective tabs. Use the up and down arrow buttons to move the columns up or down within a tab.
To add or remove a column from one tab to another, you must select the column, click the left arrow button to remove it from its current tab, then select the new tab, select the column in the Available Columns list box and click the right arrow button.
|
| 9. |
Use SMTP secure authenticated connection: |

Select this check box if you want to enter credentials for SMTP authentication. |
| 11. |
User ID: |
Enter in the user ID. |
| 12. |
Password: |
Enter in the password for the user ID. |
| 13. |
Port: |
Enter in the port number. |
| 14. |
Records per Page: |
Enter in the number of records to be displayed at a time in the Related Articles, Article Attachments and Related External Links boxes. |
| 15. |
Allow Article Rating: |
Select this option to show the Article Rating and Comments box at the bottom of the article content so that users may submit their rating and comment on each article. If you select this box, you must select the rating system to use: Numerical or Star. |
| 16. |
Numerical Rating or Star Rating: |
The Allow Article Rating option must be selected in order to select one of these options. Select the Numerical Rating option to display a number rating system at the bottom of an article. Select the Star Rating option to display a graphical 5-star-based rating system at the bottom of an article.
Hide Article Keyword(s) in Article Title Bar: Select this option to hide the article keyword(s) from the title bar of the article. |
| 17. |
Hide Print Option: |
Select this option to prevent end users from printing articles. |
|
| 18. |
Select a Language: Select this option to set the language used on the user interface of this Web Part. |
See Localize Bamboo Web Parts for your Language for more information. |
| 19. |
Click Apply and then OK to save your changes. |
|
Configure the KB Tag Cloud Web Part
The Bamboo KB Tag Cloud Web Part allows end users to locate articles that have been viewed the most times by selecting a commonly used keyword (i.e. tag) from the tag cloud.
To configure the Bamboo KB Tag Cloud Web Part:
| Step |
Action |
Result |
| 1. |
From the KB Client site, click the Tag Cloud link. Edit the KB Tag Cloud Web Part. |
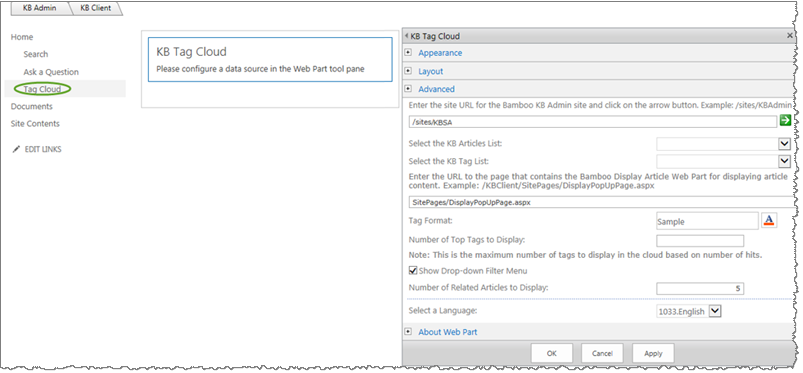 |
| 2. |
Enter the site URL for the Bamboo KB Admin site: |
Enter the relative path to the KB Admin site and click the green arrow to populate the fields below.

By entering a period (.) and a slash (/), you are telling SharePoint to find the lists within the current or relative site. |
| 4. |
Select the KB Articles List: |
The drop down menu contains the lists in your site; choose the list that you want to use for your articles. |
| 5. |
Select the KB Tag Cloud List: Selected the Bamboo KB Tag Cloud List. |
|
| 6. |
Enter the URL to the page that contains the Bamboo Display Article Web Part for displaying article content: This field is prepopulated with the relative path to the Bamboo KB Display Article Web Part. |
|
| 7. |
Tag Format: Click to select a font type, style, color, background color, alignment, decoration, etc. in the dialog box. |
|
|
Column |
Description |
| Number of Top Tags to Display: |
Enter the number of tags you want to display in the tag cloud. In the example screenshot above, only 20 of the most viewed (i.e. top) tags will be displayed in the tag cloud. |
| Show Drop-Down Filter Menu: |
Select this check box to show a filter drop-down box that allows users to locate tags in the cloud by first letter of the tag name. |
| Number of Related Articles to Display: |
Enter the number of related articles you want displayed after selecting a tag in the cloud. |
| Select a Language: |
Select this option to set the language used on the user interface of this Web Part. See Localizing SharePoint Knowledge Base Solution Accelerator for more information. |
| 8. |
Click Apply and then OK to save your changes. |
|
Configure the Group Redirect Web Part
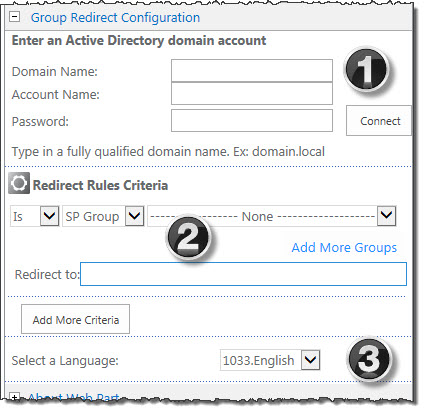 When you create a KB Admin site, Bamboo adds a hidden Group Redirect web part to the home page. You can configure this so that when users who do not have access to manage lists and libraries within the Admin site will be automatically redirected to the KB Client site. Configuring Group Redirect is optional. If you do not want to use Group Redirect, you can delete the web part from the page. Also note that if you are redirecting users based solely on their membership within a SharePoint group, you do not need to provide any Active Directory information. Group Redirect enables security trimming for the KB Admin site. This is an optional step that allows Knowledge Base Administrators to prevent end users from accessing the KB Admin site.
When you create a KB Admin site, Bamboo adds a hidden Group Redirect web part to the home page. You can configure this so that when users who do not have access to manage lists and libraries within the Admin site will be automatically redirected to the KB Client site. Configuring Group Redirect is optional. If you do not want to use Group Redirect, you can delete the web part from the page. Also note that if you are redirecting users based solely on their membership within a SharePoint group, you do not need to provide any Active Directory information. Group Redirect enables security trimming for the KB Admin site. This is an optional step that allows Knowledge Base Administrators to prevent end users from accessing the KB Admin site.
However, if you want any of your rules criteria (including AND/OR rules) to include Active Directory groups, you must provide login information. If you are redirecting users based on their membership within an Active Directory group, the Group Redirectweb part requires access to an Active Directory account – this is how Group Redirect determines who is redirected and who is not.
End users who attempt to access the KB Admin site will automatically be redirected back to the KB Client site.
To configure the Group Redirect Web Part:
From the KB Admin site, select Site Actions > Edit Page.
Edit the hidden Bamboo Group Redirect Web Part and enter an Active Directory domain account:
| Step |
Column Name |
Description |
| 1. |
Domain Name |
A domain name would be something like domain.local or company.internal. |
| 2. |
Account Name |
The account name would be a admin account that can review rules and redirect users who do not have access to the KB Admin site. |
| 3. |
Password |
This is the administrator’s password. |
| 4. |
Set the rules for the Redirect Rules Criteria: |
- Choose Is or Not depending on whether you want the group you add to be included or excluded from the redirect.
For example, if you select Is + SP Group + [Site] Visitors, then the [Site] Visitors SharePoint group will be redirected away from the KB Admin site. If you select Not for this same criteria, then all other groups except the [Site] Visitors will be redirected to the KB Client site.
- Select SP Group or AD Group from the drop down and choose the group to be included in the rule. To add more groups, click Add More Groups and select AND to include everyone within both groups or OR to include anyone in either group.
|
| 5. |
Redirect to:
- Enter the site URL for the KB Client site.
- Or, choose None for the group, then enter “./” in the Redirect to field to provide the relative path.
|
Users who do not have permission to view the KB Admin site will be redirected to the KB Client site. |
| 6. |
Click Add More Criteria to add additional criteria rules, if desired. |
Click Apply and then OK to save your changes. |
|
See the Group Redirect web part online documentation for more information.
Configure the KB Admin Site URL
In order to centralize the KB Admin and KB Client sites, the KB Client site URL must be changed in the KB Admin site before the KB Client site can be configured or used.
Note: If you have upgraded from a previous version of SharePoint Knowledge Base Solution Accelerator, existing sites are not centralized. You must manually modify the pages using SharePoint Designer.
To change the URL for the KB Client site
- From the KB Admin tab, click All Site Content. Under Lists, select Bamboo Navigators, then click KB Client.
- Click Edit Item. In the URL field, enter the absolute or relative path for the KB Client site, such as ../sites/kbclient – Bamboo recommends using relative paths.
 IMPORTANT: Do not modify the Titles of the list items in the Bamboo Navigators List; doing so will affect the Bamboo KB Tree View Web Part.
IMPORTANT: Do not modify the Titles of the list items in the Bamboo Navigators List; doing so will affect the Bamboo KB Tree View Web Part.
To manually modify the pages to create centralized KB Admin and KB Client sites:
NOTE: These steps require manually modifying the pages using SharePoint Designer to add the Bamboo Navigator Tab Strip.
Configure the KB Answer Questions Web Part
Follow the directions below to open and configure the Answer Questions Web Part.
Configure the KB Search Web Part
The KB Article Search Web Part is a page that is used to search for KB articles. The Web Part is located by clicking the Manage Articles link under Article Control on the left-hand navigation bar in the KB Admin site.
Complementary Products for Knowledge Base
 You will find many of our products complement each other quite nicely saving you the time and trouble to write custom code. With Bamboo at the heart of your SharePoint investment, you gain access to a huge catalog of enhancements, components, and accessories that add the critical functionality your business requires.
You will find many of our products complement each other quite nicely saving you the time and trouble to write custom code. With Bamboo at the heart of your SharePoint investment, you gain access to a huge catalog of enhancements, components, and accessories that add the critical functionality your business requires.
The same components can be easily used in future applications and they all come from a single, trusted vendor, ensuring an easy purchase process and support you can count on. That’s the Bamboo Way!
| Workflow Conductor |
Knowledge Management |
|
Register now for our Workflow Conductor Webinar and learn how Conductor’s Studio and administration tools make building and managing new workflows so easy, you’ll find yourself creating automated processes for just about everything.
 |
We will focus on surfacing and centralizing knowledge and expertise across all divisions and levels of the organization, making knowledge and knowledge experts readily available and ultimately reducing costs due to organizational fragmentation.
 |
Get started right away! Download a 30-day free trial from our online store. It’s quick, easy, and absolutely risk-free.
Want to set up a private demonstration?
Contact Bamboo Sales
Comment Control for KB Solution Accelerator
Use the Approve & Manage link under Comment Control to approve and manage comments submitted by end users about Knowledge Base articles.
The Approve & Manage link uses the Bamboo KB Rating and Comments List. To edit the columns used in the list, edit the list settings. To do this, navigate to the list by selecting Site Actions > View All Site Content > Lists > Bamboo KB Ratings and Comments. Use the ribbon to edit the list settings by selecting List > List Settings.
Warning: If you are using workflows to approve and manage comments, do not manually approve comments. Doing so will stop the workflow task from approving comments, and the Workflow Task List will display open tasks. Choose to approve comments using only one method (workflows or manual approval).
To manage comments:
Choosing which farm servers to license
Bamboo products are deployed to all servers in the farm running the Microsoft SharePoint Foundation Web Application service (or Windows SharePoint Services Web Application in WSSv3/MOSS), which may include servers that do not serve Web content. For most products, only servers that serve Web content need a license key (Alert Plus is an exception), but all servers that run the Microsoft SharePoint Foundation Web Application service will appear on the Web License Manager Status and Activation pages by default.
If you would like to see only certain servers displayed in the Web License Manager, follow these steps:
| Step |
Action |
| 1. |
Click the Choose License Server(s) link on the Bamboo Web License Manager main page.

|
| 2. |
Although this step is optional, it makes it easier for SharePoint Administrators to see which servers in the farm need a license key, if not all do.
On the page displaying the list of servers, check the box for each server functioning as a Web Front End (WFE).
Some products, such as Alert Plus or List Rollup, may include optional features that require licensing of a SharePoint application server as well. If so, these servers can also be selected.

|
Can trials be extended?
Once you have installed a Bamboo product on your farm and the trial period has passed, you cannot install a second trial. Instead, you need to extend the original trial period. Contact your Bamboo Sales Account Manager (Sales@bamboosolutions.com) for a trial extension.
Change the width of the Knowledge Base article fields
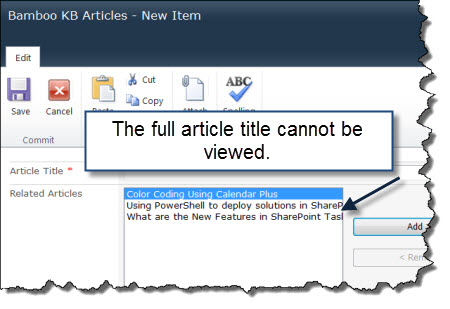 The width of the Related Articles and Article Category fields can be modified so that full article titles and categories are visible.
The width of the Related Articles and Article Category fields can be modified so that full article titles and categories are visible.
Before you Migrate from SharePoint 2007 to SharePoint 2010 Read This
Overview
Microsoft recommends that you use one of two basic approaches when you upgrade from SharePoint 2007 to SharePoint 2010:
You can also combine these two types of upgrade in hybrid approaches that reduce downtime during an upgrade. For more information about these approaches, see Determine upgrade approach (SharePoint Server 2010) from Microsoft TechNet.
General Migration Restrictions for Bamboo Products
- Regardless of the upgrade method you choose, you MUST change existing SharePoint sites to use the new user SharePoint 2010 experience. If you don’t, some features of your Bamboo products will not work as expected.
- You need to make sure that you are running the latest available Bamboo product release in your SP2007 environment before migrating. Review information specific to the product(s) you are migrating to learn the minimum product release to migrate. See Bamboo product releases that are supported for migration from SharePoint 2007 to SharePoint 2010 for details.
- Bamboo Solutions does not support the migration of Bamboo products deployed on WSSv2/SharePoint 2003 environments to SharePoint 2010 farms.
- Bamboo Solutions does not support the downgrade of SharePoint editions when migrating from SharePoint 2007 to SharePoint 2010. For example, Bamboo products are not supported when migrating from MOSS 2007 to SharePoint Foundation 2010.
Migration Restrictions for Specific Bamboo Products
Before following the instructions for the method you choose, review information specific to the product(s) you are migrating. The In-Place Upgrade method is sometimes easier, but it takes longer. Some Bamboo products do not support the In-Place upgrade method and we recommend a hybrid In-Place Upgrade method as an alternative.
Before you uninstall
 IMPORTANT: Before you uninstall a Bamboo product, make sure that it is no longer in use on any site in your farm. If a web part resides on a page and you uninstall the web part, an error will be displayed for users that visit that page. The uninstall process does not update individual pages in your SharePoint portal.
IMPORTANT: Before you uninstall a Bamboo product, make sure that it is no longer in use on any site in your farm. If a web part resides on a page and you uninstall the web part, an error will be displayed for users that visit that page. The uninstall process does not update individual pages in your SharePoint portal.
Also, if you uninstall Workflow Conductor (WFC) and some workflows built with WFC are still active, those workflows will fail.
You have several choices for how to uninstall your Bamboo product:
| Option |
Comment |
| Use the Updated Uninstall Process for Bamboo components |
Based on feedback from our customers, Bamboo introduced updated install/uninstall processes for component products (web parts). Instead of the Setup.exe Installation Application, we now supply two PowerShell scripts – one for Install/Upgrade and the other for Uninstall – to be used to install, upgrade, or uninstall the product.
For more information, see Overview of the Updated Installation Process for Bamboo components.
|
| Bamboo Installation Package |
 IMPORTANT: As of April 2017, Bamboo no longer includes the Installation/Setup program in product download packages. IMPORTANT: As of April 2017, Bamboo no longer includes the Installation/Setup program in product download packages.
You can use the Bamboo product installation package that you used to install the product to uninstall. This is the preferred method, because it performs some automated system checks to help ensure the uninstall will be successful. It also steps you through each component, so its easier to make sure everything is uninstalled. See Using the Setup program to Uninstall for more information.
|
| SharePoint Central Administration |
Many Bamboo products are deployed as SharePoint solutions, so you can retract and remove them from Central Administration. See Uininstalling from SharePoint Central Administration for more information. |
| PowerShell |
Some Bamboo products are packaged with a PowerShell script that you can use to uninstall. See Manually uninstall using PowerShell for more information. |
| stsadm |
If you prefer, you can use stsadm commands to retract and delete Bamboo SharePoint solutions. See Manually uninstall using stsadm for more information. |
| Add/Remove Programs |
Some Bamboo products include components that are installed using an EXE or MSI installer. See Uninstalling a Bamboo .msi or .exe for more information. |
Depending on the uninstall method you choose, there may be a solution left behind after the install. This is intentional, as several Bamboo products use some of the same components. See What is left behind after uninstalling? for more information and steps for how to uninstall completely.
Bamboo products that use Telerik
| Product |
Uses Telerik? |
| Alerts Administrator |
Yes |
| Alert Plus |
Yes |
| Bulk Export |
No |
| Bulk Import |
No |
| Calendar Plus |
Yes |
| Chart Plus |
Yes |
| Column Level Security |
Yes |
| Community Central |
Yes |
| Cross List |
No |
| Cross Site Display |
No |
| Custom Identifier |
No |
| Data Viewer |
Yes |
| Discussion Board Plus |
Yes |
| File Share Library |
No |
| Filters Collection |
Yes |
| Grants Management |
Yes |
| Group Email |
Yes |
| Group Redirect |
Yes |
| In/Out Schedule Board |
Yes |
| Knowledge Base Solution Accelerator |
Yes |
| KPI Column |
Yes |
| List Consolidator |
Yes |
| List Print |
No |
| List Rollup |
Yes |
| List Rotator |
No |
| List Search |
Yes |
| Lookup Selector |
No |
| Mini Calendar |
No |
| My Alerts Organizer |
No |
| Navigators |
Yes |
| Password Change |
Yes |
| Password Expiration |
No |
| Password Reset |
No |
| Password Management Toolkit |
Yes |
| PM Central |
Yes |
| Poll |
Yes |
| Project Portfolio Dashboard |
Yes |
| Rating |
Yes |
| Rich Text |
Yes |
| Site Creation Plus |
No |
| SQL View |
No |
| Task Master |
Yes |
| Team Calendar |
Yes |
| Time Tracking and Management |
Yes |
| Tree View |
Yes1
No2 |
| User Account Setup |
Yes |
| User Directory |
Yes |
| User Manager for Sites |
Yes |
| User Profile Plus |
No |
| User Profile Sync |
No |
| User Redirect |
No |
| User Registration Accelerator |
No |
| Validator column |
No |
| Video Library |
No |
| Virtual Map View |
No |
| Visual Indicator column |
No |
| Wiki Publisher |
No |
| Workflow Conductor |
Yes |
| World Clock and Weather |
No |
1SharePoint 2007 and SharePoint 2013
2SharePoint 2010
Bamboo Knowledge Base Admin Site Lists and Web Parts
For the Bamboo KB Admin site, the following lists and web parts are used. All of the Web pages for the web parts are stored in the Site Pages Document Library.
| Name |
Type |
Description |
Description |
| Bamboo Article Questions and Answers |
List |
A discussion board list that stores all questions from the KB Client site and answers from the KB Admin site through the Answer Questions link on the Quick Launch bar. |
N/A |
| Bamboo KB Answer Questions |
Web Part |
Allows KB Administrators to post the answer to end-user questions in the Bamboo Article Questions and Answers discussion board while at the same time e-mailing the answer to the end user. |
Required |
| Bamboo KB Article View Counts |
List |
Determines the number of views for each article in the Knowledge Base. Do not modify this list. |
No. Do not modify this list. |
| Bamboo KB Articles |
List |
Stores all articles created for the Knowledge Base. Uses content approval to restrict articles from being published before they are reviewed or approved. Articles are published to the KB Client when the Status column is set to Publish. The Status column must be set manually and does not require the Content Approval Status to be set to Approved in order to publish the item. The Content Approval feature in this instance is meant to be a KB Administrator reviewing tool only. |
N/A |
| Bamboo Category Search |
Web Part |
Allows KB Administrators to search article categories using specific criteria. |
Required |
| Bamboo KB Categories |
List |
Stores the categories used to organize the Knowledge Base. |
N/A |
| Bamboo KB Configuration List |
List |
Designates the name of your e-mail server and the e-mail address from which e-mails will be sent |
Required |
| Bamboo KB Ratings and Comments |
List |
Stores all ratings and comments for each article submitted by KB Client users along with a status (i.e. Submitted, Rejected, Published) so the KB Admin can review the submitted comments and determine which comments are posted to the KB Client site. |
N/A |
| Bamboo KB Search |
Web Part |
Allows KB Administrators to search articles or comments and ratings to determine their existence, their publishing status and article content approval status. |
Required |
| Bamboo KB Tag Cloud |
List |
Stores all tags created for article association, the number of times the tag has been used and in which articles it has been associated. |
N/A |
| Bamboo KB Tree View |
Web Part |
Displays the category tree on the Home page for navigating the Knowledge Base as well as the Most Popular Articles list and the Latest Additions list. |
Required |
| KB Picture Library |
Library |
Stores all pictures uploaded during article creation |
N/A |
| Workflow Configuration List |
List |
The Workflow Configuration List is part of the Workflow Start Feature optional component for users who have Workflow Conductor installed with SharePoint Knowledge Base, or users who wish to use out-of-the-box SharePoint workflows. Use the Workflow Configuration List to create buttons, located in the ribbon, for workflows automated processes, such as article or comment approval or article publishing. See: How to Use Workflow Conductor for Process Automation in SharePoint Knowledge Base Solution Accelerator. |
Optional, unless Workflow Conductor is installed. |
|
Knowledge Base Client Site Lists and Web Parts
All of the Web Parts used in the KB Client sites (both Team Site and Meeting Workspace sites) need to be configured to point to lists in the KB Admin site. The KB Client site uses lists from the KB Admin site.
For the Bamboo KB Client site, the following Web Parts are used:
| Name |
Type |
Description |
Configuraton |
| Bamboo KB Ask Question |
Web Part |
Allows users to enter and submit a question to KB Administrators. |
Required |
| Bamboo KB Display Article |
Web Part |
Allows the article content to be displayed in a user-friendly format that includes the ability to print and e-mail the article. |
Required |
| Bamboo KB Search |
Web Part |
Allows users to search for specific article content or ratings and comments. |
Required |
| Bamboo KB Tag Cloud |
Web Part |
Displays a list of top tags (i.e. articles with the most views that have these tags associated with them) in a tag cloud on the Tag Cloud tab. |
Required |
| Bamboo Tab View |
Web Part |
Displays tabs of articles for easy navigation. |
Required |
| Bamboo KB Tree View |
Web Part |
Displays the category tree on the Home page for navigating the Knowledge Base as well as the Most Popular Articles list and the Latest Additions list. |
Required |
| Bamboo Navigators (Meeting Workspace site template only) |
List |
Used to create the tabs in the Meeting Workspace site template only. This list is pre-populated with data. |
Optional |
| SharePoint Navigators (Meeting Workspace site template only) |
Web Part |
Used for the tabs on the Meeting Workspace site template only. |
Optional |
|
Bamboo product releases that are supported for migration from SharePoint 2007 to SharePoint 2010
The table below shows the minimum required Bamboo product release required when migrating Bamboo products from SharePoint 2007 to SharePoint 2010. If you have an earlier release installed than the one listed, please upgrade that product before migrating to SharePoint 2010.
For additional information:
| Product |
minimum SP2007 release |
minimum SP2010 release |
| Alert Plus |
3.0.62 |
30.0.59 |
| Alerts Administrator |
1.4.12 |
10.4.30 |
| Calendar Plus |
4.0.96 |
40.0.36 |
| Chart Plus |
2.5.43 |
20.5.25 |
| Column Level Security |
1.3.4 |
10.3.7 |
| Cross List |
1.5.5 |
10.5.6 |
| Custom Identifier Column |
1.0.35 |
10.0.35 |
| Data-Viewer |
3.3.59 |
30.3.67 |
| DWG Parser |
N/A |
N/A |
| Filters Collection |
1.3.5 |
10.3.13 |
| File Share Library |
|
|
| Grants Management |
TBD |
TBD |
| Group Email |
1.7.4 |
10.7.11 |
| Group Redirect |
2.3.11 |
20.3.14 |
| Hello |
TBD |
TBD |
| In/Out Schedule Board |
|
|
| Knowledge Base |
2.0.71
NOTE: Releases earlier than 1.2 are no longer supported for upgrade or migration.
|
20.0.56 |
| KPI Column |
1.2.40 |
10.3.33 |
| List Bulk Export |
N/A |
N/A |
| List Bulk Import |
N/A |
N/A |
| List Consolidator |
1.0.87 |
10.0.62 |
| List Print |
1.4.5 |
10.4.18 |
| List Rollup |
Classic: 5.0.55
Schema: 5.0.77 |
Classic: 40.5.13
Schema: 50.0.85 |
| List Rotator |
2.5.24 |
20.5.44 |
| List Search Advanced |
1.8.51 |
10.8.48 |
| List Search Simple |
1.8.64 |
10.8.60 |
| Lookup Selector Column |
1.3.24 |
20.3.15 |
| Mini-Calendar |
2.7.8 |
20.7.11 |
| My Alerts Organizer |
1.4.13 |
10.4.40 |
| Navigators |
1.3.11 |
10.3.12 |
| Password Change |
3.5.8 |
30.5.14 |
| Password Expiration |
1.5.11 |
10.5.19 |
| Password Reset |
2.4.11 |
20.4.31 |
| Project Management Central |
2.1.21 |
20.1.12 |
| Rich Text Column |
1.3.9 |
10.3.14 |
| Site Creation Plus |
1.4.31 |
10.4.18 |
| SQL View |
1.6.17 |
10.6.23 |
| Task Master |
2.0.150 |
20.0.34 |
| Team Calendar |
1.5.4 |
10.5.11 |
| Tree View |
1.7.29 |
10.7.27 |
| User Account Setup |
3.4.8 |
30.4.31 |
| User Directory |
1.7.1 |
10.7.2 |
| User Manager for Sites |
1.3.1 |
10.3.19 |
| User Profile Plus |
1.4.7 |
10.4.35 |
| User Profile Sync |
N/A |
N/A |
| User Redirect |
1.5.3 |
10.5.14 |
| Validator Column |
1.3.1 |
10.3.12 |
| Virtual Map View |
1.9.25 |
10.9.9 |
| Visual Indicator Column |
1.3.7 |
10.3.19 |
| Wiki Publisher |
1.0.26 |
10.0.25 |
| Workflow Conductor |
1.5.1 |
1.5.1 |
| World Clock and Weather |
2.3.15 |
20.3.15 |
Bamboo product releases that are supported for migration from SharePoint 2010 to SharePoint 2013
The table below shows the minimum required Bamboo product version required when migrating Bamboo products from SharePoint 2010 to SharePoint 2013. If you have an earlier version installed than the one listed, please upgrade that product before migrating to SharePoint 2013.
For additional information:
| Product |
minimum SP2010 version |
minimum SP2013 version |
| Alert Plus |
30.2.115 |
30.2.121.2013 |
| Alerts Administrator |
10.4.52 |
10.4.62.2013 |
| Calendar Plus |
40.1.143 |
40.1.155.2013 |
| Chart Plus |
30.5.109 |
30.5.143.2013 |
| Column Level Security |
10.3.34 |
10.3.48.2013 |
| Community Central |
10.1.91 |
10.5.76.2013 |
| Cross List |
10.5.20 |
N/A |
| Cross Site Display |
10.2.26 |
10.2.40.2013 |
| Custom Identifier Column |
10.0.45 |
10.0.57.2013 |
| Data-Viewer |
30.5.67 |
30.5.57.2013 |
| Discussion Board Plus |
10.5.22 |
20.0.57.2013 |
DWG Parser
SharePoint 2007 Only |
N/A |
N/A |
| Filters Collection |
10.3.25 |
10.3.35.2013 |
| File Share Library |
20.0.60 |
20.0.81.2013 |
| Grants Management |
10.5.20 |
N/A |
| Group Email |
10.7.43 |
10.7.46.2013 |
| Group Redirect |
20.3.27 |
20.3.33.2013 |
| Hello |
20.1.9 |
N/A |
| In/Out Schedule Board |
10.4.56 |
10.4.57.2013 |
| Knowledge Base |
20.2.47 |
20.2.75.2013 |
| KPI Column |
10.3.65 |
10.3.78.2013 |
| List Bulk Export |
1.4.12 |
20.0.18.1 |
| List Bulk Import |
2.5.105 |
30.0.29.2013 |
| List Consolidator |
10.0.79 |
10.0.107.2013 |
| List Print |
10.4.31 |
10.4.35.2013 |
| List Rollup |
60.0.64 |
60.0.70.2013 |
| List Rotator |
20.5.82 |
20.5.99.2013 |
| List Search Advanced |
10.8.93 |
10.8.121.2013 |
| List Search Simple |
20.1.140 |
20.1.167.2013 |
| Lookup Selector Column |
20.3.61 |
20.3.88.2013 |
| Mini-Calendar |
20.8.67 |
20.8.86.2013 |
| My Alerts Organizer |
10.4.43 |
10.4.51.2013 |
| Navigators |
10.3.47 |
10.3.57.2013 |
| Password Change |
40.1.65 |
40.1.68.2013 |
| Password Expiration |
10.6.43 |
10.6.49.2013 |
| Password Reset |
20.4.51 |
20.4.70.2013 |
| Poll |
10.4.53 |
10.4.63.2013 |
| Project Management Central |
40.1.135 |
40.1.109.2013 |
| Project Portfolio Dashboard |
10.8.58 |
10.8.80.2013 |
| Quick Add |
10.0.29.0 |
10.0.29.2013 |
| Rating Column |
10.2.43 |
10.1.54.2013 |
| Rich Text Column |
10.3.27 |
10.3.28.2013 |
| Site Creation Plus |
10.4.66 |
10.4.71.2013 |
| SQL View |
10.6.26 |
N/A |
| Task Master |
30.5.117 |
30.5.116.2013 |
| Team Calendar |
10.7.18 |
10.7.36.2013 |
| Time Tracking and Management |
1.6.46 |
10.6.88.2013 |
| Tree View |
10.7.83 |
10.8.23.2013 |
| User Account Setup |
40.0.107 |
40.0.148.2013 |
| User Directory |
10.7.53 |
10.7.81.2013 |
| User Manager for Sites |
10.3.46 |
10.3.62.2013 |
| User Profile Plus |
10.4.39 |
10.4078.2013 |
| User Profile Sync |
1.6.10 |
20.0.20.2013 |
| User Redirect |
10.5.16 |
10.5.27.2013 |
| User Registration Accelerator |
10.3.24 |
10.3.35.2013 |
| Validator Column |
10.3.20 |
10.3.35.2013 |
| Video Library |
20.0.87 |
20.0.106.2013 |
| Virtual Map View |
10.9.46 |
10.9.42.2013 |
| Visual Indicator Column |
10.3.59 |
10.3.79.2013 |
| Wiki Publisher |
10.0.65 |
10.0.85.2013 |
| Workflow Conductor |
30.0.0 |
30.0.1.2013 |
| World Clock and Weather |
20.4.47 |
20.4.52.2013 |
KB Solution Accelerator Authors
The Authors section in Knowledge Base displays a data view of All Articles, which displays all articles in the Knowledge Base, or My Articles, which displays the articles authored by the logged-in user. You can sort, filter, and make changes in datasheet view by selecting the Edit in datasheet option in the tool pane. For more information, see Overview of Data Viewer Features for End Users.
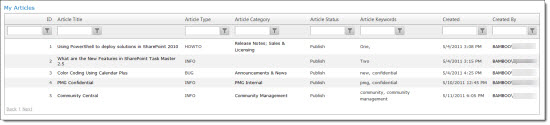
Knowledge Base Article Control
The Create New Article link uses the Bamboo KB Articles List. To edit the columns used in the list, or to modify the options available in the list such as for Article Type, edit the list settings. To do this, navigate to the list by selecting All Site Content > Lists > Bamboo KB Articles. Use the ribbon to edit the list settings by selecting List > List Settings.
Create a new article
From the KB Admin site, click Create New Article.
| Step |
Column Name |
Description |
| 1. |
Article Title: |
Enter a name for the article. This is a required field. |
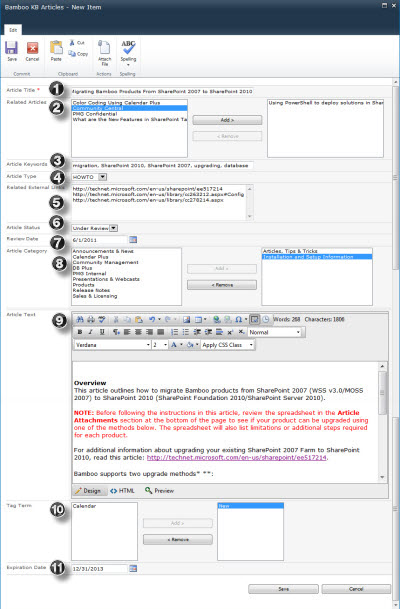 |
| 2. |
Related Articles: |
Add other articles that are related to this new article, if applicable. Click the related articles, then click Add. Click Remove to delete a related article. |
| 3. |
Article Keywords: |
Enter keywords that you want to be associated with the article, such as “SharePoint 2010,” “installation” or “troubleshooting”. |
| 4. |
Article Type: |
Select the type of article. This list is prepopulated with the following options:
* BUG
* ERRDOC
* ERRMSG
* FAQ
* FIX
* HOTFIX
* HOWTO
* INFO
* PROBLEM
* RELNOTE
|
| 5. |
Related External Links: |
Enter any related links to this article, if necessary, for example: links to Microsoft TechNet. |
| 6. |
Article Status: |
Choose the article’s status, such as Draft, Under Review, Publish or Archived. |
| 7. |
Review Date: |
Enter a date, or click on the calendar icon, to select a review date. |
| 8. |
Article Category: |
Choose one or multiple categories for the article. Click Add to add the categories; click Remove to delete them. Use the CTRL key to select multiple categories. |
| 9. |
Article Text: |
Enter the text for the body of the article. Use the formatting options at the top to format text, images and more. |

Use the Design option to edit in rich text format. Use the HTML option to edit in source code. Click Preview to view how the article will appear when it is submitted. |
| 10. |
Tag Term: |
Choose tags to be applied to the article. These tags will allow the article to be searched via the Tag Cloud on the KB Client site. |
| 11. |
Expiration Date: |
Enter a date, or click the calendar icon, when the article will expire. This ensures that the Knowledge Base remains up to date and current. |
| 12. |
Click Save. |
|
Article Counts by Article Type

When you open the link for Reporting, you see a page with four tabs across the top. When you click the second tab on the Reporting page, you are presented with a view of a chart and a data sheet view at the bottom of the page showing a summary report of articles by article type.
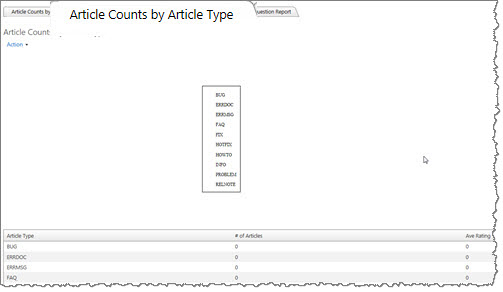 This data view displays a summary list of article types as well as the number of articles and average user rating for that article type.
This data view displays a summary list of article types as well as the number of articles and average user rating for that article type.
You can modify the web part so that the chart with all of your article types has a color corresponding to it; the plain chart becomes a bit more colorful to look at than the default.
To select colors for the chart, you can choose to use either the Skin for the chart or customize the colors. Edit the Web Part to open the tool pane where you can configure the article type color options.
Skins
You can select a pre-formatted color scheme by simply selecting a skin.
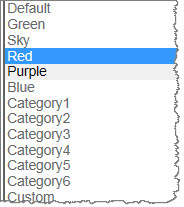 Several skins are embedded into the web part and all you do is pick a skin and the chart changes color.
Several skins are embedded into the web part and all you do is pick a skin and the chart changes color.
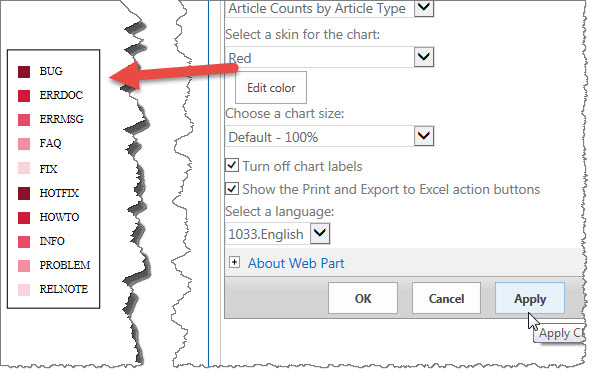 For example, choosing Red will give you a group of colors in the red family.
For example, choosing Red will give you a group of colors in the red family.
To select your own colors for each article type, in the tool pane, click the button Choose colors for the chart. In SharePoint 2013, the button reads “Edit colors.”
| Step |
Action |
Result |
| 1. |
In the tool pane, click the button Choose colors for the chart. In SharePoint 2013, the button reads “Edit colors.” |
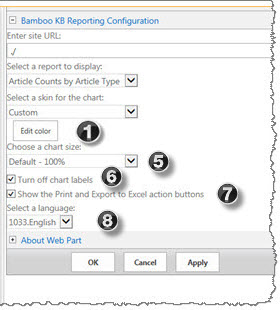
A new window opens where you can select the desired colors for the chart. |
| 2. |
You have the option to click the Auto Select button to automatically assign colors. |
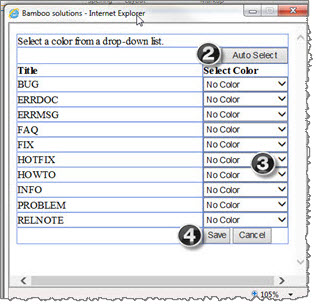 |
| 3. |
Or you can choose your colors individually using the drop-down arrows next to each category to set the color for that category. |
| 4. |
Click Save to save your choices. |
The chart containing categories will update with the colors that you picked.
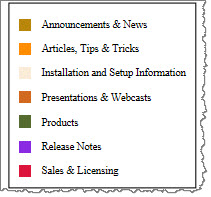 |
| 5. |
Choose a chart size |
Charts can be sized from 50% to 200% using the drop down selector. |
| 6. |
Turn off chart labels |
By default this box is checked. If you prefer not to show any labels, you can click the check box next to Turn off chart labels. When you uncheck it, |
| 7. |
Show the Print and Export to Excel action buttons: |
You can optionally Show the Print and Export to Excel action buttons by clicking or unclicking the boxes. |
| 8. |
Select a language. |
More details about languages here. |
See also:
Article Counts by Categories

When you open the link for Reporting, you see a page with four tabs across the top. The first tab is the Article Counts by Categories displaying a box containing the categories and a data view at the bottom of the page.
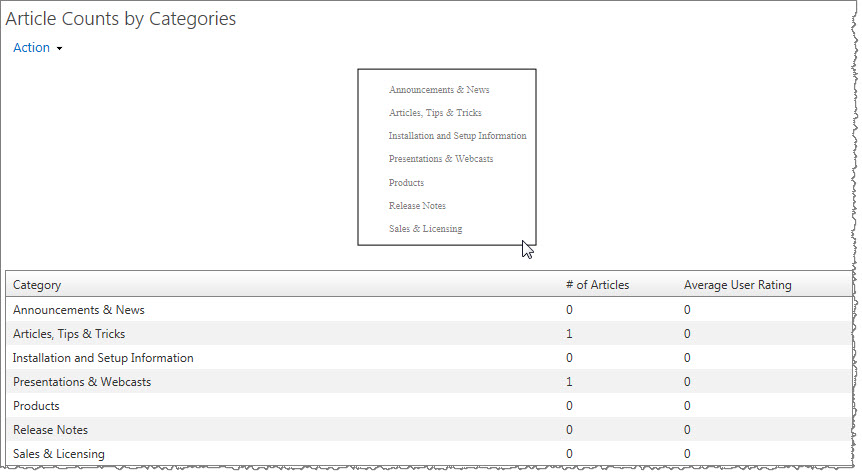 A data view is displayed underneath Article Counts by Categories and Article Counts by Article Type. This data view displays the number of articles in each category or article type as well as the average user rating for that category or article type.
A data view is displayed underneath Article Counts by Categories and Article Counts by Article Type. This data view displays the number of articles in each category or article type as well as the average user rating for that category or article type.
You can modify the web part so that each of your categories has a color corresponding to it so that the plain chart becomes a bit more colorful to look at.
To select colors for the chart, edit the Web Part to open the tool pane where you can configure the category color options.
| Step |
Action |
Result |
| 1. |
In the tool pane, click the button Choose colors for the chart. In SharePoint 2013, the button reads “Edit colors.” |
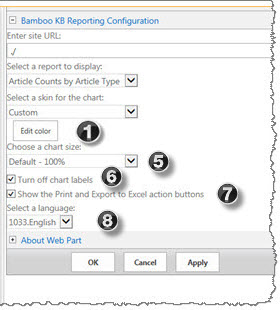
A new window opens where you can select the desired colors for the chart. |
| 2. |
You have the option to click the Auto Select button to automatically assign colors. |
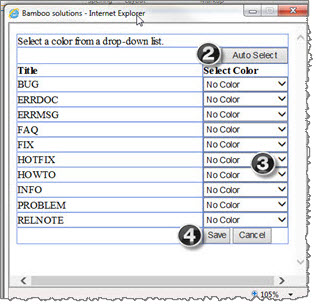 |
| 3. |
Or you can choose your colors individually using the drop-down arrows next to each category to set the color for that category. |
| 4. |
Click Save to save your choices. |
The chart containing categories will update with the colors that you picked.
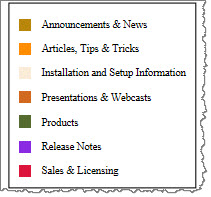 |
See also:
Article Usage Report
This report shows Knowledge Base administrators which articles have the most views. This report orders the list of articles by number of page views in descending order by the most at the top. Each article also has a rating count to give you an idea of the articles that users find most helpful (if everyone is rating them).
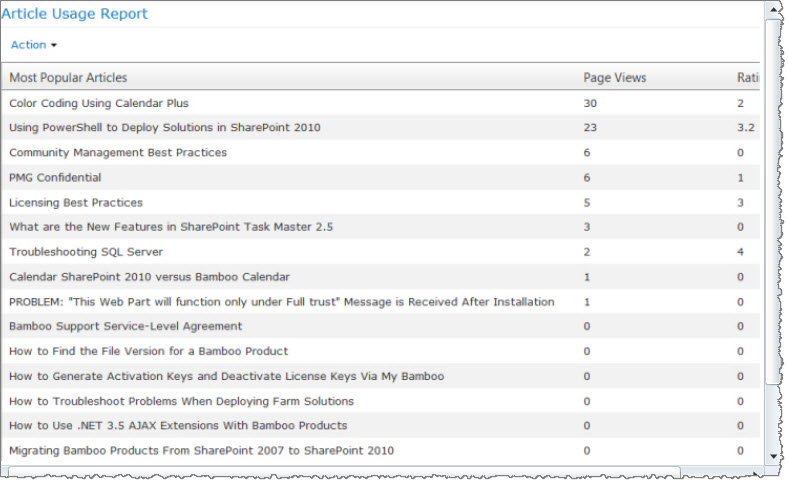
Article Usage Report
See also:
Ask a Question Page in Knowledge Base
The Ask a Question page allows end users to submit questions to Knowledge Base Administrators, who can then review the questions and respond to them.
To submit a question:
| Step |
Action |
Result |
| 1. |
From the KB Client site, click Ask a Question |
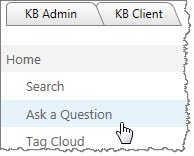 |
| 2. |
Fill out the form with a short subject and some text in the body that clearly states the information you are seeking. Check the box if you are asking for feedback from others. Leave the “Answered” box unchecked until you get an answer. Click the Need KB box if you also want an article written to add to the Knowledge Base. Include you e-mail address and user name. |
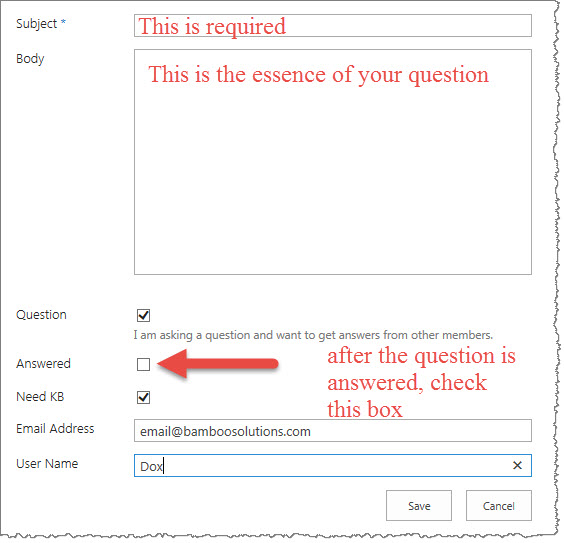 |
| 3. |
Click Submit Question. |
The question gets submitted to the Knowledge Base Administrators through the Pending Questions section in the KB Admin site. The Knowledge Base Administrator can e-mail the reply to the question directly to the user from this section. |
|
See also:
Ask a Question Report

This report provides you with a bar chart view showing how many questions have replies, questions not yet answered, and KB articles that need to be created based on the questions and answers.
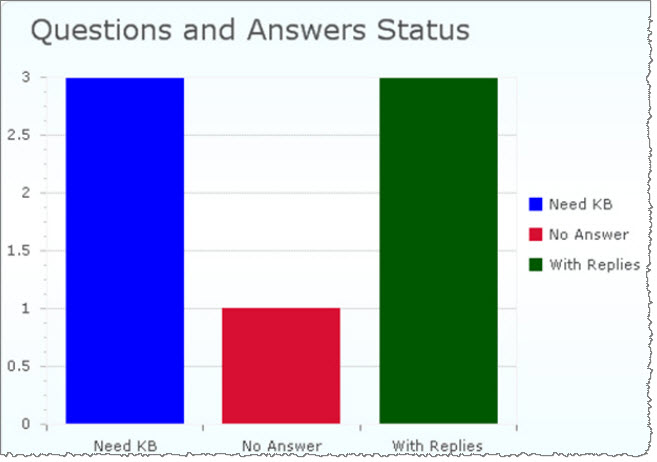
See also:
Configure Approval Process for Publishing Articles
Applies To:
- SharePoint Knowledge Base Solution Accelerator R2.0 or newer
- Workflow Conductor R1.6 or newer
- SharePoint Server and Foundation 2010
- MOSS 2007 and WSS v3.0
 IMPORTANT if you are using Workflow Conductor prior to Release2.x: Set up the following workflow processes during off hours. Publishing the workflow templates requires the application pool to be recycled. (Upgrade your WFC product soon so that you won’t need to publish during off hours!)
IMPORTANT if you are using Workflow Conductor prior to Release2.x: Set up the following workflow processes during off hours. Publishing the workflow templates requires the application pool to be recycled. (Upgrade your WFC product soon so that you won’t need to publish during off hours!)
LIMITATIONS:
To approve workflow tasks, users require the following permissions: Assignee, Initiator, Site Collection Administrator.
NOTE: To complete task forms and to view the Approve, Reject and Submit buttons, users must be able to:
- Read the workflow item that the workflow is running on and
- Edit items in the Workflow Tasks List that is associated with the workflow.
To create an approval process to publish KB articles:
- Install and configure SharePoint Knowledge Base Solution Accelerator. See the KBSolution Accelerator for more information.
- Install and configure Workflow Conductor. See Workflow Conductor for more information.
- Configure the approval workflow for publishing articles following the steps below.
| Import and publish the workflow template |
| Step |
Action |
Result |
| 1. |
From the KB Admin site, go to Site Actions > View All Site Content > Bamboo KB Articles List.
- Use the ribbon to select the List Settings.
- Under the Workflow Conductor section of the ribbon, select Create or Edit Workflows.
|
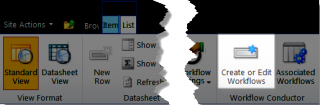
Workflow Conductor Studio opens. |
|
| 2. |
Click Import from the Workflow Conductor Studio menu. |
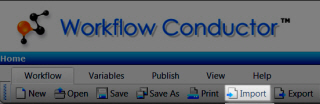 |
| 3. |
Click Browse and navigate to the SharePoint Knowledge Base Solution Accelerator product extraction folder.
Open the misc folder and select SA05 Submit Article for Approval.xoml.txt.
Click Open, then Import.
|
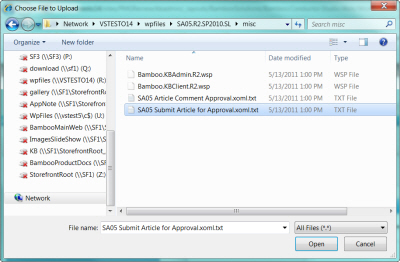 |
| 4. |
The workflow template is loaded into Workflow Conductor Studio.
In the workflow diagram pane, click on Submit to KB Approval Team.
|
 |
| 5. |
In the Widget Properties tab in the settings pane, enter the account(s) for the user(s) who will approve KB articles. |
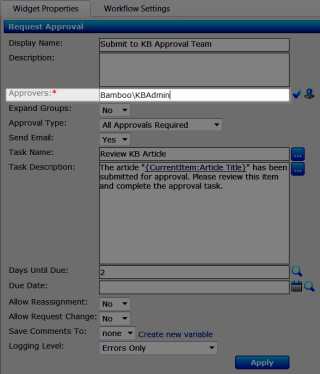 |
| 6. |
If desired, modify the other widget properties:
- Approval Type: The default is All Approvals Required. If desired, change the setting to One Approval Required or Multiple Approvals Required.
- Days Until Due: Enter the number of days until this workflow task is due.
- Due Date: Enter a due date for the workflow task. Note: If the Days Until Due and Due Date fields both have values, the earliest date will be selected as the due date.
- Allow Reassignment: The default is No. Choose Yes to allow the workflow task to be assigned to another approver.
- Allow Request Change: The default is No. Choose Yes to allow the approver to enter a comment for the requester to make changes and resubmit for approval.
- Logging Level: The default is Errors Only. Choose another option to allow more detailed logging, such as Errors and Warnings or Errors, Warnings and Info.
- Click Apply.
Workflow Conductor updates the diagram.
|
| 7. |
Select Publish > Deploy from the Workflow Conductor Studio menu. |

 IMPORTANT: This action will recycle the application pool, and users will receive a 500 error. IMPORTANT: This action will recycle the application pool, and users will receive a 500 error. |
| 8. |
Click Yes to save the workflow as a template. |
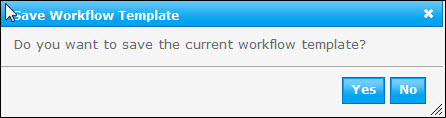
The template is saved to the template gallery, and the application pool is recycled.
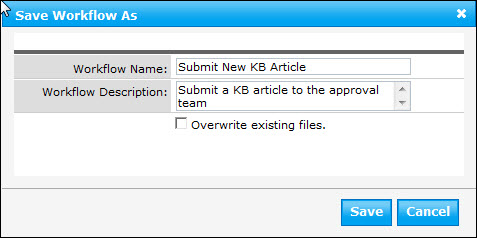 |
| 10. |
Click Close to close Workflow Conductor Studio. |
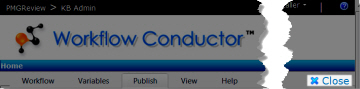 |
| 12. |
Configure the Workflow Start Feature. You can start a workflow using the out-of-the-box SharePoint button, located in the ribbon, or you can create your own buttons for the KB workflow approval process (available for SharePoint 2010 only). For SharePoint 2007, start a workflow using the out-of-the-box SharePoint button.
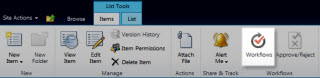 |
| 13. |
From the KB Admin site, navigate to Site Actions > Site Settings > Site Actions > Manage Site Features and activate the Workflow Start Feature. |
 |
| 14. |
Return to the KB Admin site and select the Workflow Configuration List. Complete the following fields. |
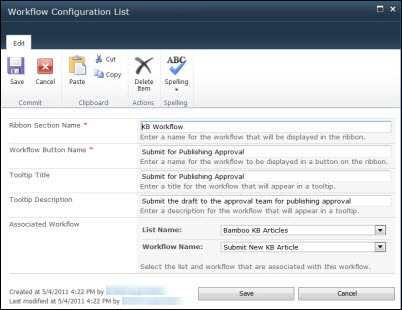
Make sure to associate the workflow with the correct Bamboo KB Articles List and workflow template.
- Ribbon Section Name: Enter a name for the section of the ribbon that will contain the workflow button. This is a required field.
- Workflow Button Name: Enter a name for the button that will be displayed in the ribbon. This is a required field.
- Tooltip Title: Enter a title for the workflow that will appear in a tooltip.
- Tooltip Description: Enter a description for the workflow that appear in a tooltip.
- Associated Workflow: Choose a list and a workflow that is associated with the button.
|
| 15. |
Start a workflow to approve and publish articles: ◦From the KB Admin site, select Article Control > Manage Articles.
Locate the desired draft article for which you want to start the workflow. The New button is located in the ribbon.
|
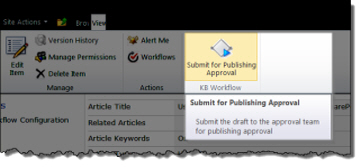
To view the New button, view the draft article in view form, or navigate to the Bamboo KB Articles List, select the desired article, and use the ribbon to select List > Items and click the button.
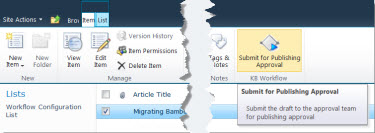 |
| 16. |
Click Submit for Publishing Approval. Workflow Conductor will open. Click Start Workflow. |
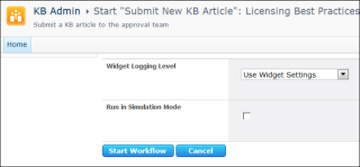 |
| 17. |
Return to the article. The article now has a new field, Article Status, with the value Under Review. |
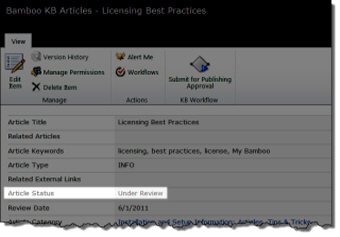 |
| 18. |
The approver will receive an e-mail notification with a link to the article and a link to the approval form. |
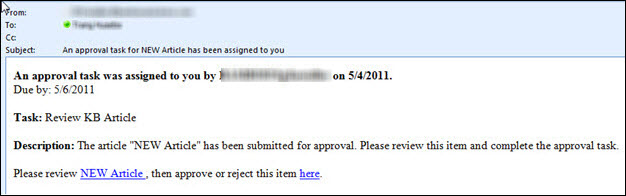 |
| 20. |
The approver can either Approve or Reject the article. If the article has already been approved or rejected, the form only displays the Cancel button. |
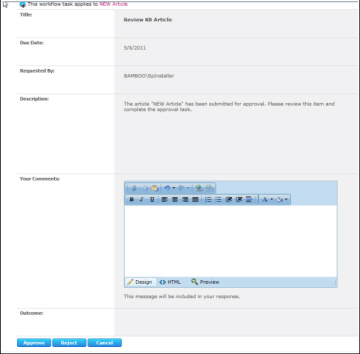 |
| 21. |
Once the article has been approved, the status changes from Draft to Publish, and the article is available to end users in the KB Client site. |
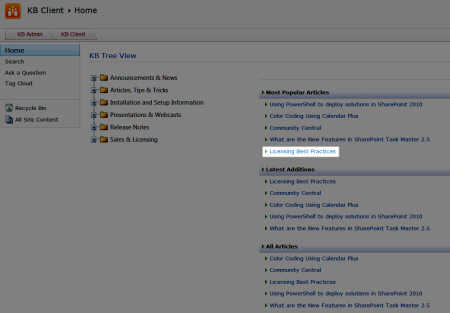 |
|
See Also:
Configure Approval Process for Publishing Comments
Applies To:
- SharePoint Knowledge Base Solution Accelerator R2.0 or newer
- Workflow Conductor R1.6 or newer
- SharePoint Server and Foundation 2010
- MOSS 2007 and WSS v3.0
 IMPORTANT: Set up the following workflow processes during off hours. Publishing the workflow templates requires the application pool to be recycled.
IMPORTANT: Set up the following workflow processes during off hours. Publishing the workflow templates requires the application pool to be recycled.
 LIMITATIONS: To approve workflow tasks, users require the following permissions: Assignee, Initiator, Site Collection Administrator.
LIMITATIONS: To approve workflow tasks, users require the following permissions: Assignee, Initiator, Site Collection Administrator.
NOTE: To complete task forms and to view the Approve, Reject and Submit buttons, users must be able to:
- Read the workflow item that the workflow is running on and
- Edit items in the Workflow Tasks List that is associated with the workflow.
To create a workflow to approve and publish comments:
- Install and configure SharePoint Knowledge Base Solution Accelerator. See the KBSolution Accelerator for more information.
- Install and configure Workflow Conductor. See Workflow Conductor for more information.
- Configure the approval workflow for publishing comments following the steps below.
| Import and publish the workflow template |
| Step |
Action |
Result |
| 1. |
From the KB Admin site, go to Site Actions > View All Site Content > Bamboo KB Articles List.
- Use the ribbon to select the List Settings.
- Under the Workflow Conductor section of the ribbon, select Create or Edit Workflows.
|
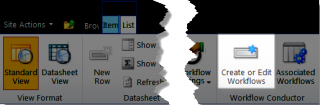
Workflow Conductor Studio opens. |
|
| 2. |
Click Import from the Workflow Conductor Studio menu. |
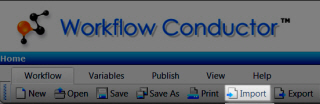 |
| 3. |
Click Browse and navigate to the SharePoint Knowledge Base Solution Accelerator product extraction folder.
Open the misc folder and select SA05 Article Comment Approval.xoml.txt.
Click Open, then Import.
|
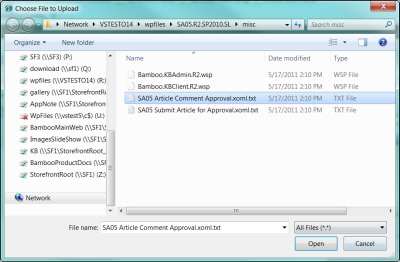 |
| 4. |
The workflow template is loaded into Workflow Conductor Studio.
In the workflow diagram pane, click on Submit to KB Comment Approval Team.
|
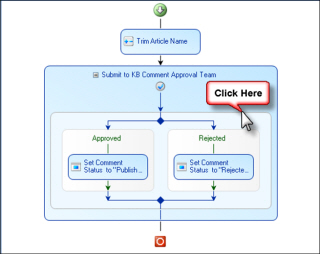 |
| 5. |
In the Widget Properties tab in the settings pane, enter the account(s) for the user(s) who will approve comments. |
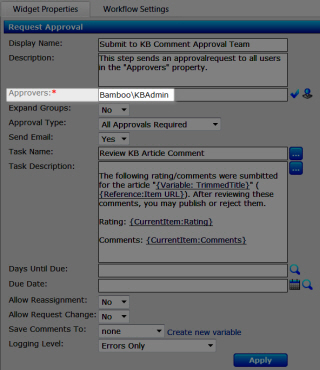 |
| 6. |
If desired, modify the other widget properties:
Workflow Conductor updates the diagram.
|
| 7. |
Select Publish > Deploy from the Workflow Conductor Studio menu. |

 IMPORTANT: This action will recycle the application pool, and users will receive a 500 error. IMPORTANT: This action will recycle the application pool, and users will receive a 500 error. |
| 8. |
Click Yes to save the workflow as a template. |
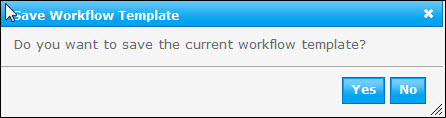
The template is saved to the template gallery, and the application pool is recycled.
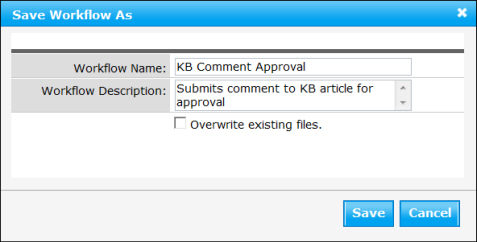 |
| 9. |
Configure the Workflow Start Feature. You can start a workflow using the out-of-the-box SharePoint button, located in the ribbon, or you can create your own buttons for the KB workflow approval process (available for SharePoint 2010 only). For SharePoint 2007, start a workflow using the out-of-the-box SharePoint button.
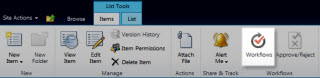 |
| 10. |
From the KB Admin site, navigate to Site Actions > Site Settings > Site Actions > Manage Site Features and activate the Workflow Start Feature. |
 |
| 11. |
Return to the KB Admin site and select the Workflow Configuration List. Complete the following fields. |
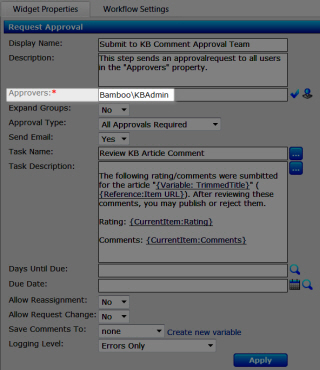
Make sure to associate the workflow with the correct Bamboo Comments List and workflow template.
- Ribbon Section Name: Enter a name for the section of the ribbon that will contain the workflow button. This is a required field.
- Workflow Button Name: Enter a name for the button that will be displayed in the ribbon. This is a required field.
- Tooltip Title: Enter a title for the workflow that will appear in a tooltip.
- Tooltip Description: Enter a description for the workflow that appear in a tooltip.
- Associated Workflow: Choose a list and a workflow that is associated with the button.
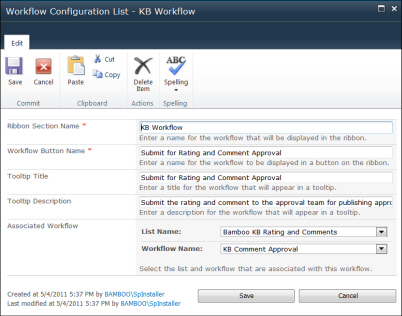
|
| 15. |
Start a workflow to approve and publish comments:
To begin the workflow, an end user or a Knowledge Base Administrator submits a rating or a comment for an article and clicks Submit.
|
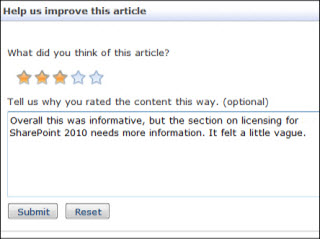 |
| 16. |
The approver receives an email notification with a link to the comment and a link to the form to Approve or Reject the comment.
|
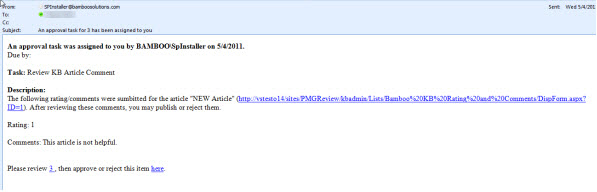
When the approver clicks the link, a form appears for approving or rejecting the comment.
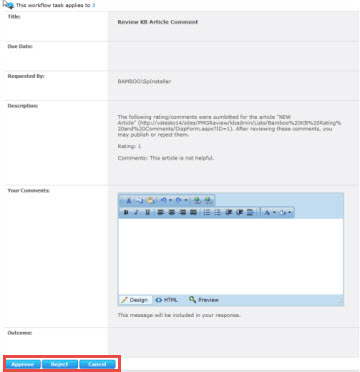
If the approver has already rejected or approved the comment, the only available option is Cancel. |
| 17. |
Return to the article in the KB Client site. The comment is now published. |
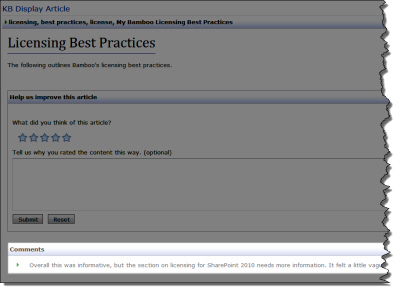
NOTE: When publishing comments, users with the appropriate level of permission can publish comments using the Publish button through the Approve & Manage Comments link in the KB Admin site instead of using the workflow to publish comments. However, the KB Comment Approval status for that comment will show as In Progress instead of Completed because the comment was not published through the open workflow. This can lead to many open tasks in the Workflow Tasks List.

|
| 18. |
To close out workflow tasks, navigate to All Site Content > Lists > Workflow Tasks List. |
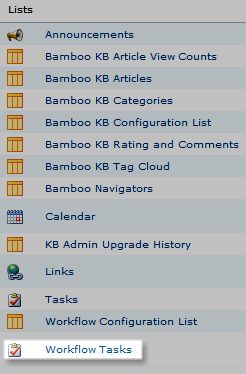 |
| 19. |
Approve the desired comments. |

The item’s status will change to Completed.
 |
|
See Also:
Create or Edit an Article
From the left quick launch bar, click “New Article” under “articles and follow the steps in the table below.
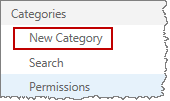
Or, to edit an article, open the article and click the “Edit Item” button in the top ribbon.
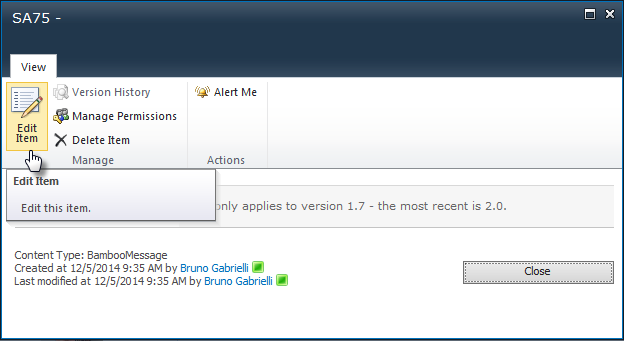
| Step |
Column Name |
Description |
| 1. |
Article Title: |
Enter a name for the article. This is a required field. |
 |
| 2. |
Related Articles: |
Add other articles that are related to this new article, if applicable. Click the related articles, then click Add. Click Remove to delete a related article. |
| 3. |
Article Keywords: |
Enter keywords that you want to be associated with the article, such as “SharePoint 2010,” “installation” or “troubleshooting”. |
| 4. |
Article Type: |
Select the type of article. |
| 5. |
Related External Links: |
Enter any related links to this article. Hyperlinks can be added using the “Link” button on the “Insert” ribbon. |
| 6. |
Article Status: |
Choose the article’s status, such as Draft, Under Review, Publish or Archived. Default status is configured under List Settings for “Bamboo KB Articles,” in the “Status” column. |
| 7. |
Review Date: |
Enter a date, or click on the calendar icon, to select a review date. |
| 8. |
Article Category: |
Choose one or multiple categories for the article. Click Add to add the categories; click Remove to delete them. Use the CTRL key to select multiple categories. |
| 9. |
Article Text: |
Enter the text for the body of the article or select a template from the dropdown menu. Learn more about managing templates.
You can save your article text as a template by using the “Save Template” button.
Use the Design option to edit in rich text format. Use the HTML option to edit in source code. Click Preview to view how the article will appear when it is submitted.
|
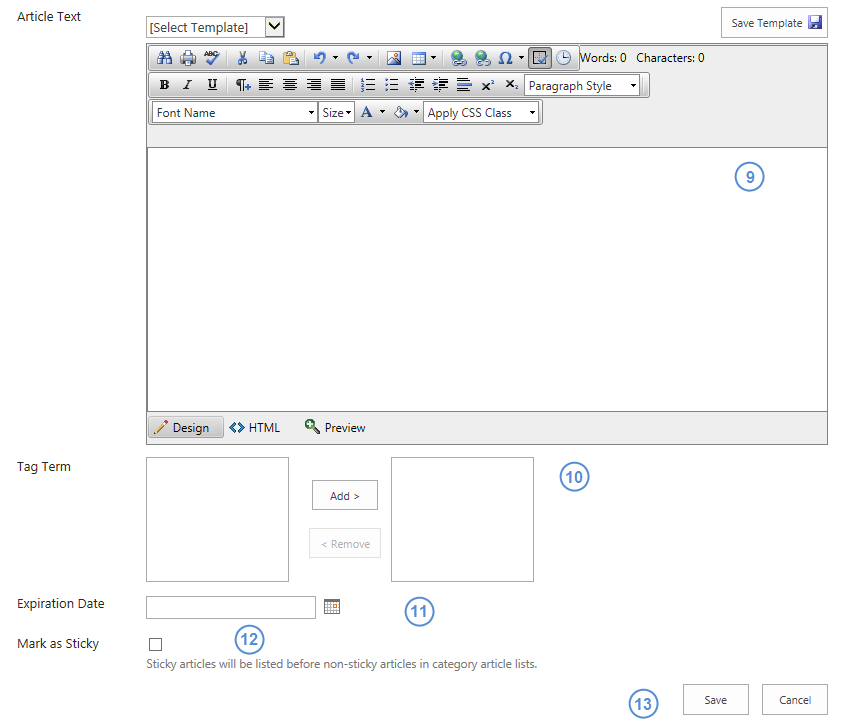 |
| 10. |
Tag Term: |
Choose tags to be applied to the article. These tags will allow the article to be searched via the Tag Cloud on the KB Client site. |
| 11. |
Expiration Date: |
Enter a date, or click the calendar icon, when the article will expire. This ensures that the Knowledge Base remains up to date and current. |
| 12. |
Mark as Sticky to make the article always appear at the top of list views that include the article. |
| 13. |
Click Save. |
|
Advanced Settings
Articles point to the Bamboo KB Articles List. To edit the columns used in the list, or to modify the options available in the list such as for Article Type, edit the list settings. To do this, navigate to the list by selecting All Site Content > Lists > Bamboo KB Articles. Use the ribbon to edit the list settings by selecting List > List Settings.
Knowledge Base Article Control
The Create New Article link uses the Bamboo KB Articles List. To edit the columns used in the list, or to modify the options available in the list such as for Article Type, edit the list settings (it is a normal SharePoint list).
To do this, navigate to the list by selecting All Site Content > Lists > Bamboo KB Articles. Use the ribbon to edit the list settings by selecting List > List Settings.
To create a new article:
| Step |
Action |
Result |
| 1. |
From the KB Admin site, click Create New Article. |
 |
| 2. |
Create the new article with the content as described below: |
| Column |
Description |
| Article Title: |

Enter a name for the article. This is a required field. |
| Related Articles: |

Add other articles that are related to this new article, if applicable. Click the related articles, then click Add. Click Remove to delete a related article. |
| Article Keywords: |

Enter keywords that you want to be associated with the article, such as “SharePoint 2010,” “installation” or “troubleshooting”. |
| Article Type: |
Select the type of article.

This list is prepopulated with the following options:
- BUG
- ERRDOC
- ERRMSG
- FAQ
- FIX
- HOTFIX
- HOWTO
- INFO
- PROBLEM
- RELNOTE
|
| Related External Links: |

Enter any related links to this article, if necessary, for example: links to Microsoft TechNet. |
| Article Status: |

Choose the article’s status, such as Draft, Under Review, Publish or Archived. |
| Review Date: |

Enter a date; if you prefer, click on the calendar icon to select a review date. |
| Article Category: |
Choose one or multiple categories for the article. Click Add to add the categories; click Remove to delete them. Use the CTRL key to select multiple categories. |
| Article Text: |

Enter the text for the body of the article. Use the formatting options at the top to format text, images and more. Use the Design option underneath to edit in rich text format. Use the HTML option to edit in source code. Click Preview to view how the article will appear when it is submitted.
 |
| Tag Term: |

Choose tags to be applied to the article. These tags will allow the article to be searched via the Tag Cloud on the KB Client site. |
| Expiration Date: |

Enter a date, or click the calendar icon, when the article will expire. This ensures that the Knowledge Base remains up to date and current. |
|
|
| 3. |
Click Save. |
|
Activating Your Bamboo Product License Offline
Licenses for Bamboo products that are installed on SharePoint servers are activated in SharePoint Central Administration using the Bamboo Web License Manager. Licenses are normally activated online, but sometimes SharePoint servers do not have access to the Internet. If this is the case with your servers, follow these instructions to activate a Bamboo product license offline.
NOTE: Before performing the steps listed below, be sure you have installed the Bamboo Web License Manager on your SharePoint farm. See Installing the Bamboo Web License Manager for more information.
| Step |
Action |
| 1. |
From SharePoint Central Administration, click Manage My License Keys under Bamboo Solutions.
NOTE: If you don’t see this option listed, see The Bamboo Web License Manager does not show up in Central Administration. How do I fix that
|
| 2. |
You may see two groupings on the Manage My License Keys page, Suites and Packs and Individual Products depending on what Bamboo products you’ve installed on the farm. When activating a Web Part or Application, expand the Individual Products section.
Locate the product you need to activate. Hover over a product name to see a drop-down menu associated with the product. Select Activate/Deactivate from the menu.

|
| 3. |
All servers in your SharePoint farm that are running the Microsoft SharePoint Foundation Web Application service will be listed. The license status for each will be Not Active or Trial. You will need an individual License Key for each server.
If some of the servers listed do not receive web traffic, you can remove them from the list. Please see Choosing which farm servers to license for more information.
To activate a license for a server, type or copy and paste the License Key into the field provided, check the Activate Offline box, and then click Activate.

|
| 4. |
On the page displayed, a Machine Key will be displayed with the License Key and a space to enter the Activation Key.
NOTE: Eight spaces are shown if you are running WSSv3/MOSS. If you are running SharePoint 2010 or 2013, there is just one space.

Copy the License Key and the Machine Key to an email and send it to Bamboo’s Support Team at Support@bamboosolutions.com. They will reply via Email with the Activation Key. If you have several servers in your farm, you can send the License Key-Machine Key combinations for all of them in one Email message to the Support Team.
Alternatively, you can generate the Activation Key yourself via the My Bamboo area of the Bamboo Solutions website. See Generating Activation Keys using My Bamboo for more information.
Once you have the Activation Key, enter it in the space provided and click Activate.
NOTE: The Machine Key, as you may have guessed, is tied to the HW profile of the server. As such, the Activation Key is also tied to the HW profile. If the HW profile of a server changes, the License will fail and need to be deactivated and then re-activated, similar to what is required when you move your farm to new servers. See Migrate your Bamboo Product License Key From one SharePoint version to another for more information on what to do when this happens.
|
| 5. |
After the license is activated, it’s status will be displayed on the page.

|
Activating Your Bamboo Product License
Licenses for Bamboo products that are installed on SharePoint servers are activated in SharePoint Central Administration using the Bamboo Web License Manager. Follow these instructions to activate a Bamboo product license.
NOTE: Licenses for desktop/server applications such as List Bulk Import, User Profile Sync, and List Bulk Export are activated using a standalone version of the licensing application, called Bamboo License Manager. See Activating a Bamboo Desktop Product Using the License Manager for more information.
Before performing the steps listed below, be sure you have installed the Bamboo Web License Manager on your SharePoint farm. See Installing the Bamboo Web License Manager for more information.
| Step |
Action |
| 1. |
From SharePoint Central Administration, click Manage My License Keys under Bamboo Solutions.
NOTE: If you don’t see this option listed, see Why isn’t Manage My License Keys displayed in SharePoint Central Administration?
|
| 2. |
You may see two groupings on the page, Suites and Packs or Individual Products. When activating a Web Part or Application, expand the Individual Products section.
Locate the product you need to activate. Hover over a product name to see a drop-down menu associated with the product. Select Activate/Deactivate from the menu.

|
| 3. |
On the displayed page, the available servers in your SharePoint farm will be listed. You will need an individual License Key for each Web Front End server.
Certain products, such as Alert Plus and List Rollup include features that can be run on application servers as well. In these cases, separate licenses may also be required for one or more application servers.
NOTE: If some of the servers listed do not receive web traffic, or if there are application servers that do not need a license, you can remove them from the list. Please see Choosing which farm servers to license for more information.
To activate a license for a server, type or copy and paste the License Key into the field provided and click Activate.

NOTE: If your SharePoint server does not have Internet access, you may get an error when you click Activate. If you experience this, see Activating My Bamboo Product License Offline for more information.
|
| 4. |
Your Bamboo product is now Active and is ready for use, as shown by the Status column.

If you ever need to check which license key you used to activate each server, the license key used is shown on this status page.
|
How to activate a Bamboo Site Collection Feature
Product feature activations can be done automatically at the site collection level when the product is installed using the Bamboo Installation/Setup program. However, there are a few reasons why you may need to manually activate (or deactivate) Bamboo product features:
To manually activate (or deactivate) Bamboo product features, follow the instructions below.
 IMPORTANT: Perform these steps using an account that is a Site Collection Administrator.
IMPORTANT: Perform these steps using an account that is a Site Collection Administrator.
| Step |
Action |
| 1. |
From a page on the top level site of a site collection, click Site Actions and then Site Settings. In the Site Collection Administration section of the page displayed, click Site collection features.
 If you don’t see this section, you may not be a Site Collection Administrator. If you don’t see the link, you may not be on the top level site of the collection. If you don’t see this section, you may not be a Site Collection Administrator. If you don’t see the link, you may not be on the top level site of the collection.
A list of available features will be listed.

|
| 2. |
Find the appropriate feature. The status column indicates if the feature is currently active. If it hasn’t yet been activated, click the Activate button. If it’s activated and you need to Deactivate, click Deactivate.
For information about which feature to activate for a particular product, please see this article.
|
About the Installation Files
 When you extract the product EXE to a location on your SharePoint server, several folders are created that contain installation files and Setup program configuration files. The root level of the extracted file system includes the file Setup.bat, which launches the Setup program. The list below shows the installation files for the Tree View Web Part, as an example.
When you extract the product EXE to a location on your SharePoint server, several folders are created that contain installation files and Setup program configuration files. The root level of the extracted file system includes the file Setup.bat, which launches the Setup program. The list below shows the installation files for the Tree View Web Part, as an example.
For manual installation, you will access the following folders that contain installation files:
- Component.wsp: There may be several folders with names ending in .wsp, depending on your product. Each WSP folder contains the installation files for a specific SharePoint Solution. One or more SharePoint Solutions may be installed for each product component.
- docs: Contains the Installation and Licensing Quick Start Guide.
- misc: The MISC folder includes miscellaneous files, including PowerShell scripts for manually installing or uninstalling the product.
- msi: If a MSI folder exists for your product, it could contain multiple files ending in .msi. Each is an installation executable. Some MSI installers in the msi installation folder have both a 32-bit and a 64-bit version. The 64-bit version will include .x64 in the file name. Run the version of the MSI that is appropriate for your operating system. Do not install both.
- res: Contains files required by the Setup program but not necessarily needed during a manual install.
A license error occurs after successful license activation
SYMPTOM
You followed the directions in Activating Your Bamboo Product License successfully activated your license. However, when you go to a page where the web part is used you see a license error:

CAUSE
If this happens immediately after successful activation, the error is typically that one or more WFE servers on the farm do not have an activated license. If you are sure all servers have been successfully activated, another cause could be that a trial extension file (.lic) remains on one of the WFE servers in the farm and is causing a conflict.
If the license error happens after you have been using your activated product for some time, the cause for the issue could be that the hardware profile of one of your WFE servers has changed. Bamboo product licenses are tied to the hardware profile. If that profile changes (i.e., you add a new hard drive), the license needs to be re-activated. See How to move your Bamboo Product License to a new server for resolution information.
RESOLUTION
Confirm that there are no Bamboo trial extension files (Bamboo.lic) on the any of the WFE servers. Follow these steps:
| Step |
Action |
| 1. |
From the SharePoint server, use Windows Explorer to drill down the inetpub folder structure to locate and access the appropriate virtual directory for the web application where the license error appears. |
| 1. |
Locate the ‘bin’ folder where the Bamboo product’s DLL should be found. |
| 1. |
Search for files that start with “Bamboo” and have a .lic extension. If one exists for the product with the license issue, delete it.
NOTE: Be sure to check all WFE servers for the .lic file.
|
About Bamboo product Release Numbers
Overview
Bamboo products have several releases throughout the year. To understand more about the type of releases available, see the Bamboo Solutions Upgrade Policy.
Its important to know what release you have installed on your farm because:
- You can better follow the Release Notes for the product, which tell you about new features and known limitations for each version/release.
- If you are planning to migrate to a new version of SharePoint, you need to make sure you have a certain minimum version/release installed.
- If you need to report an issue to our Support Team, they will need to know what version/release you are using.
Where to find Release Notes
 As you look at each product’s documentation page, you will see there is a link to the Release Notes for that product at the top of the page.
As you look at each product’s documentation page, you will see there is a link to the Release Notes for that product at the top of the page.
Bamboo produces different version numbers of our products for the different SharePoint platforms.
SharePoint 2007 (WSSv3/MOSS) Release Numbers
If you are running SharePoint 2007, the version/release number consists of 4 parts, such as:
R1.2.3.0
- The first digit indicates the Major Release. In the case above, this is “1”.
- The second digit indicates the Minor Release (2 in the example above).
- The third number indicates the build number.
- The fourth number will always be 0 unless you are using SharePoint 2013 (see explanation below).
SharePoint 2010 Release Numbers
If you are running SharePoint 2010 (SharePoint Foundation 2010 or SharePoint Server 2010), the Major Release digit of the installed product’s file version includes a zero (0) in the digit such as:
10.2.3.0
To match your current installed product with the release notes, remove the first zero (0). The end result is version 1.2.3.0.
SharePoint 2013 Release Numbers
If you are running SharePoint 2013 (SharePoint Foundation 2013 or SharePoint Server 2013), the Major Release digit of the installed product’s file version includes a zero (0) and the fourth digit is “2013” such as:
10.2.3.2013
To match your current installed product with the release notes, remove the first zero (0) and the 2013. The end result is version 1.2.3.0.
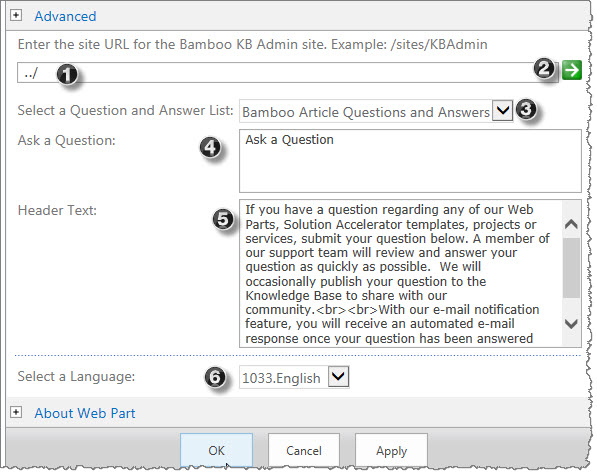 From within the KB Client site, edit the web part “KB Ask Question.” You will configure this web part to look for the appropriate site which houses the Bamboo Article Questions and Answers list.
From within the KB Client site, edit the web part “KB Ask Question.” You will configure this web part to look for the appropriate site which houses the Bamboo Article Questions and Answers list.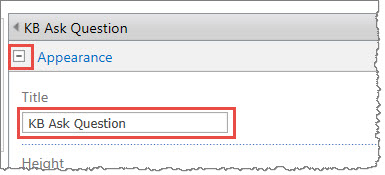 Before leaving the edit screen of this web part, scroll to the top and expand the Appearance section and change the title on the web part from KB Ask Question to something more meaningful to your organization, such as “Ask a Question” or whatever you think will help your end users when they see this web part.
Before leaving the edit screen of this web part, scroll to the top and expand the Appearance section and change the title on the web part from KB Ask Question to something more meaningful to your organization, such as “Ask a Question” or whatever you think will help your end users when they see this web part.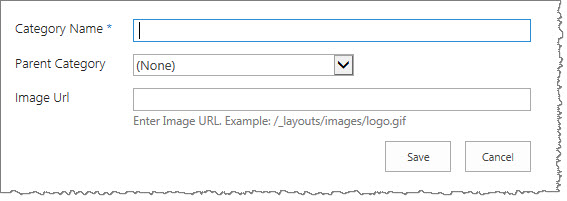


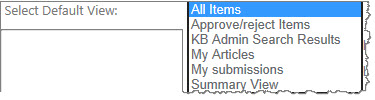


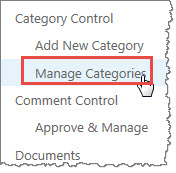
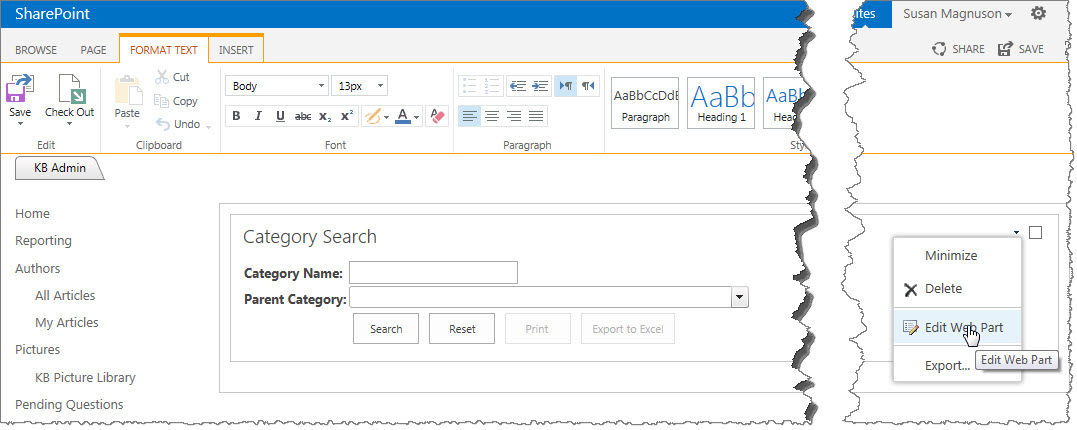
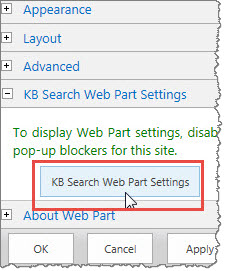
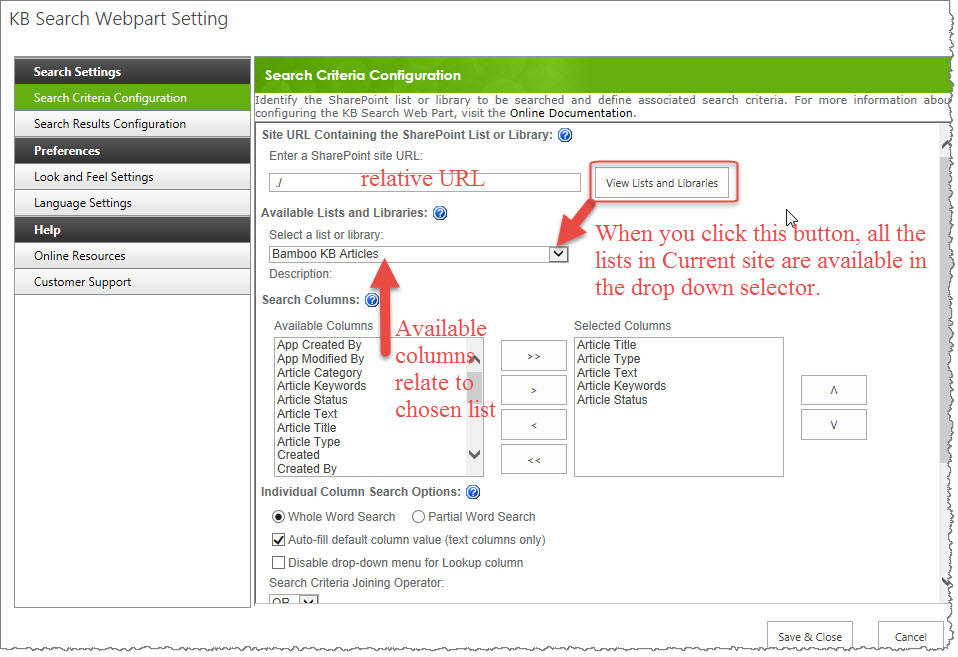
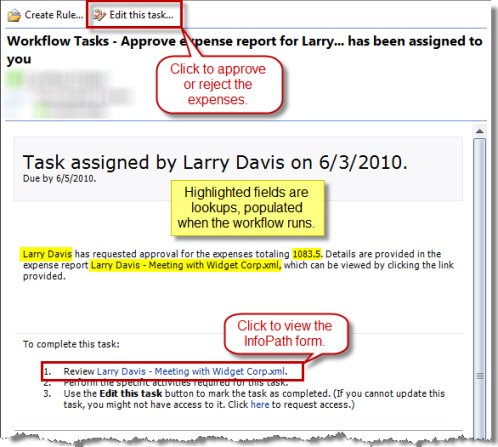
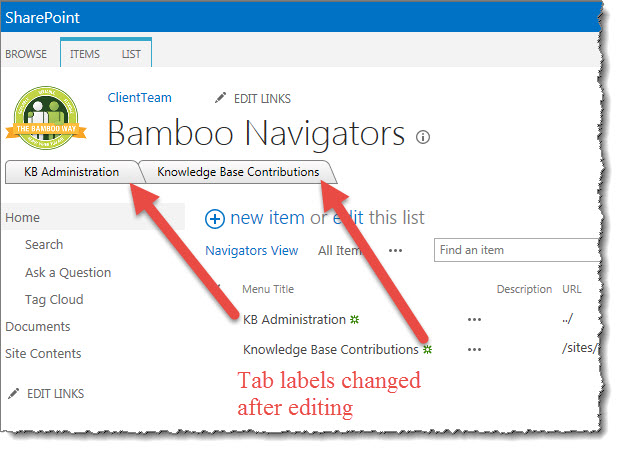
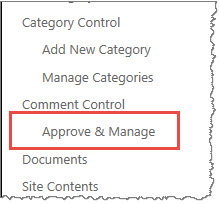
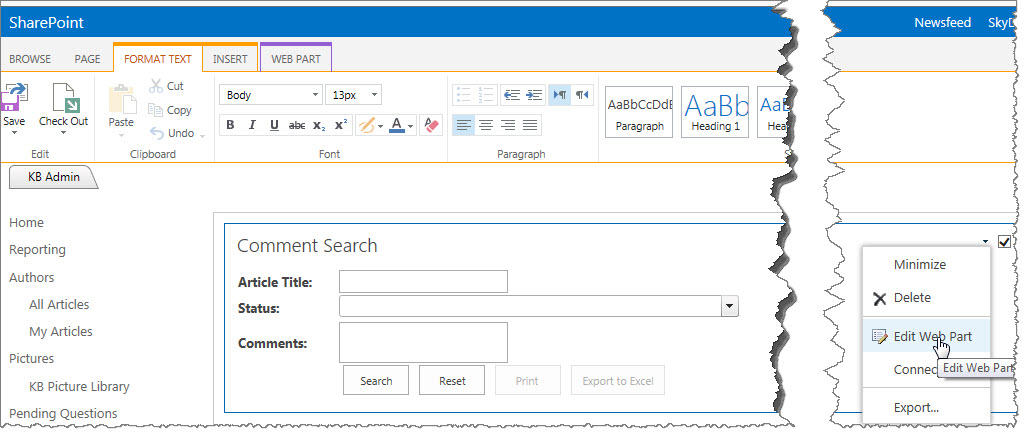
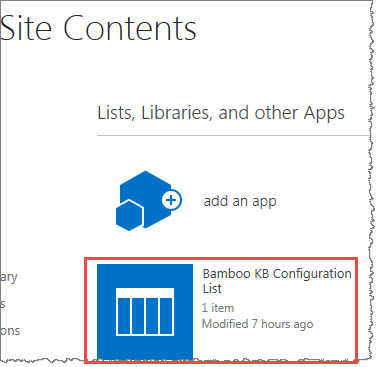
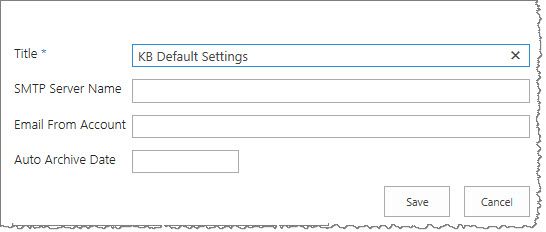
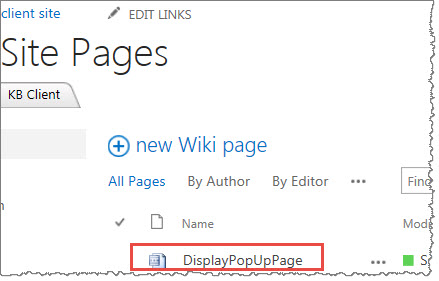
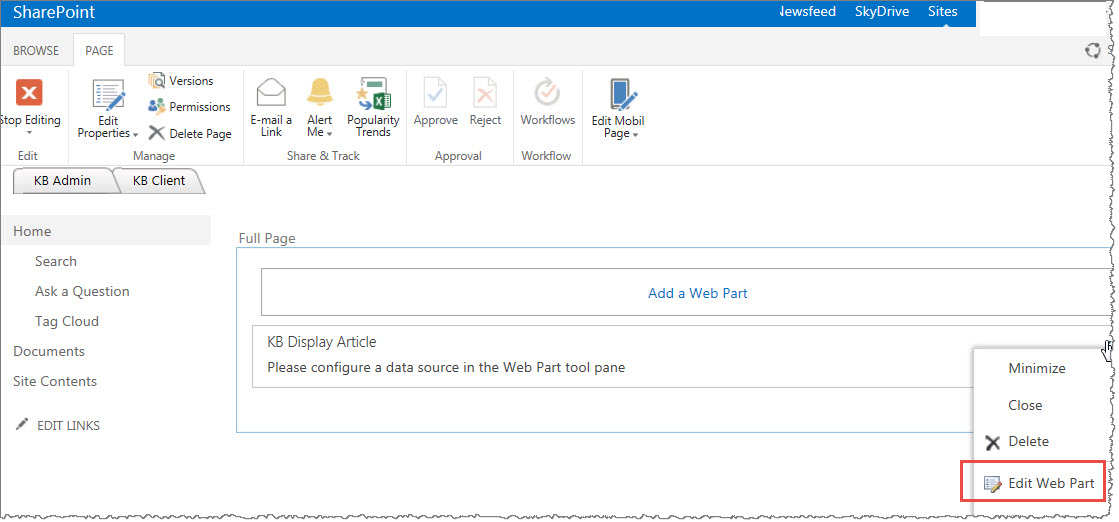



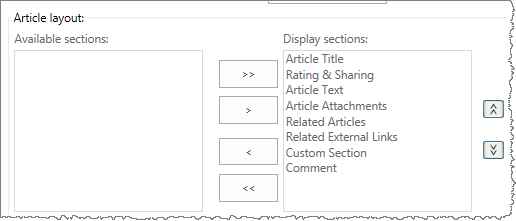
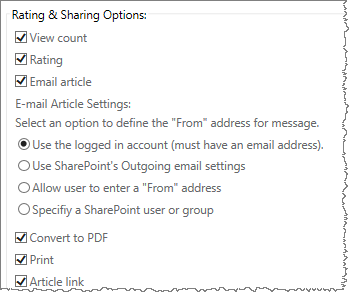
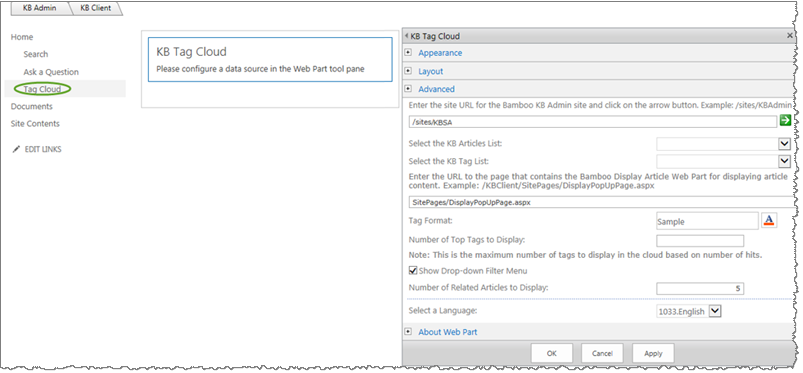

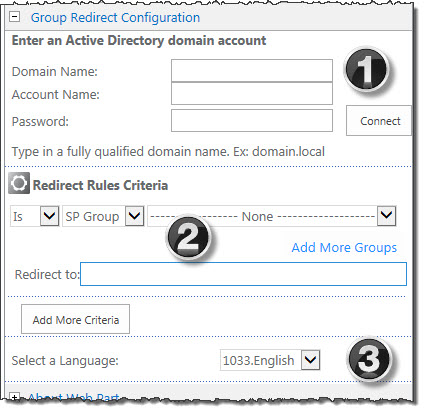 When you create a KB Admin site, Bamboo adds a hidden Group Redirect web part to the home page. You can configure this so that when users who do not have access to manage lists and libraries within the Admin site will be automatically redirected to the KB Client site. Configuring Group Redirect is optional. If you do not want to use Group Redirect, you can delete the web part from the page. Also note that if you are redirecting users based solely on their membership within a SharePoint group, you do not need to provide any Active Directory information. Group Redirect enables security trimming for the KB Admin site. This is an optional step that allows Knowledge Base Administrators to prevent end users from accessing the KB Admin site.
When you create a KB Admin site, Bamboo adds a hidden Group Redirect web part to the home page. You can configure this so that when users who do not have access to manage lists and libraries within the Admin site will be automatically redirected to the KB Client site. Configuring Group Redirect is optional. If you do not want to use Group Redirect, you can delete the web part from the page. Also note that if you are redirecting users based solely on their membership within a SharePoint group, you do not need to provide any Active Directory information. Group Redirect enables security trimming for the KB Admin site. This is an optional step that allows Knowledge Base Administrators to prevent end users from accessing the KB Admin site.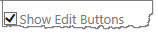
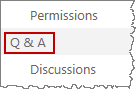

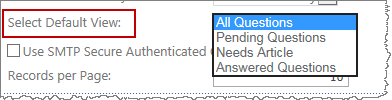
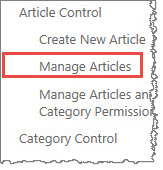
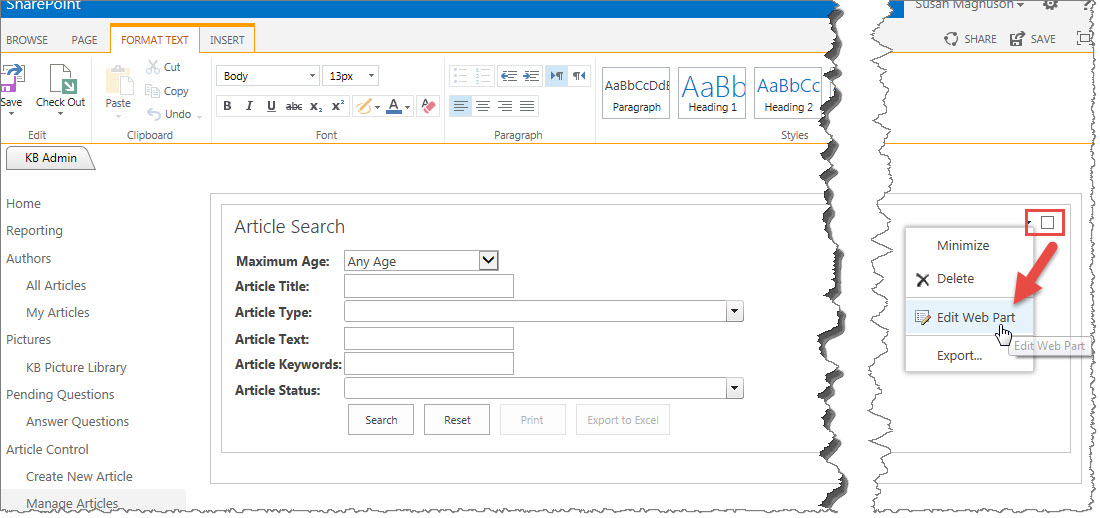
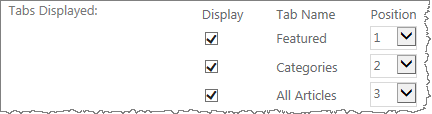


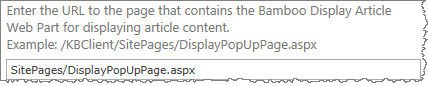

 You will find many of our products complement each other quite nicely saving you the time and trouble to write custom code. With Bamboo at the heart of your SharePoint investment, you gain access to a huge catalog of enhancements, components, and accessories that add the critical functionality your business requires.
You will find many of our products complement each other quite nicely saving you the time and trouble to write custom code. With Bamboo at the heart of your SharePoint investment, you gain access to a huge catalog of enhancements, components, and accessories that add the critical functionality your business requires.
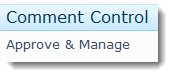
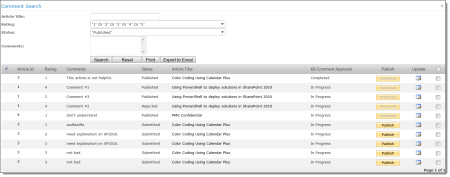
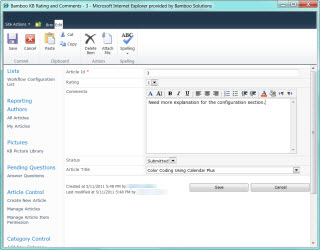
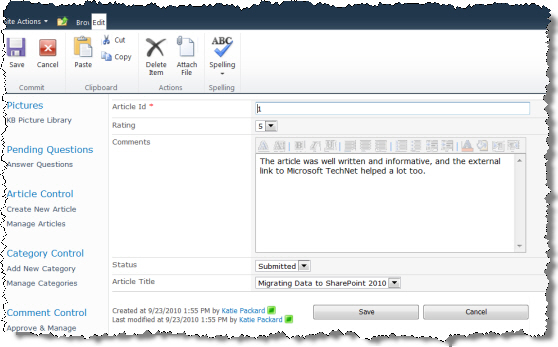


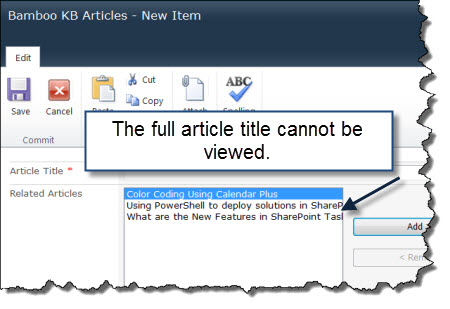 The width of the Related Articles and Article Category fields can be modified so that full article titles and categories are visible.
The width of the Related Articles and Article Category fields can be modified so that full article titles and categories are visible.
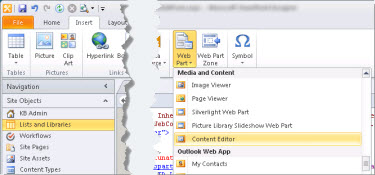
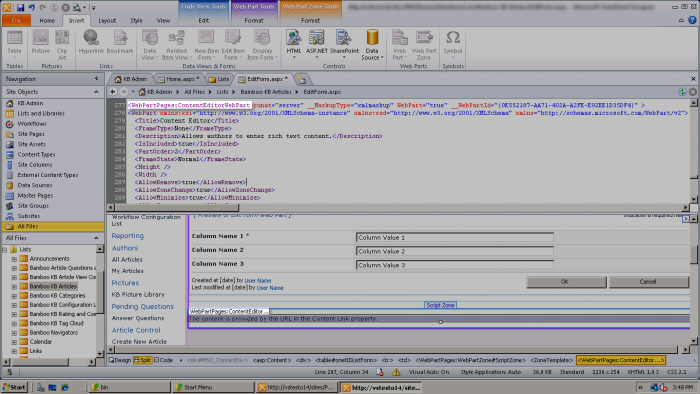
 and browse to Shared Documents > Bamboo_KB_Articles.js. Click OK and save the page.
and browse to Shared Documents > Bamboo_KB_Articles.js. Click OK and save the page.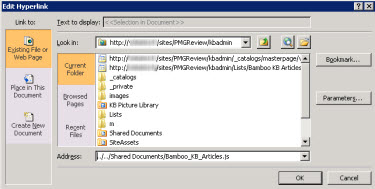
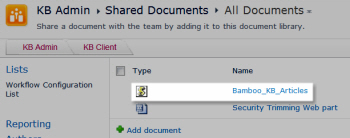
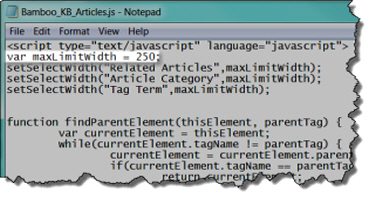
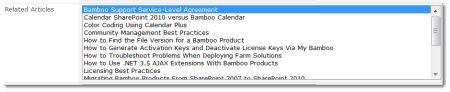
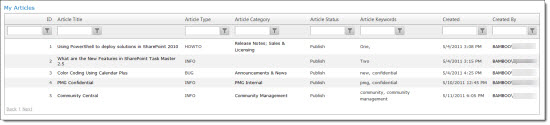
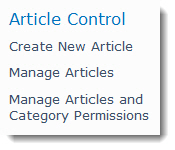
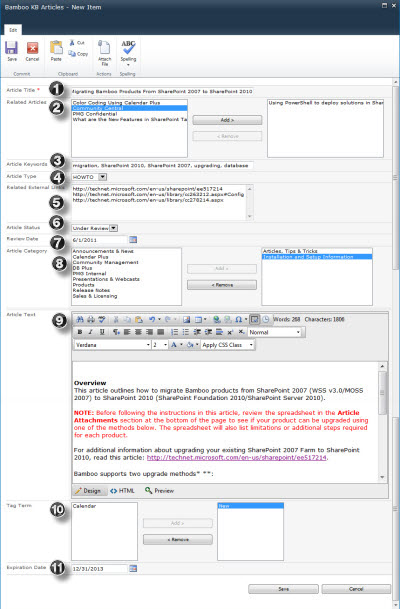


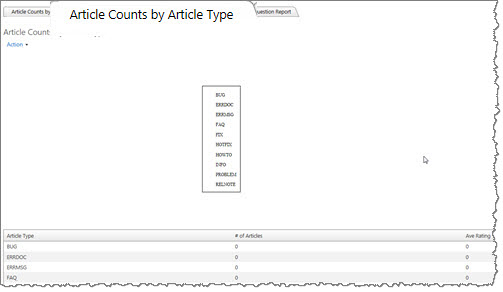 This data view displays a summary list of article types as well as the number of articles and average user rating for that article type.
This data view displays a summary list of article types as well as the number of articles and average user rating for that article type.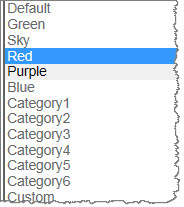 Several skins are embedded into the web part and all you do is pick a skin and the chart changes color.
Several skins are embedded into the web part and all you do is pick a skin and the chart changes color.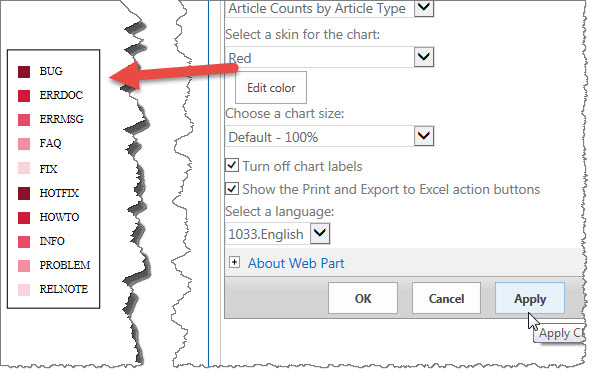 For example, choosing Red will give you a group of colors in the red family.
For example, choosing Red will give you a group of colors in the red family.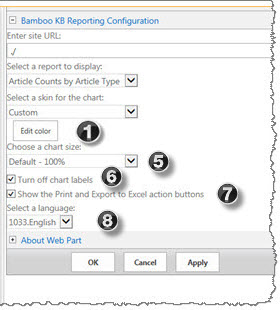
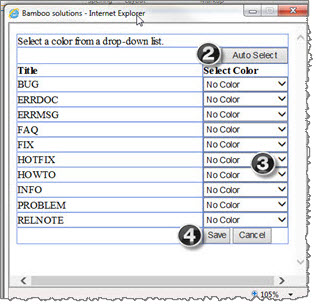
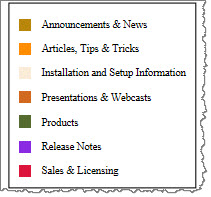

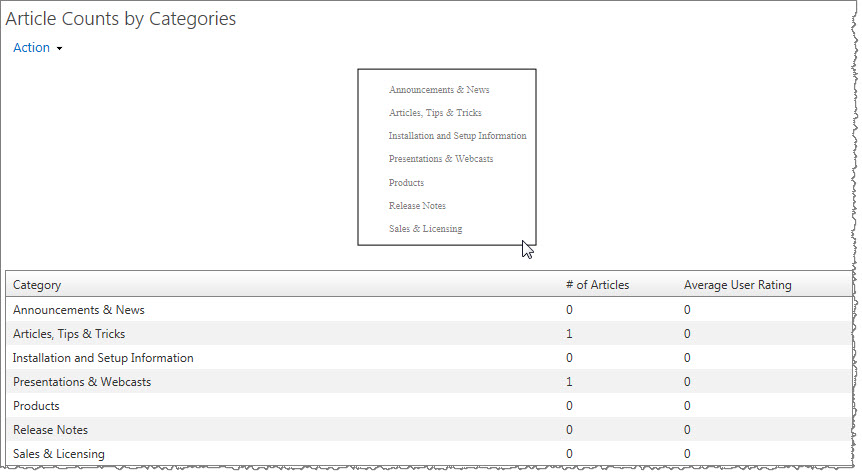 A data view is displayed underneath Article Counts by Categories and Article Counts by Article Type. This data view displays the number of articles in each category or article type as well as the average user rating for that category or article type.
A data view is displayed underneath Article Counts by Categories and Article Counts by Article Type. This data view displays the number of articles in each category or article type as well as the average user rating for that category or article type.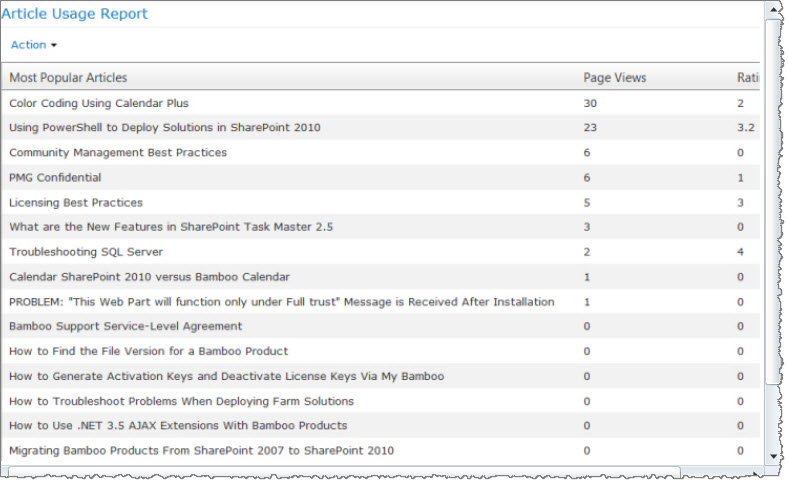
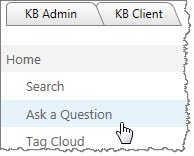
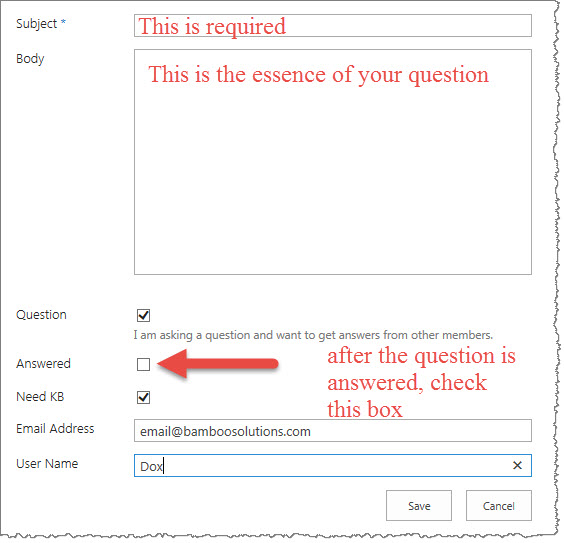

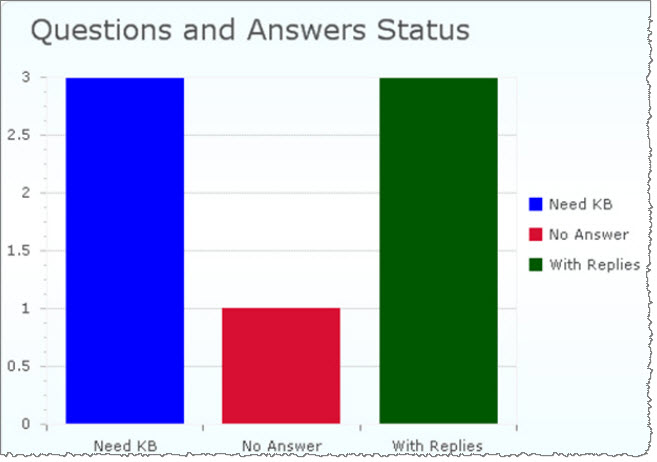
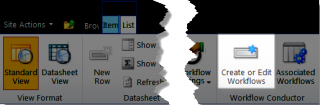
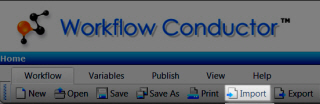
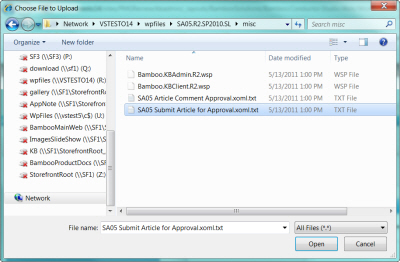

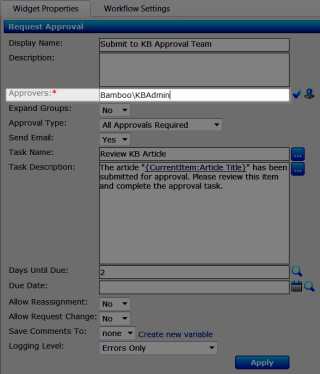

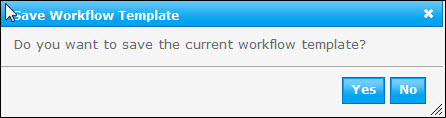
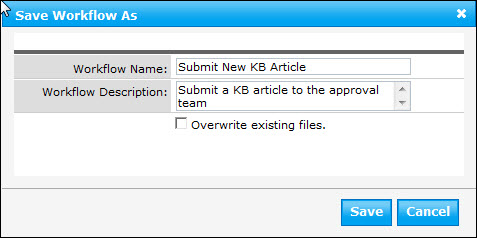
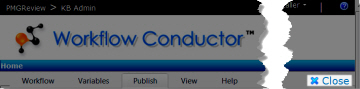
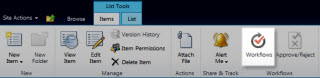

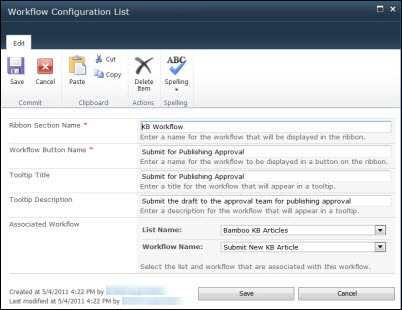
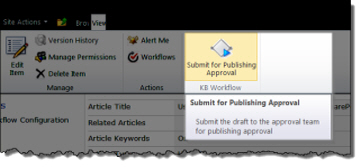
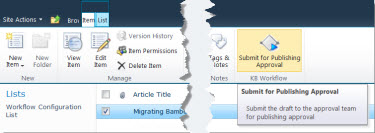
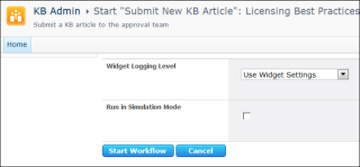
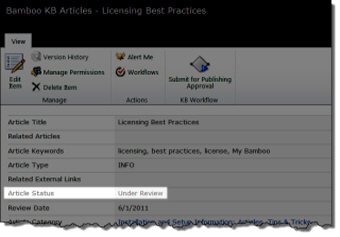
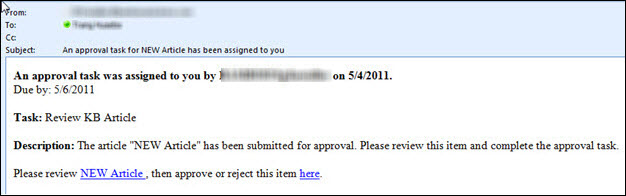
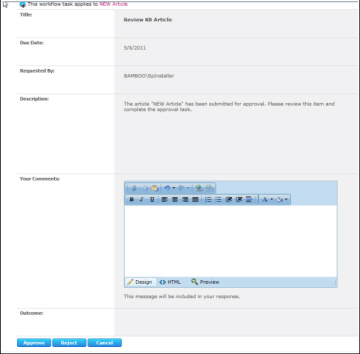
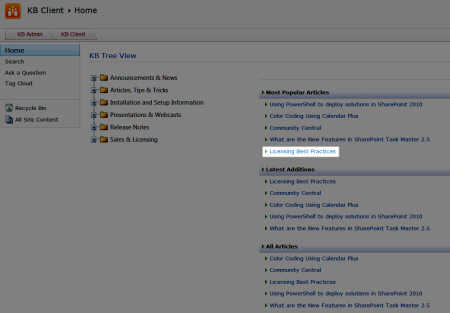
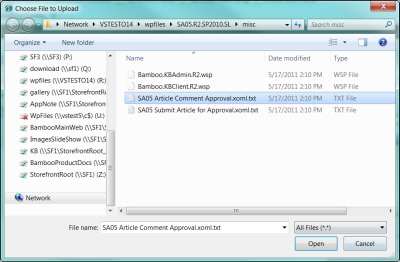
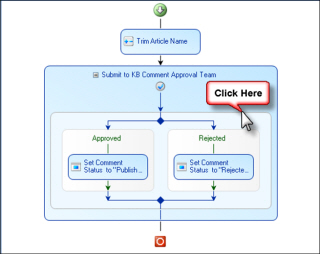
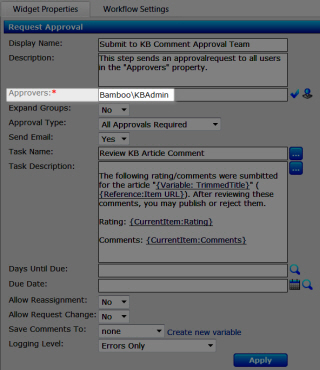
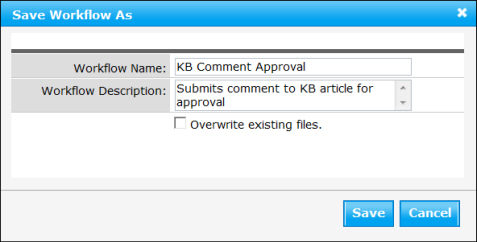
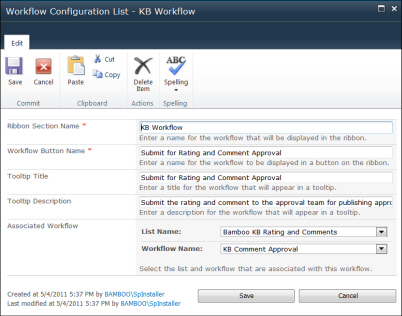
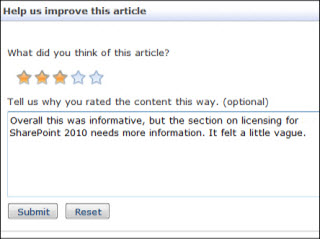
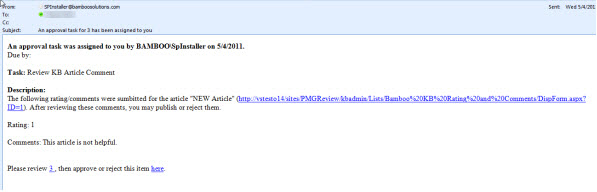
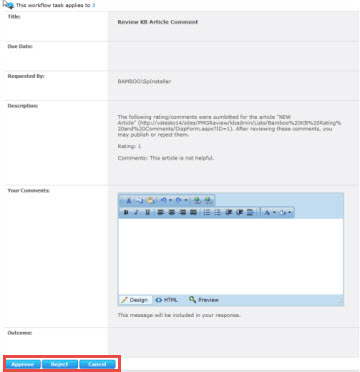
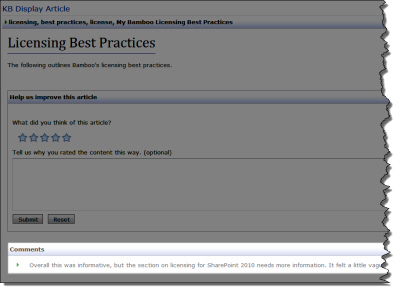

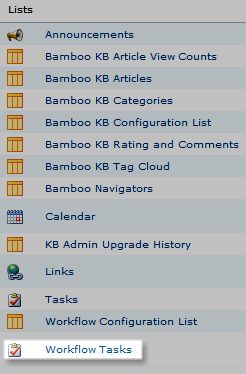


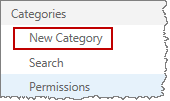
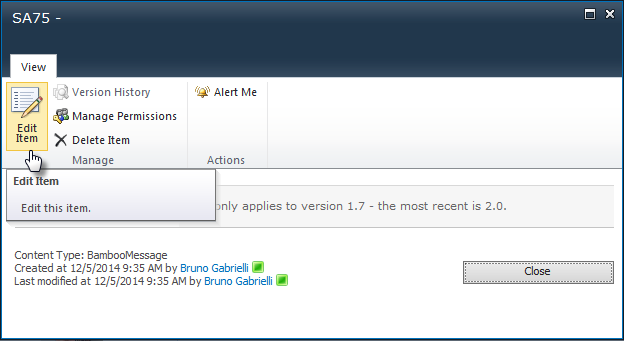

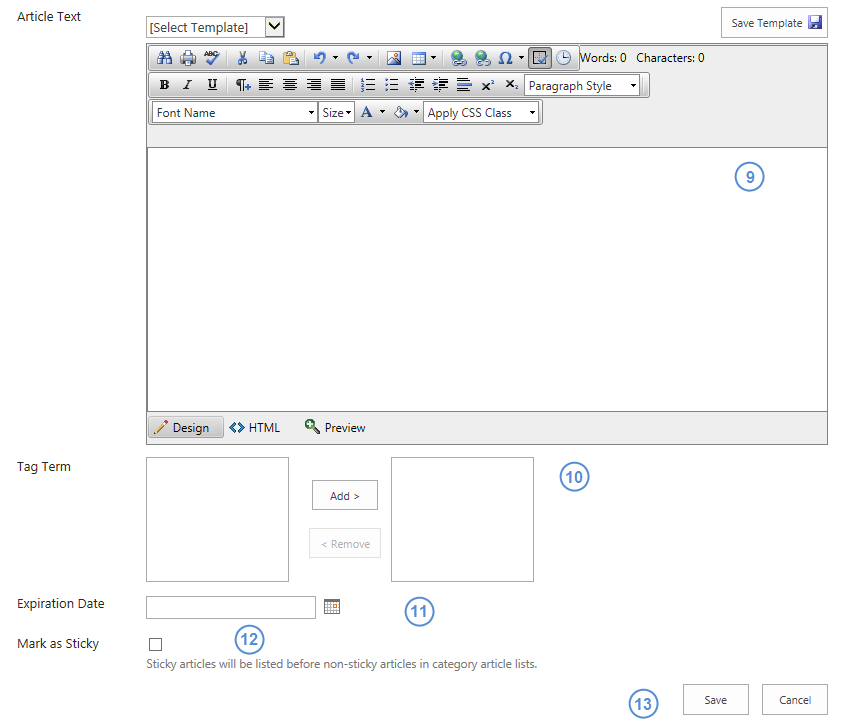

















 When you extract the product EXE to a location on your SharePoint server, several folders are created that contain installation files and Setup program configuration files. The root level of the extracted file system includes the file Setup.bat, which launches the Setup program. The list below shows the installation files for the Tree View Web Part, as an example.
When you extract the product EXE to a location on your SharePoint server, several folders are created that contain installation files and Setup program configuration files. The root level of the extracted file system includes the file Setup.bat, which launches the Setup program. The list below shows the installation files for the Tree View Web Part, as an example.
 As you look at each product’s documentation page, you will see there is a link to the Release Notes for that product at the top of the page.
As you look at each product’s documentation page, you will see there is a link to the Release Notes for that product at the top of the page.