How to uninstall Bamboo.core.v1.wsp from your SharePoint farm
APPLIES TO:
- Bamboo Farm deployed products that use Telerik. See Bamboo products that use Telerik for a list.
- SharePoint Foundation 2010 and SharePoint Server 2010 have Bamboo.core.wsp and Bamboo.core.v1.wsp.
- SharePoint 2007 has Bamboo.core.wsp
SYMPTOM:
Errors occur and you can not access your sites after manually retracting and removing bamboo.core.v1.wsp or Bamboo.core.wsp from your SharePoint farm.
CAUSE:
If you need to remove all of your Bamboo products from the farm, and you run the installers that come with the products and select the option to “remove”, the bamboo.core.wsp and/or bamboo.core.v1.wsp is intentionally left behind.
This is because during installation and deployment, the bamboo.core.v1.wsp (or bamboo.core.wsp) solution puts specific versions of the Telerik.web.ui and Telerik.web.ui.Skins assemblies into the Global Assembly Cache (GAC). The associated bamboo.telerik.config.wsp solution programmatically adds Telerik-related entries into the web.config for the web application(s) selected during the install. These entries refer to specific versions of Telerik.web.ui* assemblies. Web.config files should not be modified manually.
When the product(s) and solutions are uninstalled, the changes to the web.config file regarding Telerik.web.ui are not removed. This is because there may be other SharePoint solutions from sources other than Bamboo that use this version of Telerik. For the same reason, the bamboo.core.v1.wsp (or bamboo.core.wsp) is left deployed because uninstalling it removes some specific versions of Telerik.web.ui* assemblies from the GAC.
If you remove bamboo.core.v1.wsp (either manually via Central Administration, PowerShell, or stsadm), then the Telerik.web.ui* assemblies will be removed from the GAC but the entries will remain in the web.config files. This may leave you unable to access your web pages.
If you are sure there are no other solutions that rely on Telerik on your farm, it will be OK to retract and remove the bamboo.core.v1.wsp (or bamboo.core.wsp) solution. However, you must be sure to also remove the Telerik entries from the various web.config files where they have been added.
RESOLUTIONS:
Leave the bamboo.core.v1.wsp deployed. Do not uninstall it.
OR
If you must remove the bamboo.core.v1.wsp (or bamboo.core.wsp), remove it by retracting and then removing the solution from the Manage Solutions page in Central Admin. See Uininstalling from SharePoint Central Administration for more information.
After it is successfully removed, please use PowerShell to remove the Telerik entries from the web application(s) web.config file. This will ensure that changes to the web.config are saved in the database. For more information, see How to Remove a web.config Modification Using PowerShell
IMPORTANT: The new Telerik assemblies are deployed from Bamboo.Framework.wsp. Some Bamboo component products may error if there are older and/or newer versions of Telerik assemblies in the SharePoint environment.
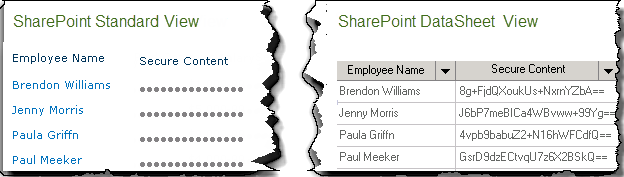
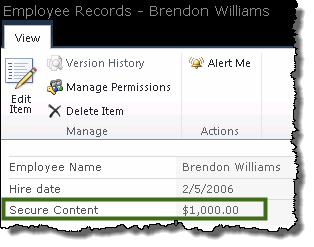
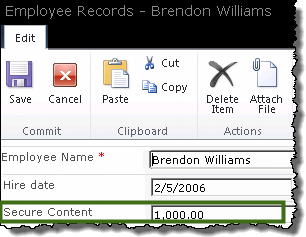
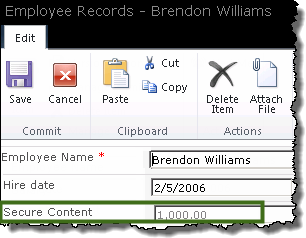
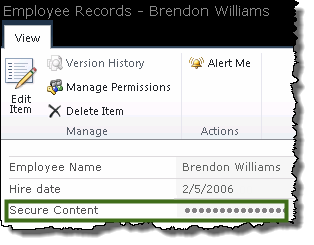

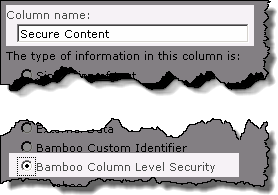
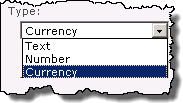 The screen will refresh to show additional fields if Number or Currency are selected.
The screen will refresh to show additional fields if Number or Currency are selected.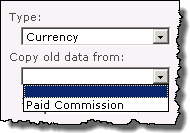
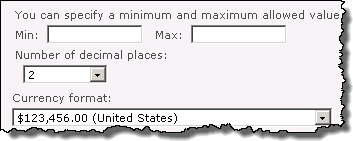
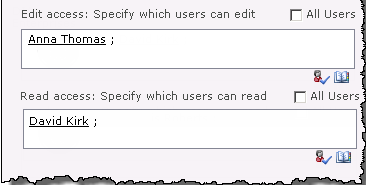
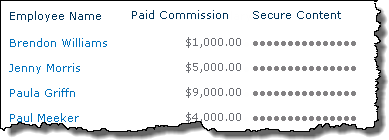
 Select the first product component in the Components section in the Setup program. When a component is selected, information specific to it is displayed on the right side of the interface. Verify the
Select the first product component in the Components section in the Setup program. When a component is selected, information specific to it is displayed on the right side of the interface. Verify the  Click Next to begin the upgrade. Verify that the system checks pass successfully and click Next. If the system checks do not pass, you will not be able to proceed.
Click Next to begin the upgrade. Verify that the system checks pass successfully and click Next. If the system checks do not pass, you will not be able to proceed.
 In the Repair, Remove or Install screen, select the Upgrade/Repair Existing and Install New option and click Next.
In the Repair, Remove or Install screen, select the Upgrade/Repair Existing and Install New option and click Next. When the upgrade is complete, click Next to review the Summary screen and confirm that the product upgrade was successful. You may need to scroll up to review the entire summary. When satisfied, click Close.
When the upgrade is complete, click Next to review the Summary screen and confirm that the product upgrade was successful. You may need to scroll up to review the entire summary. When satisfied, click Close. Run the Install.ps1 from a WFE server in PowerShell as an admin.
Run the Install.ps1 from a WFE server in PowerShell as an admin. The script will look for WSPs in the install folder and list those found.
The script will look for WSPs in the install folder and list those found. When the deployment completes, deployment status information will be displayed for each solution.
When the deployment completes, deployment status information will be displayed for each solution.
 The script will look for WSPs in the install folder and list those found. It will uninstall them in alpha order.
The script will look for WSPs in the install folder and list those found. It will uninstall them in alpha order.










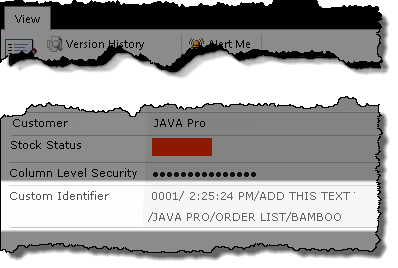 The Bamboo Custom Identifier is a custom column that allows you to automatically or manually generate a unique ID for a list item within a site or site collection.
The Bamboo Custom Identifier is a custom column that allows you to automatically or manually generate a unique ID for a list item within a site or site collection.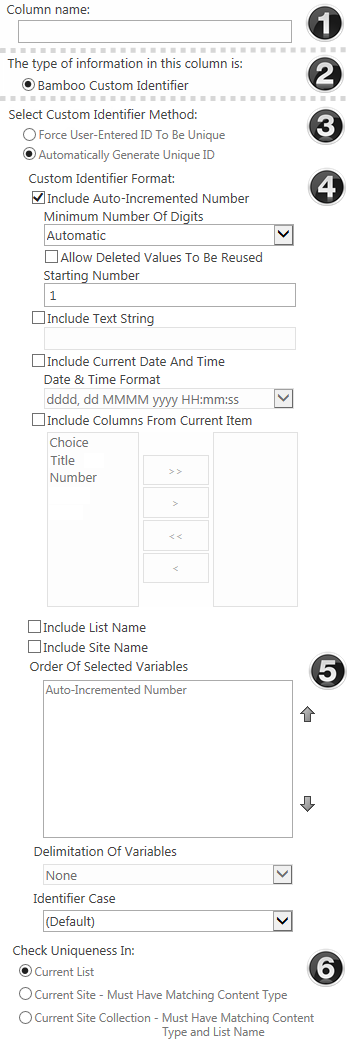





 Right-click on the file DisableAllBambooTimerJobDefinitions.bat and choose Run as administrator. This script stops the timer job services for all Bamboo products installed on the farm, helping to put the farm in a quiescent state for the install.
Right-click on the file DisableAllBambooTimerJobDefinitions.bat and choose Run as administrator. This script stops the timer job services for all Bamboo products installed on the farm, helping to put the farm in a quiescent state for the install. On the WFE where you extracted the product folders, right-click on the PowerShell application in the Start menu and choose Run as administrator. You can use Windows PowerShell or SharePoint 2013 Management Shell.
On the WFE where you extracted the product folders, right-click on the PowerShell application in the Start menu and choose Run as administrator. You can use Windows PowerShell or SharePoint 2013 Management Shell.


 Return to the misc folder. Right-click on EnableAllBambooTimerJobDefinitions.bat and choose Run as administrator. This enables all Bamboo timer job services.
Return to the misc folder. Right-click on EnableAllBambooTimerJobDefinitions.bat and choose Run as administrator. This enables all Bamboo timer job services. 




 Click the edit drop-down menu on the Web Part title bar and select Edit Web Part (or Modify Shared Web Part if you are using SharePoint 2007). See the example from the Group Email Web Part.
Click the edit drop-down menu on the Web Part title bar and select Edit Web Part (or Modify Shared Web Part if you are using SharePoint 2007). See the example from the Group Email Web Part. Click the edit drop-down menu on the Web Part title bar and select Edit Web Part (or Modify Shared Web Part if you are using SharePoint 2007).
Click the edit drop-down menu on the Web Part title bar and select Edit Web Part (or Modify Shared Web Part if you are using SharePoint 2007). Click the [Product] Settings button in the Web Part tool pane.
Click the [Product] Settings button in the Web Part tool pane.












 Double-click the product EXE file to extract the contents of the product download.
Double-click the product EXE file to extract the contents of the product download.









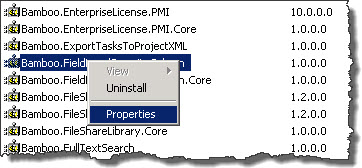
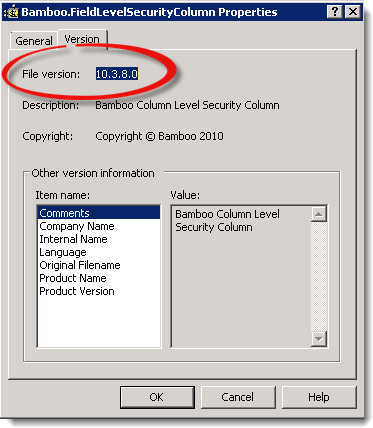

 ). The Assembly Name licensed with this key will be displayed. Ensure it is the product you expect and then click Deactivate.
). The Assembly Name licensed with this key will be displayed. Ensure it is the product you expect and then click Deactivate.






