| Configuration Infographic | Overview of Configuration Screens |
|---|
Bamboo List Rollup is one of the four available data sources for Data-Viewer.
When working with List Rollup keep in mind:
-
Data-Viewer can connect to Bamboo List Rollup Schemas and Data Views from List Rollup 5.0 or higher.
-
List Rollup must already be installed (sold separately) and a rollup created in order to use Bamboo List Rollup as a data source. For information on how to create List Rollups, view the List Rollup Online Documentation.
-
Data-Viewer will use a single Bamboo List Rollup as the data source, however List Rollup can aggregate an unlimited number of lists.
To configure Data-Viewer to display data from a Bamboo List Rollup:
NOTE: The following steps require you to have accessed the Data-Viewer Settings screens by clicking the Data Viewer Web Part Settings button in the web parts configuration tool pane.
| Step | Action | Result |
|---|---|---|
| 1. |
Click the Bamboo List Rollup button under Data Source Settings in the navigation tool pane.
|
The Bamboo List Rollup Settings screen will be displayed on the right side of the configuration pop-up and allows you to scroll through the configuration options associated with the data source. |
| 2. |
Select the type of List Rollup that will be used as a data source:
|
|
| 3. |
Enter the location of the schema or Data View then click the Load List Rollup… button.
|
The predefined rollups associated with the List Rollup source selected will be listed in List Rollup… drop-down selector.
|
| 4. | Select the Schema or Data View rollup to display. |  |
| 5. |
Click the Columns Display Settings button to specify:
|
|
| 6. |
You have now configured the web part to use a Bamboo List Rollup as the data source. Continue to scroll down the screen to optionally configure how displayed data will be organized including specifying:
|
|
| Configuration Infographic | Overview of Configuration Screens |
|---|
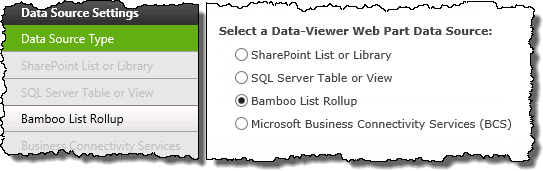
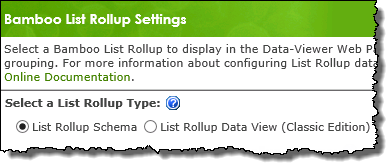
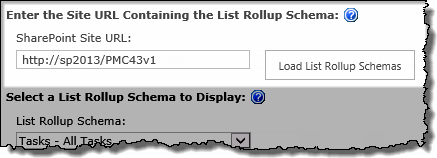
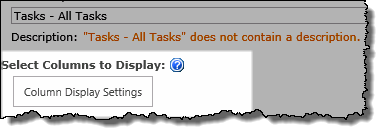
 No matter what you’re trying to do in SharePoint, Bamboo Premier includes a smarter, faster way to do it. Aggregate data, build complex navigation systems, orchestrate context-sensitive alerts, or streamline everyday administration tasks with a full range of solutions that are ready to use with a click of the mouse. Contact us today to learn more, and find out how Bamboo Premier can make the high cost of SharePoint customization a thing of the past.
No matter what you’re trying to do in SharePoint, Bamboo Premier includes a smarter, faster way to do it. Aggregate data, build complex navigation systems, orchestrate context-sensitive alerts, or streamline everyday administration tasks with a full range of solutions that are ready to use with a click of the mouse. Contact us today to learn more, and find out how Bamboo Premier can make the high cost of SharePoint customization a thing of the past.





















































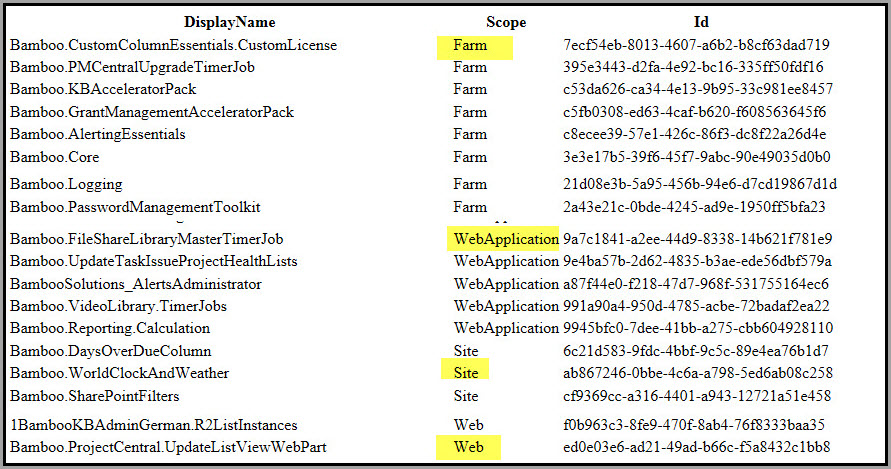
 Enabling Automatically Subscribe Authors to Email Alerts allows users to receive email notifications each time there is activity in a discussion thread. Users can also request that notifications are sent immediately after new posts, or in a scheduled summary email.
Enabling Automatically Subscribe Authors to Email Alerts allows users to receive email notifications each time there is activity in a discussion thread. Users can also request that notifications are sent immediately after new posts, or in a scheduled summary email.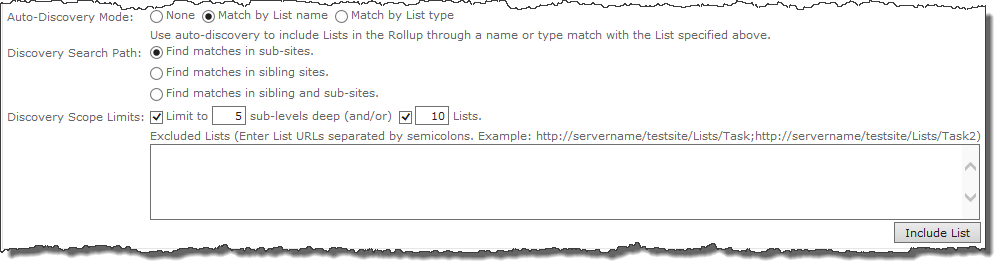

 Discovery Search Path. Select the desired Discovery Search Path option to indicate which sub-sites are to be searched during the automatic discovery of lists.
Discovery Search Path. Select the desired Discovery Search Path option to indicate which sub-sites are to be searched during the automatic discovery of lists.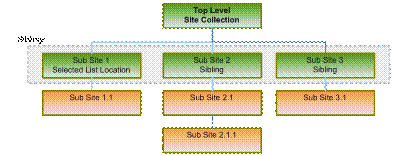
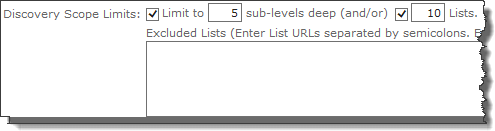 Discovery Scope Limits. You can limit the scope of the automatic discovery process by specifying a limit to the number of sub-sites or number of lists that the discovery process will traverse. Setting these limits is important for obvious performance reasons. Note that there is no way to guarantee that a particular set of lists is included when the limit is applied. Lists will be selected for inclusion in the order they are returned from SharePoint.
Discovery Scope Limits. You can limit the scope of the automatic discovery process by specifying a limit to the number of sub-sites or number of lists that the discovery process will traverse. Setting these limits is important for obvious performance reasons. Note that there is no way to guarantee that a particular set of lists is included when the limit is applied. Lists will be selected for inclusion in the order they are returned from SharePoint.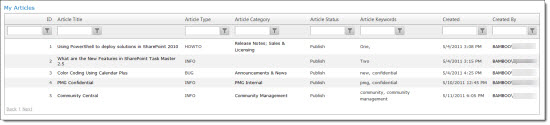
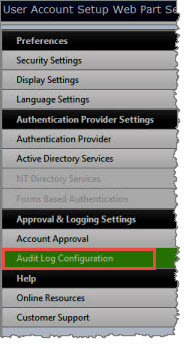
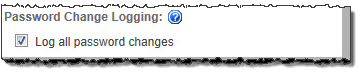
 On the Workflows page, see the workflows that are already associated with the list, if any.
On the Workflows page, see the workflows that are already associated with the list, if any.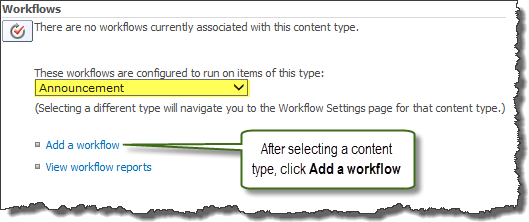
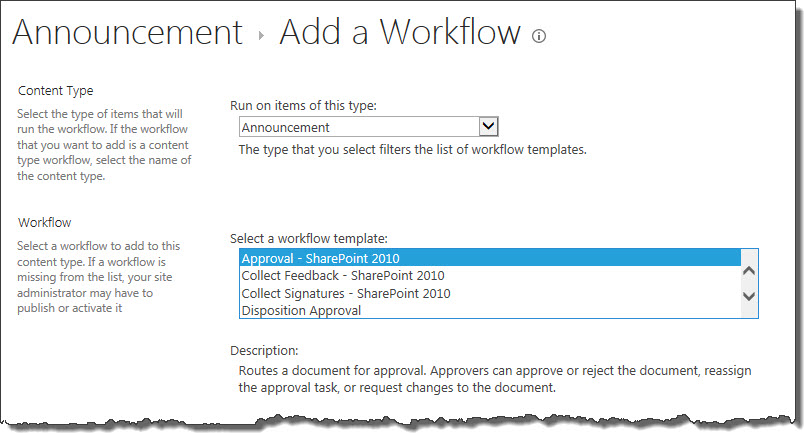



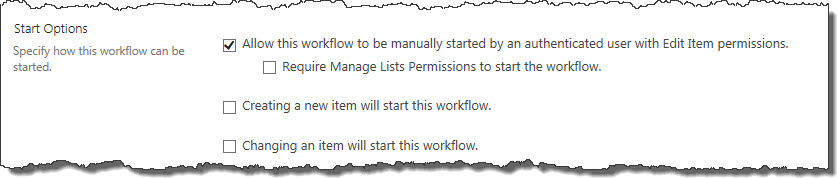
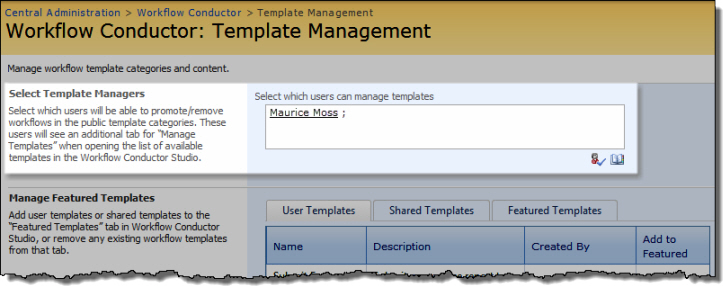
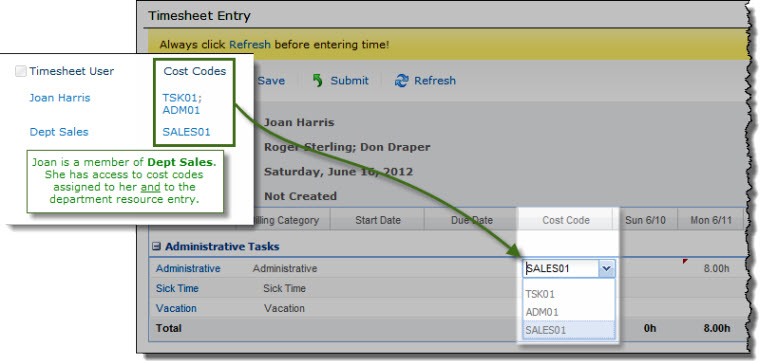 To assign a cost code to a resource, edit an entry in the Timesheet Resources List that applies to the resource. This could be an individual entry or the entry for a group that the resource belongs to. Edit the entry and select the rates the resource can use. These rates will be available in the Cost Code column in the resource’s timesheet.
To assign a cost code to a resource, edit an entry in the Timesheet Resources List that applies to the resource. This could be an individual entry or the entry for a group that the resource belongs to. Edit the entry and select the rates the resource can use. These rates will be available in the Cost Code column in the resource’s timesheet. 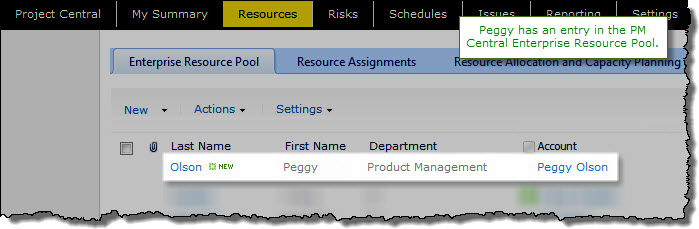 If you selected the PM Central Enterprise Resource Pool (ERP) as the data source for timesheet resources and you want to use cost codes, you must create entries in the Timesheet Resources list so you can assign cost codes to them.
If you selected the PM Central Enterprise Resource Pool (ERP) as the data source for timesheet resources and you want to use cost codes, you must create entries in the Timesheet Resources list so you can assign cost codes to them. 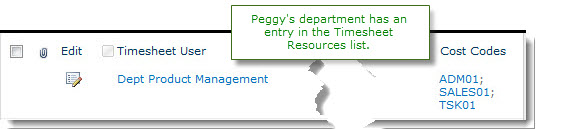 However, you do not need to create a duplicate entry for each ERP resource in the Timesheet Resources list. Instead, you can add one or more groups that contain the same resources accounts as members and assign cost codes to the group. Individual resources will inherit the cost code entries for each group of which they are a member.
However, you do not need to create a duplicate entry for each ERP resource in the Timesheet Resources list. Instead, you can add one or more groups that contain the same resources accounts as members and assign cost codes to the group. Individual resources will inherit the cost code entries for each group of which they are a member.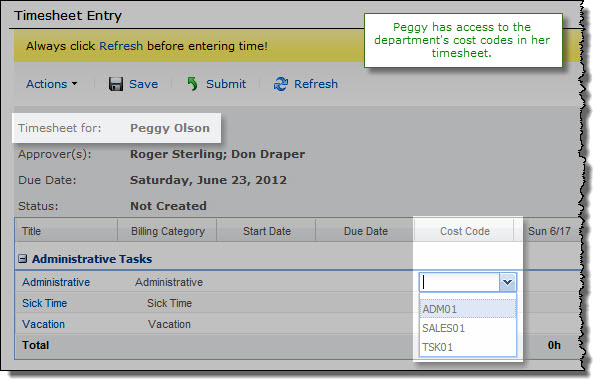 The screen shots here illustrate this example.
The screen shots here illustrate this example.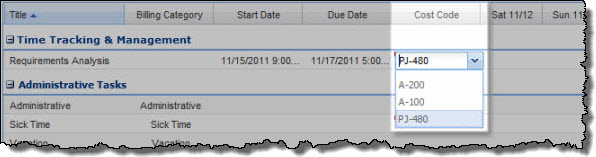

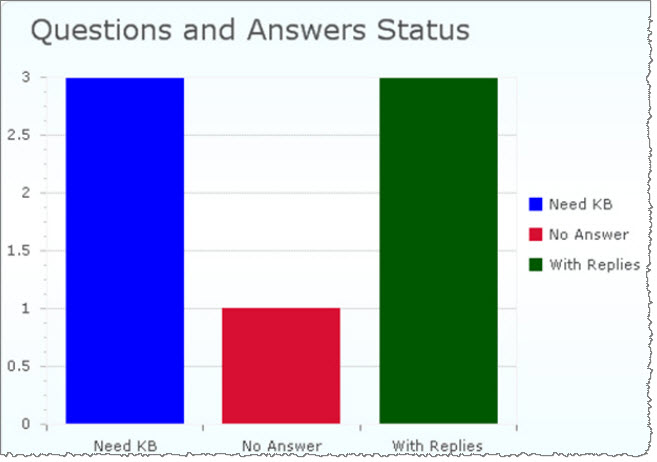
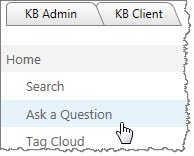
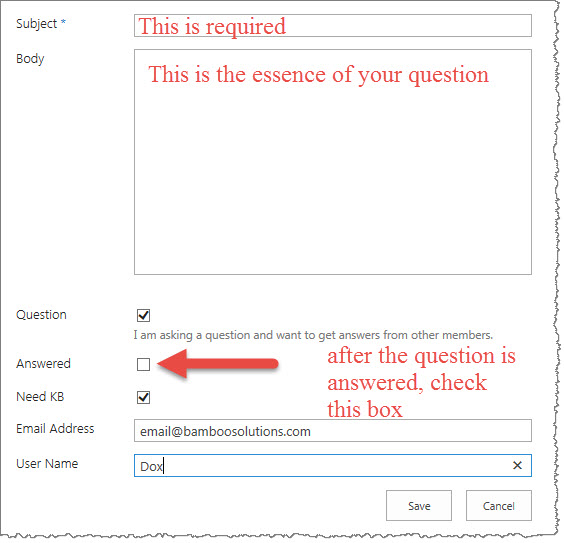
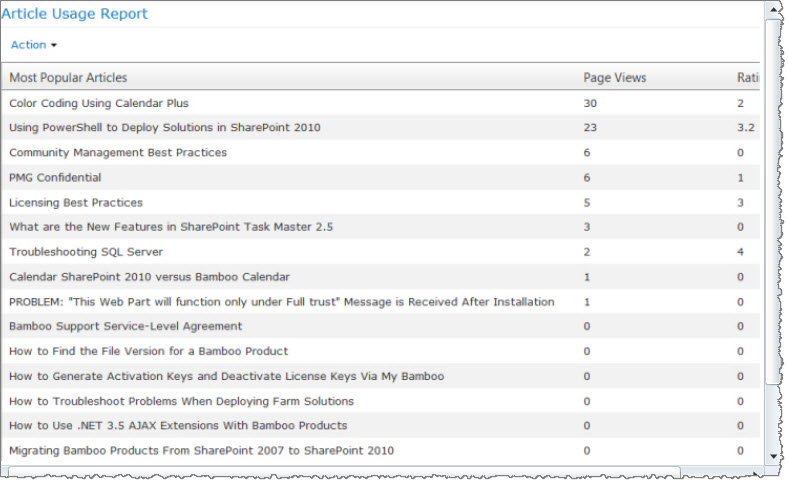

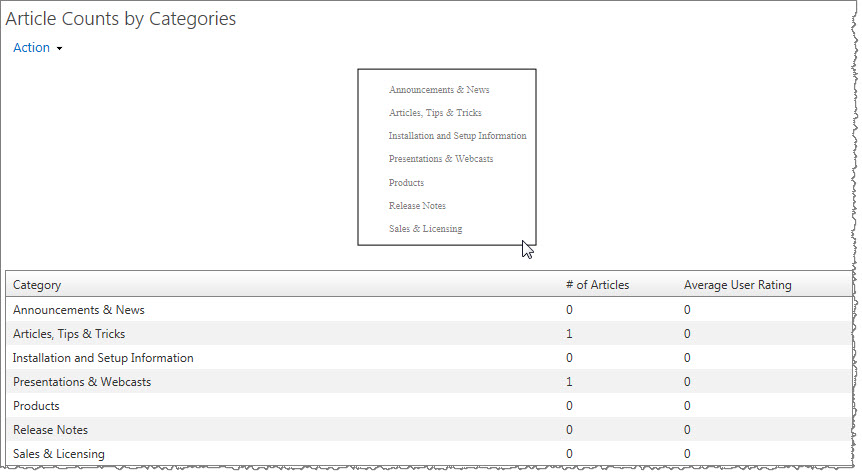 A data view is displayed underneath Article Counts by Categories and Article Counts by Article Type. This data view displays the number of articles in each category or article type as well as the average user rating for that category or article type.
A data view is displayed underneath Article Counts by Categories and Article Counts by Article Type. This data view displays the number of articles in each category or article type as well as the average user rating for that category or article type.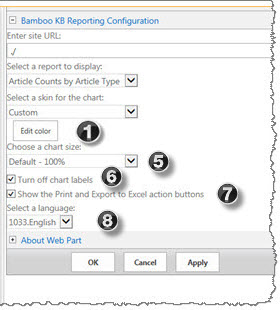
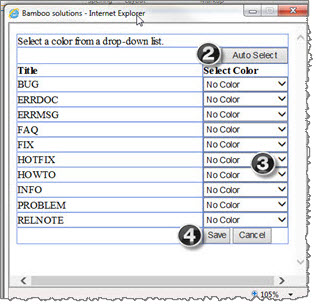
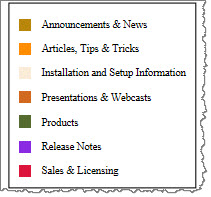

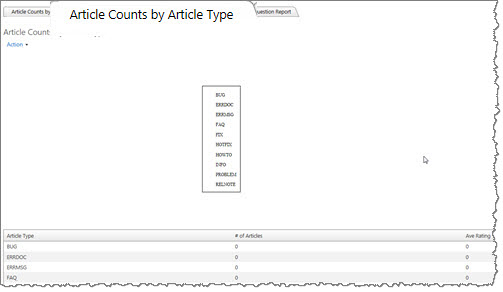 This data view displays a summary list of article types as well as the number of articles and average user rating for that article type.
This data view displays a summary list of article types as well as the number of articles and average user rating for that article type.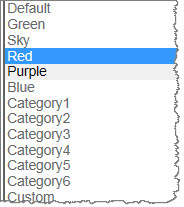 Several skins are embedded into the web part and all you do is pick a skin and the chart changes color.
Several skins are embedded into the web part and all you do is pick a skin and the chart changes color.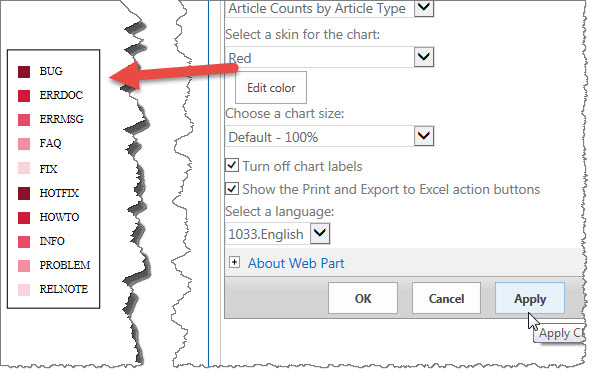 For example, choosing Red will give you a group of colors in the red family.
For example, choosing Red will give you a group of colors in the red family.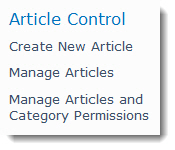
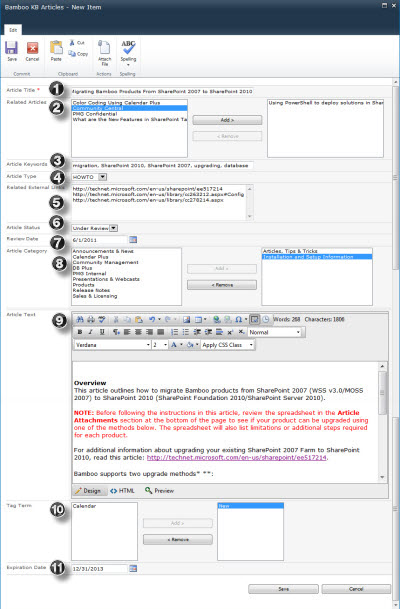












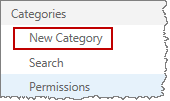
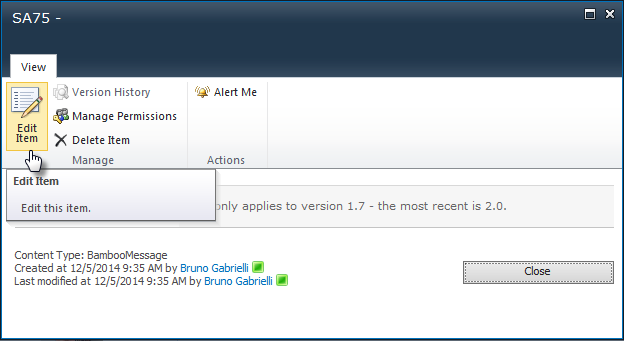

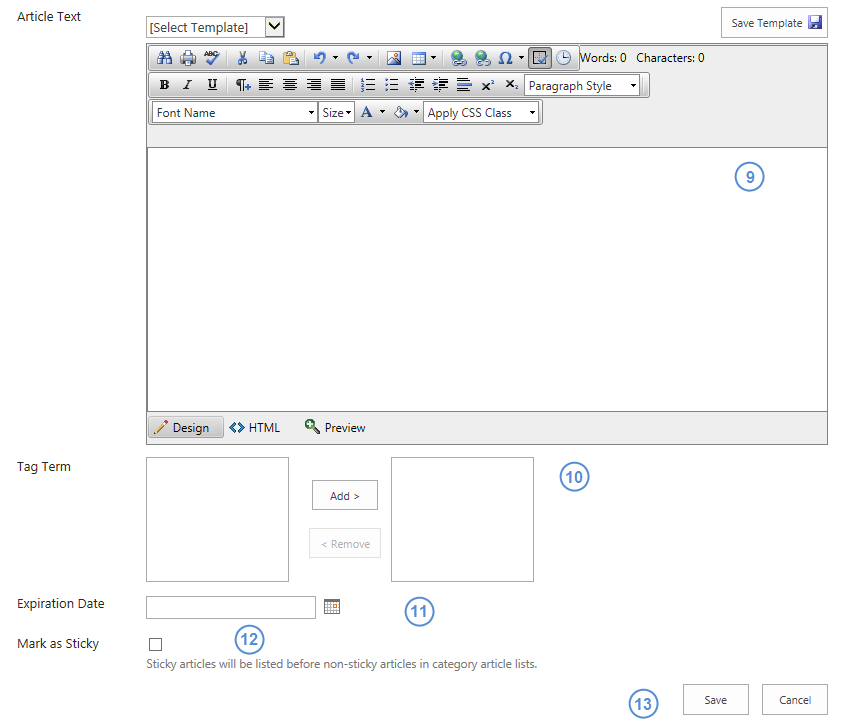
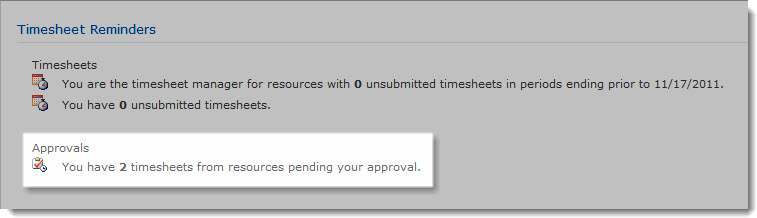 If you are configured as a
If you are configured as a 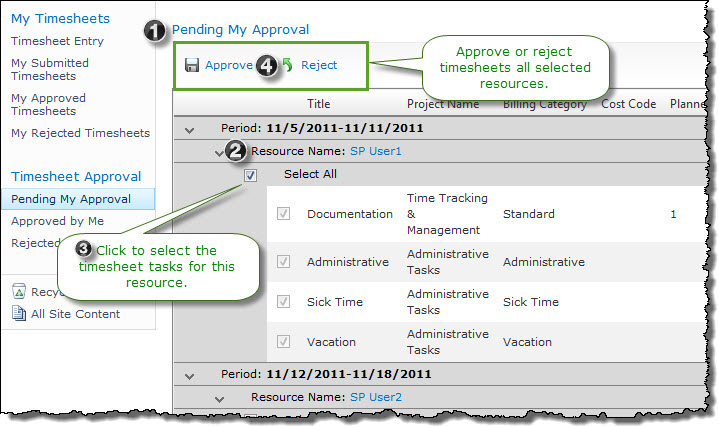
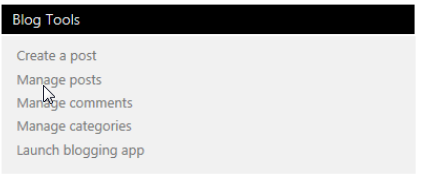
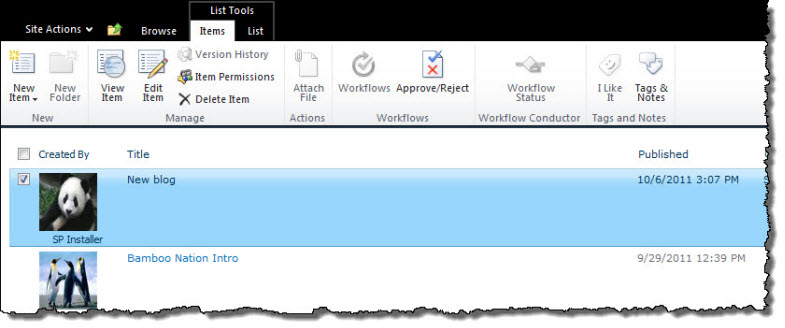
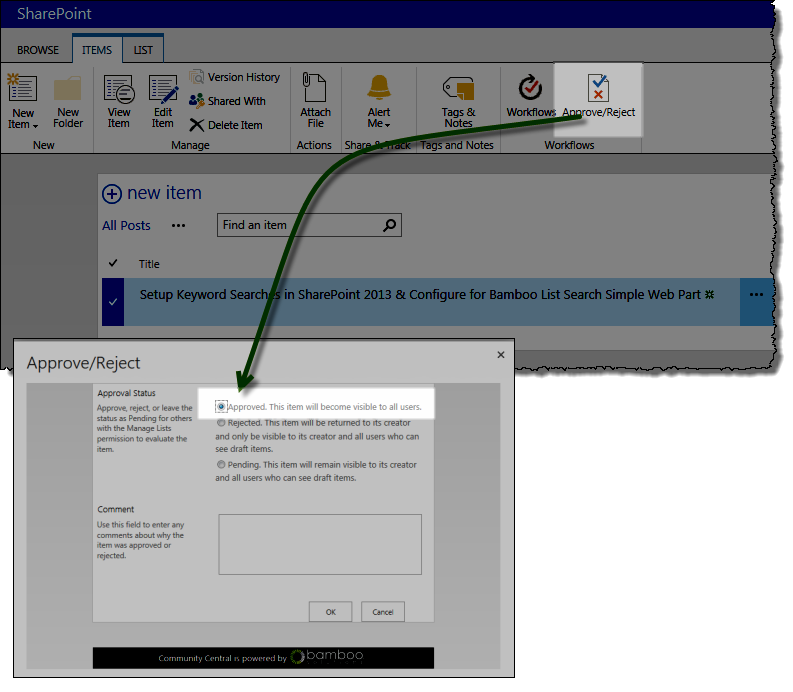
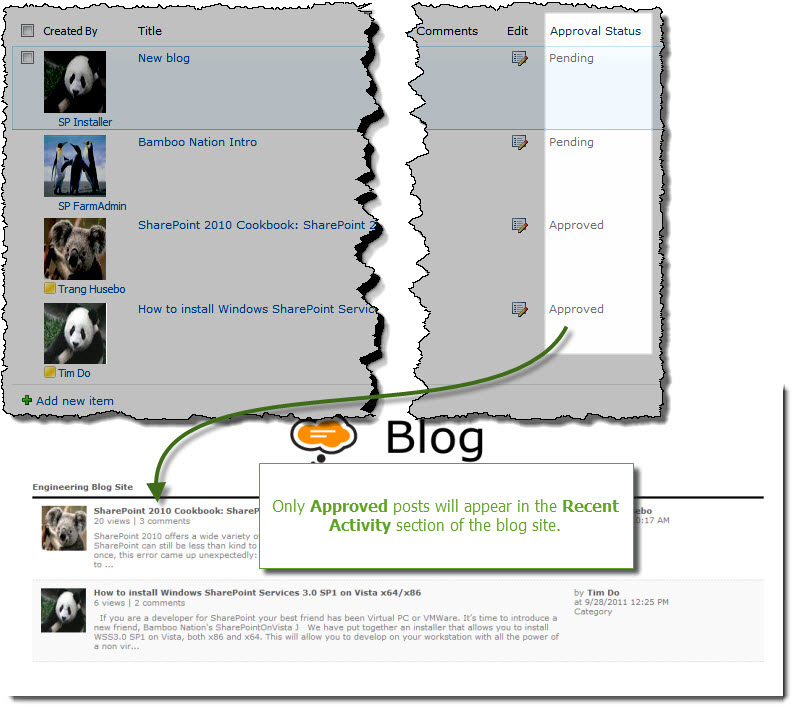
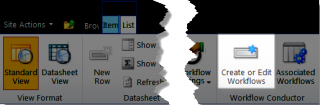
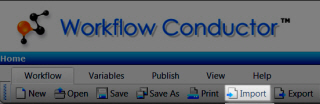
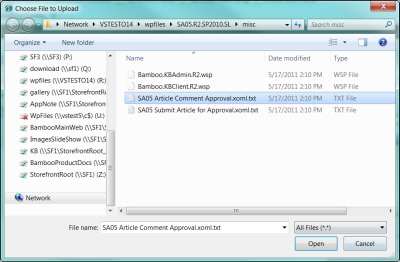
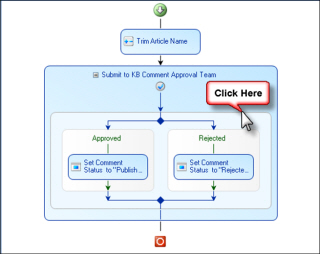
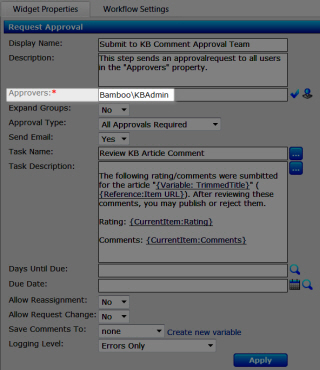

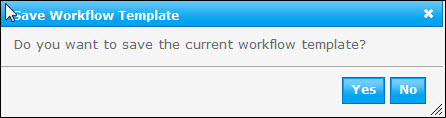
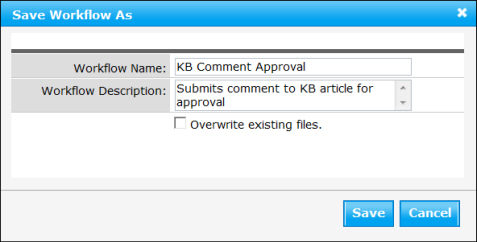
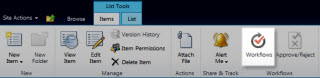

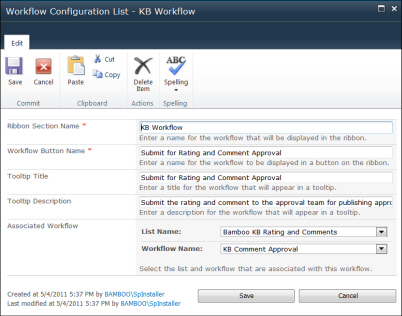
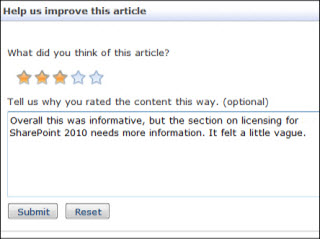
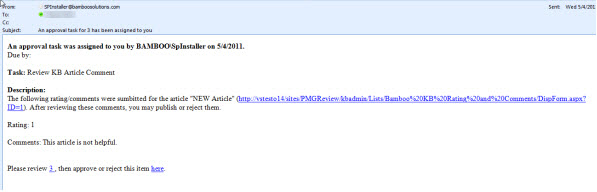
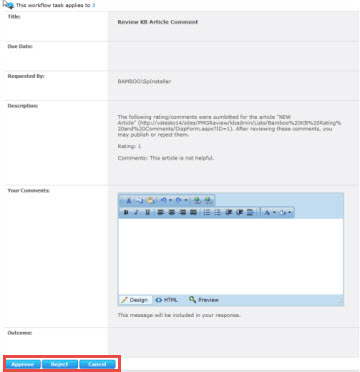
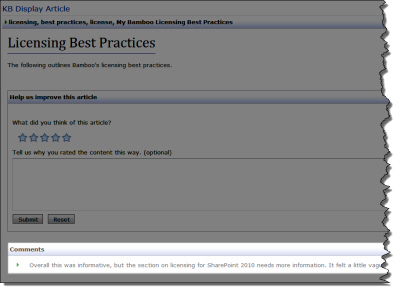

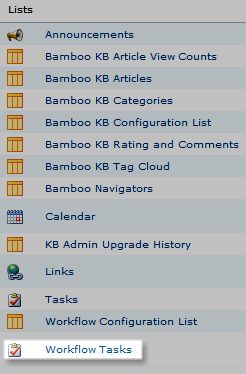


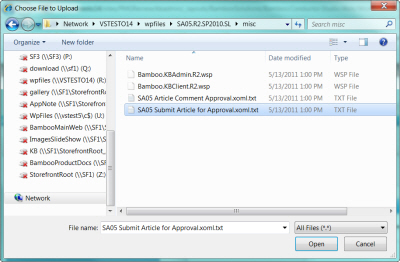

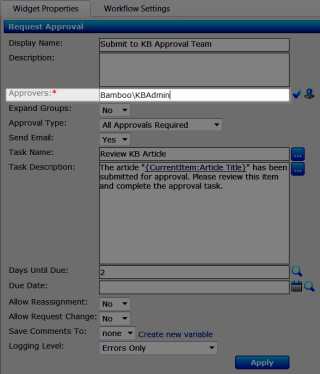
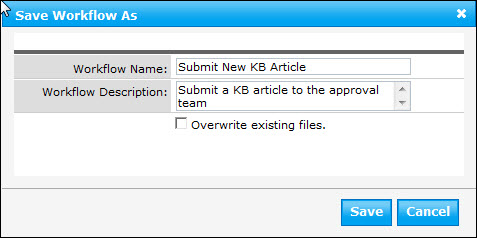
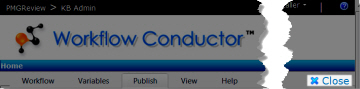
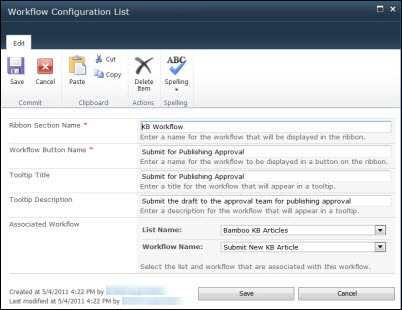
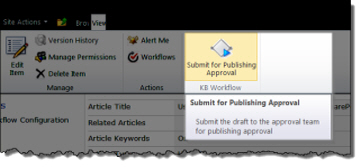
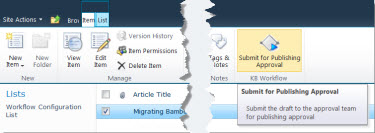
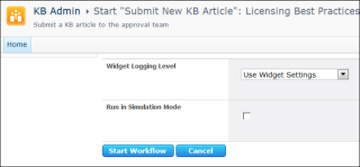
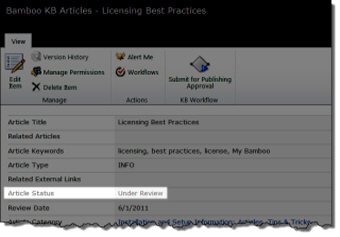
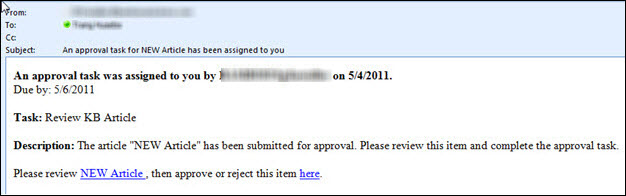
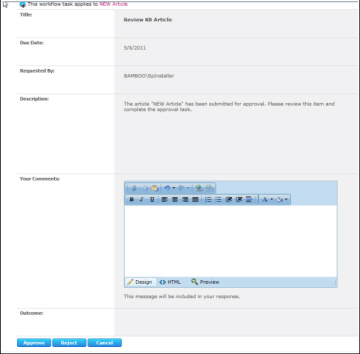
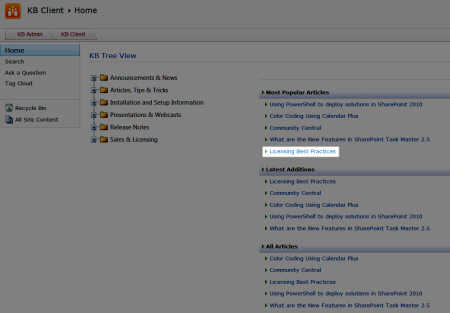


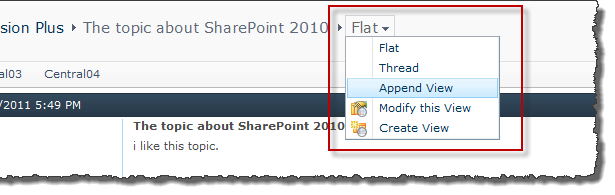 Append view (available for SharePoint 2010 only) is a printer-friendly view that simply appends replies to the original post.
Append view (available for SharePoint 2010 only) is a printer-friendly view that simply appends replies to the original post.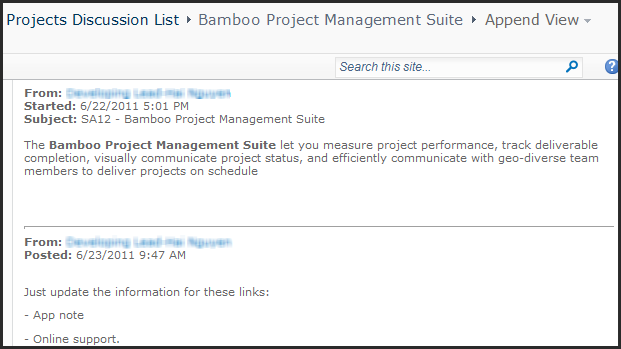
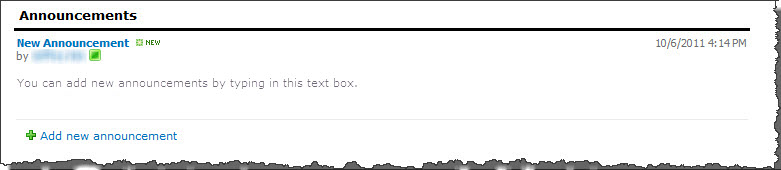 To add a new announcement, click the Add new announcement link in the Announcements section of the Community Central Home page. Enter the announcement Title and Body.
To add a new announcement, click the Add new announcement link in the Announcements section of the Community Central Home page. Enter the announcement Title and Body.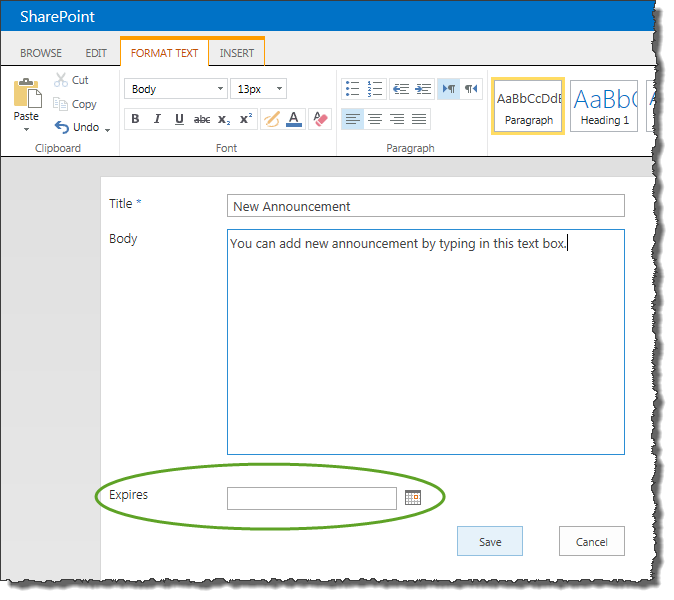 If you would like the announcement to expire on a certain date, select the date in the Expires field. When that date is reached, the announcement will no longer be displayed on the Community Central Home page.
If you would like the announcement to expire on a certain date, select the date in the Expires field. When that date is reached, the announcement will no longer be displayed on the Community Central Home page.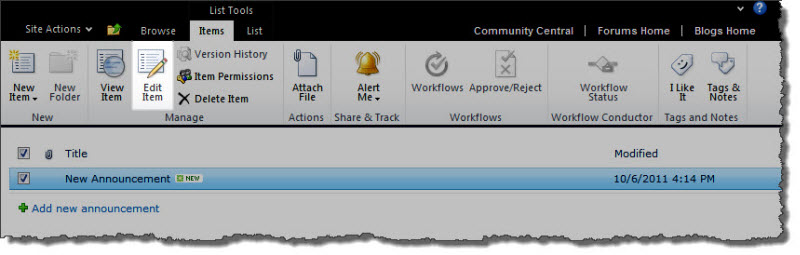 To edit an existing announcement, click on it in the Announcements list and click the Edit Item button in the View ribbon. Click Save when you have finished making changes.
To edit an existing announcement, click on it in the Announcements list and click the Edit Item button in the View ribbon. Click Save when you have finished making changes.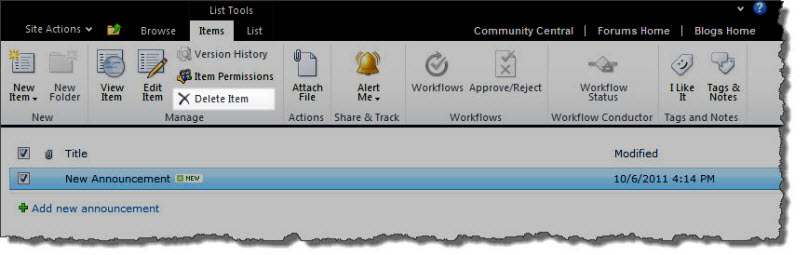 To delete an existing announcement, click on it in the Announcements list and click the Delete Item button in the View ribbon.
To delete an existing announcement, click on it in the Announcements list and click the Delete Item button in the View ribbon.
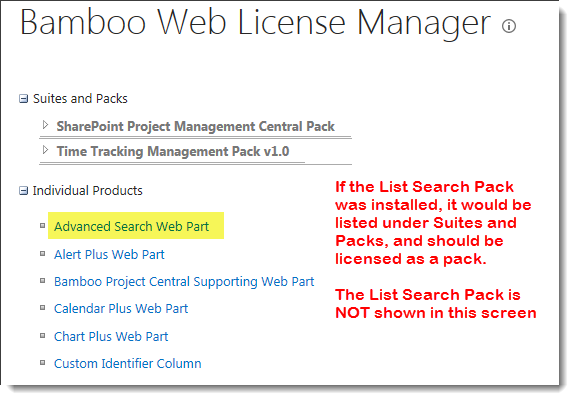 The red activation error shown above appears when you try to activate the List Search Pack under the Suites and Packs section of Web License Manager when the license key is for an individual web part.
The red activation error shown above appears when you try to activate the List Search Pack under the Suites and Packs section of Web License Manager when the license key is for an individual web part.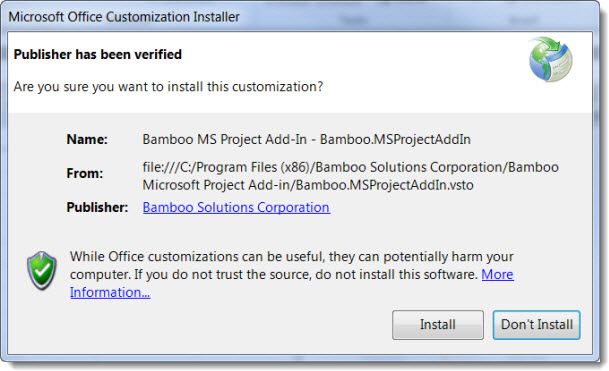 Select Program Files (x86) > Bamboo Solutions Corporation > Bamboo Microsoft Project Add-in > Bamboo.MSProjectAddin.
Select Program Files (x86) > Bamboo Solutions Corporation > Bamboo Microsoft Project Add-in > Bamboo.MSProjectAddin.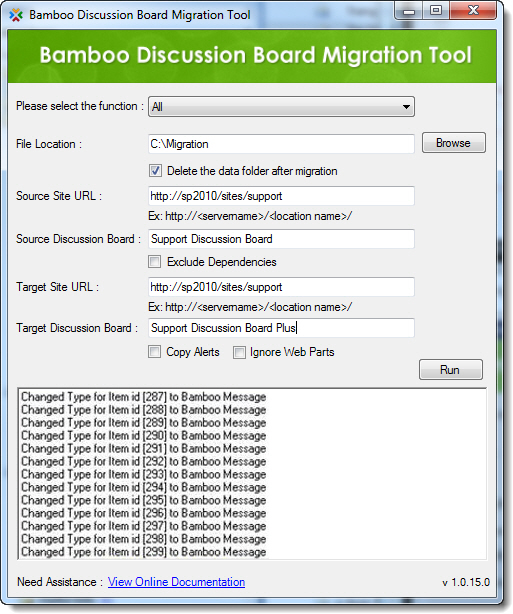
 Alerts in SharePoint are frequently underused. One of the main reasons is that users are often inundated with an unnecessary amount of alerts whenever a list is touched – diminishing their significance. Alert Plus provides the ability to specifically configure alerts so unnecessary alerts are minimized. With Alert Plus, it is also possible to configure the specific subject line and message body for each alert, so end users quickly understand why they are receiving the alert.
Alerts in SharePoint are frequently underused. One of the main reasons is that users are often inundated with an unnecessary amount of alerts whenever a list is touched – diminishing their significance. Alert Plus provides the ability to specifically configure alerts so unnecessary alerts are minimized. With Alert Plus, it is also possible to configure the specific subject line and message body for each alert, so end users quickly understand why they are receiving the alert.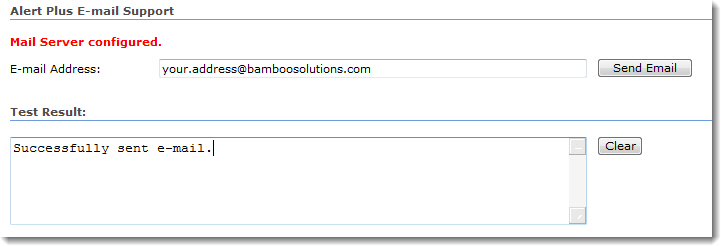 Alert Plus uses the e-mail configuration for the SharePoint server. If Emails are not sent when Alert Plus events are fired, and Bamboo logs (c:windowstempbamboosolutions) show this error:
Alert Plus uses the e-mail configuration for the SharePoint server. If Emails are not sent when Alert Plus events are fired, and Bamboo logs (c:windowstempbamboosolutions) show this error: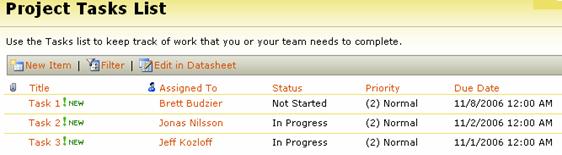
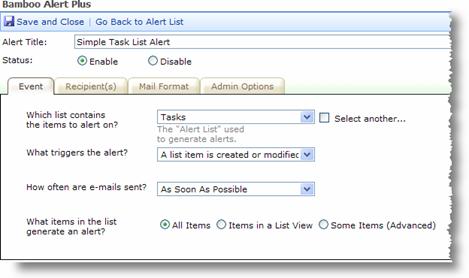
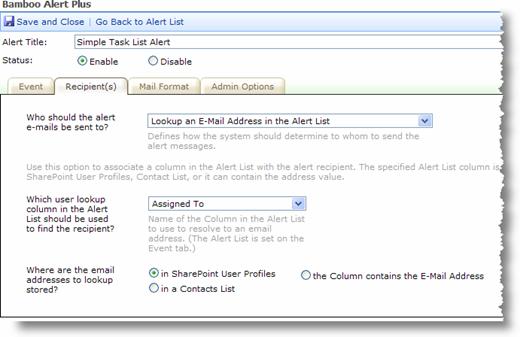
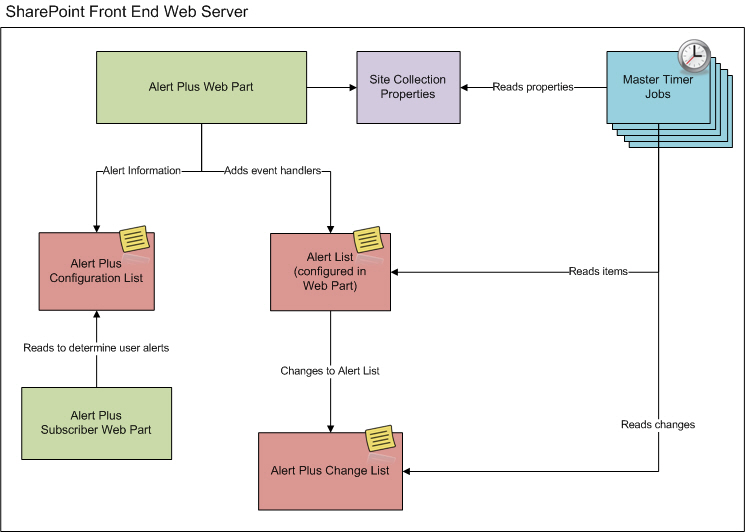
 They correspond with the first four selections available in the How often are e-mails sent? selection on the Event tab of the alert configuration.
They correspond with the first four selections available in the How often are e-mails sent? selection on the Event tab of the alert configuration.


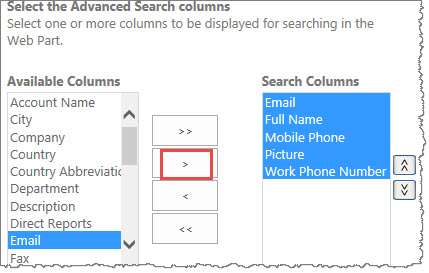 The Search selections display the user profile attributes that can be used in the Advanced Search window. You can select which fields can be used as the search criteria, by adding the fields from the left pane to the right pane. Highlight more than one column on the left Available Columns box and click the > symbol to move them into the Search Columns box on the right. (If you click the double symbol >>, then all the Available Columns move into the Search Columns box.)
The Search selections display the user profile attributes that can be used in the Advanced Search window. You can select which fields can be used as the search criteria, by adding the fields from the left pane to the right pane. Highlight more than one column on the left Available Columns box and click the > symbol to move them into the Search Columns box on the right. (If you click the double symbol >>, then all the Available Columns move into the Search Columns box.)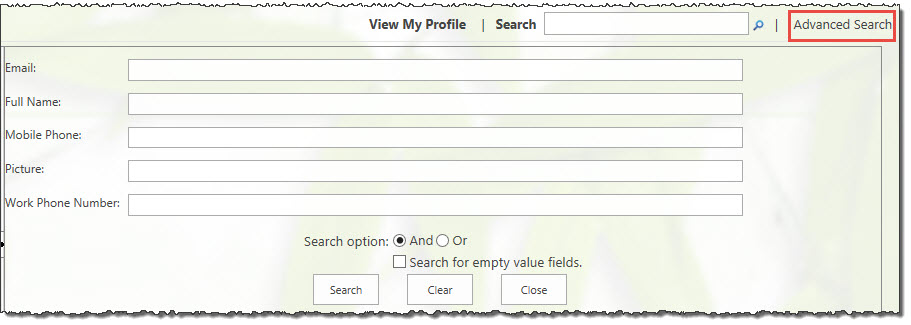 In the example above, we selected five columns which show in the sample image here. Depending on the columns you configure to show, end users will be able to search on those columns in the Advanced Search tool in the web part as displayed here.
In the example above, we selected five columns which show in the sample image here. Depending on the columns you configure to show, end users will be able to search on those columns in the Advanced Search tool in the web part as displayed here.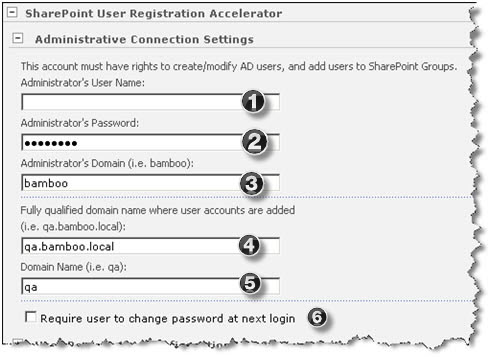
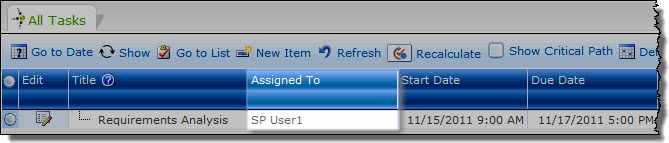 To add a task from a PM Central project, simply assign the resource to the task in the PM Central project Tasks list.
To add a task from a PM Central project, simply assign the resource to the task in the PM Central project Tasks list.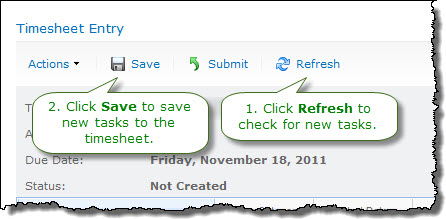 If you create a new task and don’t see the Project Name in the timesheet, wait 59 minutes and then click Refresh and Save to update the task information.
If you create a new task and don’t see the Project Name in the timesheet, wait 59 minutes and then click Refresh and Save to update the task information.