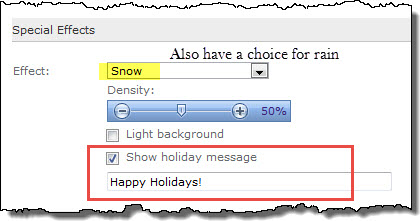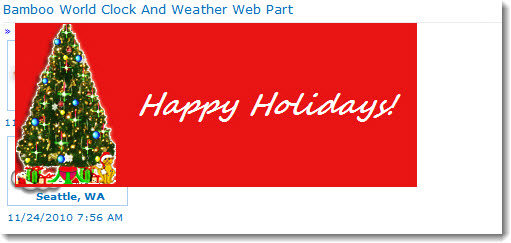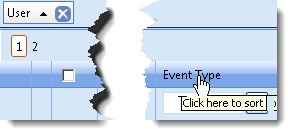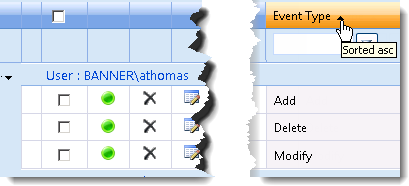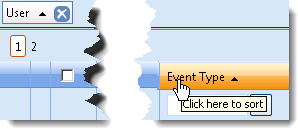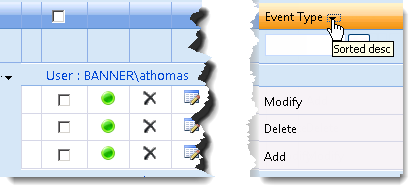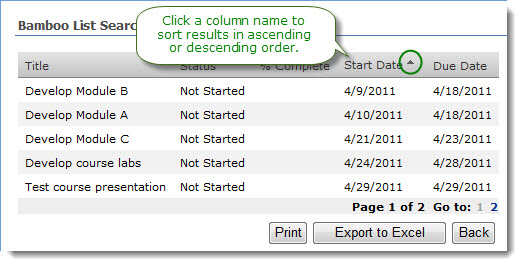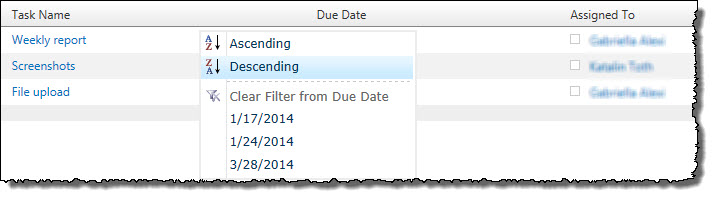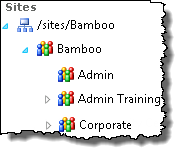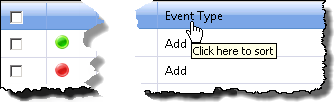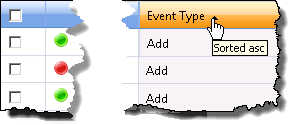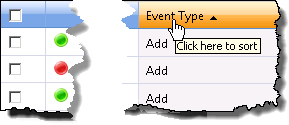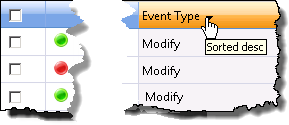Task Master Glossary of Terms
Top
The terms listed below are words that are commonly used in task and resource management, scheduling and other related practices. There are also explanations for what some of the functions in Task Master are.
% A B C D E F G H I J K L M N O P Q R S T U V W X Y Z
%
% Complete: The percentage of the duration that actually is completed for the task (or sub-tasks, if a summary task). For more information on how % Complete is calculated, read this Microsoft KB.
% Work Complete: The percentage of work that is completed for the task (or sub-tasks, if a summary task). % Work Complete is calculated the same way as % Complete, but using the Actual Work and Work fields instead of Actual Duration and Duration.
A
Actual Cost: Based on the percentage of the cost.
Actual Cost (Enter): This field allows you to manually enter the Actual Cost if you want to replace Actual Cost, which is automatically calculated by the application.
Actual Duration: The actual span of a task from start to finish, based on % Complete.
Actual Finish: The date when an assigned resource is actually finishing working on a task.
Actual Start: The date when an assigned resource actually begins to work on a task.
Actual Work: The actual percentage of the work that the resource has completed.
Actual Work in Days: The actual percentage of the work in days that the resource has completed.
Actual Work in Hours: The actual percentage of the work in hours that the resource has completed.
**
Assigned To: The resource that has been delegated to a task, risk, issue, etc.
Assignment Units: Determines the assigned resource’s allocation to a task, such as 50% or 100%.
Top
B
BSC: Balanced scorecard–a performance management tool used to keep track of the execution of the activities by staff members.
C
Child Task: The subtask of a Parent Task or Summary Task.
Constraint: Applied to a task to restrict how the task’s start and finish dates are calculated. Use constraints when you need to control the start or finish date of a task. See Constraint Type.
Constraint Type: Constraints are applied to a task to restrict how the task’s start and finish dates are calculated. See Constraints. Constraint Types include:
- As Soon As Possible (ASAP): Schedules the task to begin as early as possible. Do not enter a start or finish date with this constraint. This is the default choice.
- Start No Earlier Than (SNET): Schedules the task to start on or after a specified date. Use this constraint to ensure that the task does not start before a specified date.
- Start No Later Than (SNLT): Schedules the tasks to start on or before a specified date. Use this constraint to ensure that the task does not start after a specified date.
- Must Start On (MSO): Schedules the task to start on a specified date.
- Critical Path: The longest path to finish a project. It includes the series of tasks that dictate the finish date for the project. If one task in the critical path is delayed, the project finish date will change.
Critical Task: A task that has zero Total Slack: the task is in the Critical Path. Critical tasks cannot be delayed without affecting the project finish date.
Top
D
Days Overdue: The number of days an incomplete task is overdue. If Today > Due Date and % Complete < 100%, the task is overdue. The number of days it is overdue is the number of workdays between today and the Due Date.
Duration: The total span of a task from start to finish. Duration is calculated by (Due Date – Start Date)(Working Hours/Day)
E
Early Finish: The earliest date a task can finish based on the Early Finish dates of predecessor and successor tasks and other task constraints. This is the earliest date a task can finish if all predecessor and successor tasks also finish on their Early Finish dates.
Early Start: The earliest date a task can start based on predecessor and successor tasks and other constraints.
F
Finish: The date when an assigned resource is scheduled to finish working on a task.
L
Late Finish: The latest date a task can finish without delaying the project finish date.
Late Start: The latest date a task can start without delaying the project finish date.
Top
M
Milestone: A scheduled event that signifies the completion of a major deliverable. Milestones are used to monitor the project’s progress. Typically, they are tasks with a duration of 0 time units (such as hours, days or weeks).
O
Overallocation: Assigning more tasks to a resource than the resource can accomplish in the available working time.
P
Parent Task: Tasks that are made up of subtasks and that summarize those subtasks. Also called Summary Tasks.
Predecessor Task: A dependency task on which the task depends before it can be started or finished.
R
Resource Allocation: How a resource is assigned to a task or project.
Top
S
Schedule Status: A status indicator based on the number of days a task is overdue. The indicator and number of days can be configured by modifying the Schedule Status column settings in the task list.
Start: The date when an assigned resource is scheduled to begin working on a task.
Summary Tasks: Tasks that are made up of subtasks and that summarize those subtasks. Also called Parent Tasks.
Top
T
Task Dependency: The relationship between tasks.
Total Slack: The amount of time a task finish date can be delayed without affecting the project finish date. A Total Slack of zero indicates the task is a critical task.
U
Units: The quantity that a resource is assigned to a task. See Assignment Units and Maximum Units.
W
WBS (Work Breakdown Structure): A hierarchical structure used to organize tasks for reporting schedules and tracking costs. Tasks are typically grouped beneath their summary or parent tasks, with each level down representing an increasingly detailed description of the task deliverable. For example, the Parent Task Develop Application has a WBS of 1.0. It has two child tasks, Write Requirements Document, which has a WBS of 1.1, and Review Preliminary Build, which has a WBS of 1.2.
Work: The hours that the resource works on a task.
Workdays: The days of the week when work can be done on a project task. Workdays can be defined in the Task Master Web Part settings.
Working hours: The hours of the day when work can be done on a project task. Working hours can be defined in the Task Master Web Part settings.
Top





 Click on the shopping bag or here to download a trial of the product or to purchase it.
Click on the shopping bag or here to download a trial of the product or to purchase it.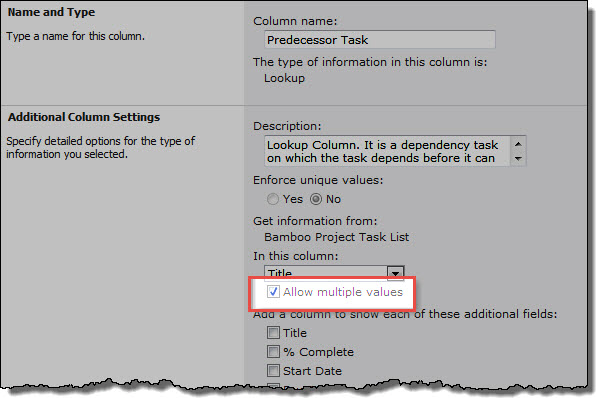
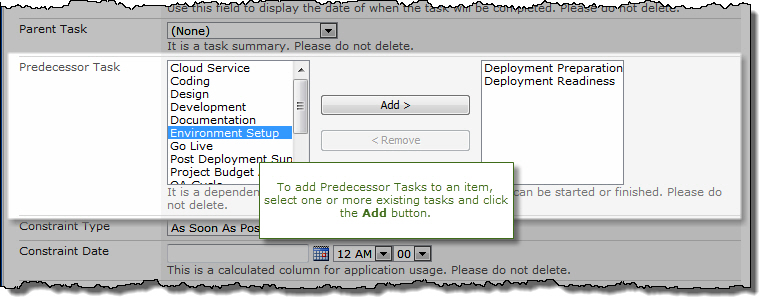
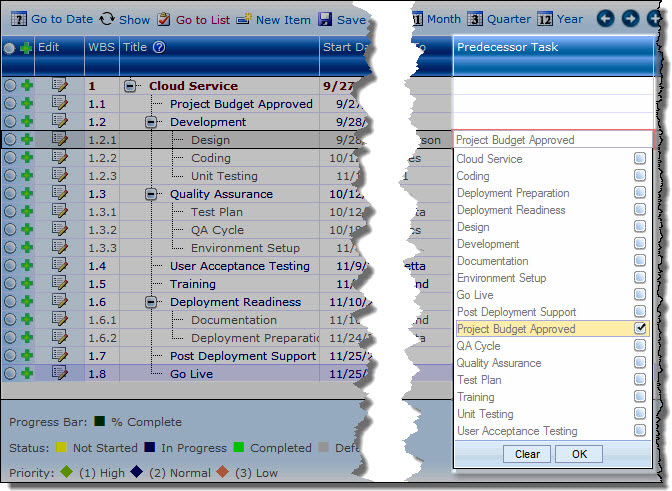

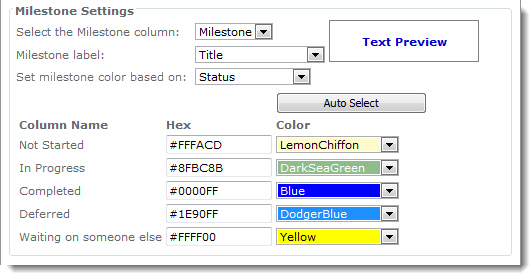 Configure the appearance of milestones in the Gantt chart.
Configure the appearance of milestones in the Gantt chart.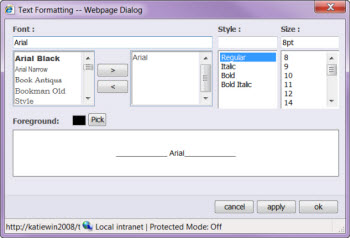 Click inside the box next to the Milestone label column drop-down list to set formatting for the Milestone label text. A dialog box is displayed so that you can choose font color (Foreground > Pick), font size and font style.
Click inside the box next to the Milestone label column drop-down list to set formatting for the Milestone label text. A dialog box is displayed so that you can choose font color (Foreground > Pick), font size and font style.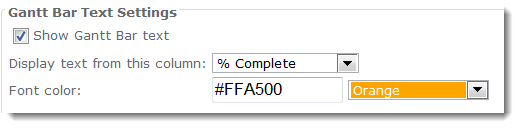 Gantt Bar Text Settings: Configure the settings for the text that is displayed next to the task bar in the Gantt chart.
Gantt Bar Text Settings: Configure the settings for the text that is displayed next to the task bar in the Gantt chart.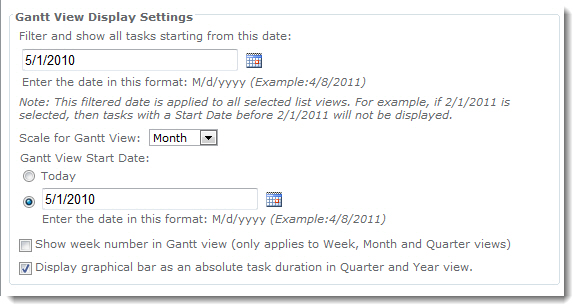
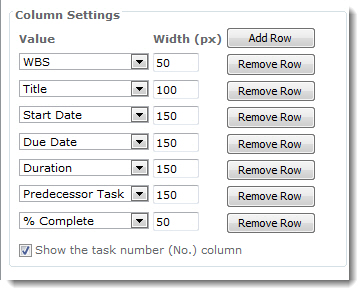 Column Settings: Configure these settings to display specific columns in the task grid.
Column Settings: Configure these settings to display specific columns in the task grid.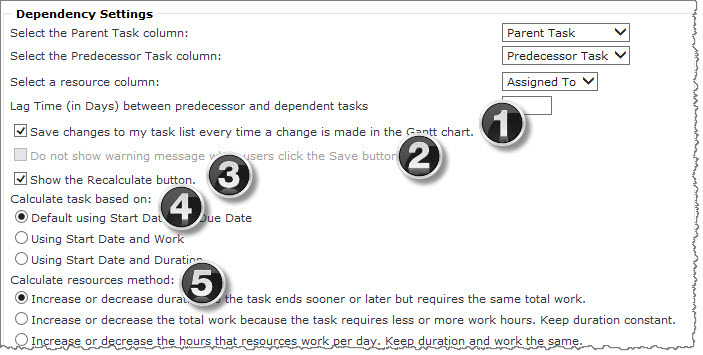
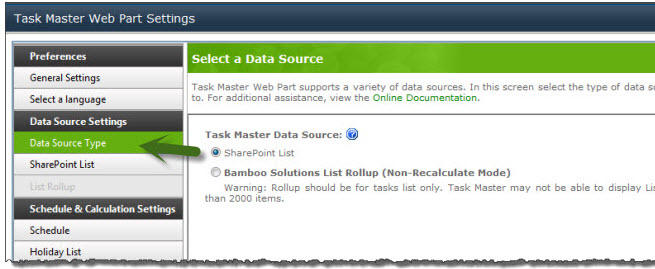 Click on a category name below for details about the options available in the Data Source Settings section of the Web Part Settings.
Click on a category name below for details about the options available in the Data Source Settings section of the Web Part Settings.
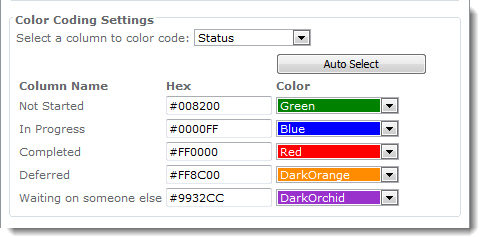 Configure the color of the Gantt bar for any Choice column in the task list, such as Constraint Type, Priority or Status. Color coding is automatically added to the Task Master legend (if displayed).
Configure the color of the Gantt bar for any Choice column in the task list, such as Constraint Type, Priority or Status. Color coding is automatically added to the Task Master legend (if displayed).
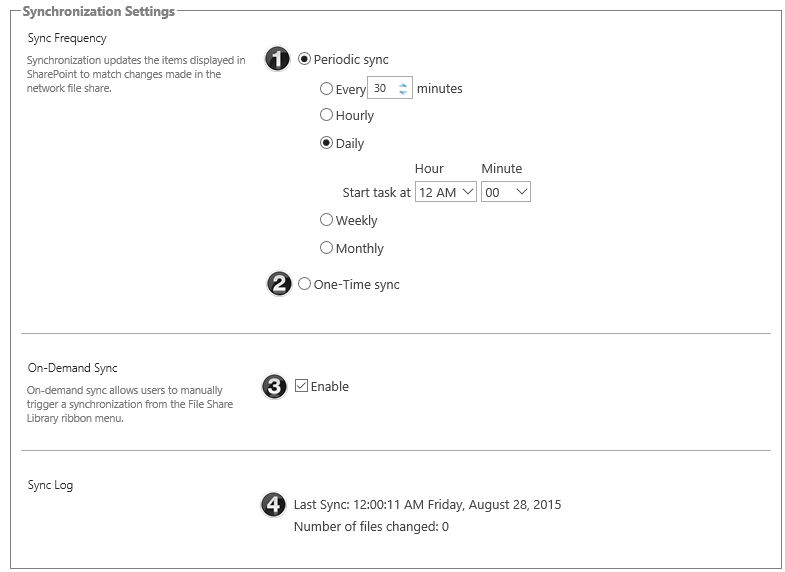 Choose a synchronization schedule for the File Share Library. File Share Library can sync with the network file share according to a schedule you define, or it can perform a one-time sync when you click the Save button in the File Share Library Settings page.
Choose a synchronization schedule for the File Share Library. File Share Library can sync with the network file share according to a schedule you define, or it can perform a one-time sync when you click the Save button in the File Share Library Settings page.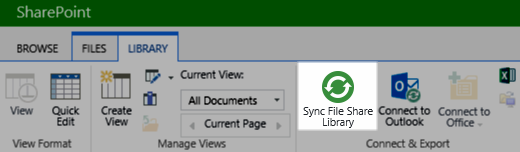
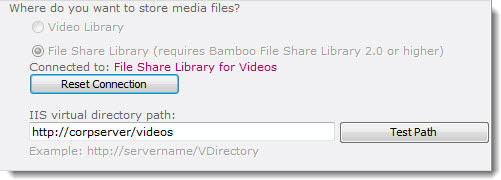 To switch from storing files in a File Share Library to storing them directly in Video Library, click the Reset Connection button. Any existing links in Video Library to the files that reside in the File Share Library will be deleted. The actual files in the File Share Library are not affected. The Video Library will be empty and ready for you to upload new files.
To switch from storing files in a File Share Library to storing them directly in Video Library, click the Reset Connection button. Any existing links in Video Library to the files that reside in the File Share Library will be deleted. The actual files in the File Share Library are not affected. The Video Library will be empty and ready for you to upload new files.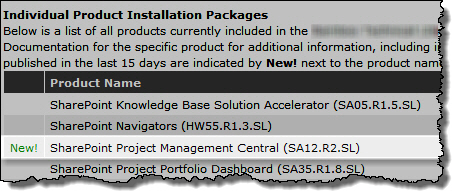 New products and product versions published in the past 15 days are also identified in the Toolkits, Suites and Libraries page. In the Individual Product Installation Packages section, look for New! next to the product name.
New products and product versions published in the past 15 days are also identified in the Toolkits, Suites and Libraries page. In the Individual Product Installation Packages section, look for New! next to the product name. The Bamboo Technical Library™ (TechLib) can help you achieve better SharePoint solution building results. With Bamboo’s entire set of products for SharePoint 2007, SharePoint 2010, and SharePoint 2013 at your disposal, you can quickly create application prototypes and test working pre-production solutions. All of your subscriptions will appear under this tab. See
The Bamboo Technical Library™ (TechLib) can help you achieve better SharePoint solution building results. With Bamboo’s entire set of products for SharePoint 2007, SharePoint 2010, and SharePoint 2013 at your disposal, you can quickly create application prototypes and test working pre-production solutions. All of your subscriptions will appear under this tab. See  Cloud Parts are functional components that extend your SharePoint environment whether it’s hosted, on-premises, or part of Microsoft® Office 365. More than mere ports of existing software to the cloud, our Cloud Parts have been built from the ground up to take advantage of the best that the cloud has to offer. This tab shows you which Cloud Parts you are subscribed to.
Cloud Parts are functional components that extend your SharePoint environment whether it’s hosted, on-premises, or part of Microsoft® Office 365. More than mere ports of existing software to the cloud, our Cloud Parts have been built from the ground up to take advantage of the best that the cloud has to offer. This tab shows you which Cloud Parts you are subscribed to. 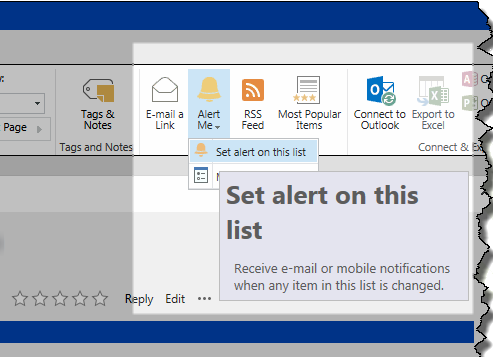
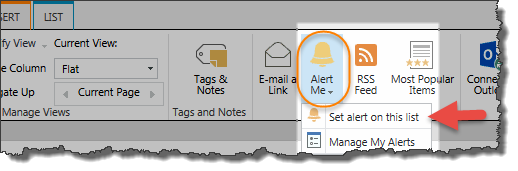
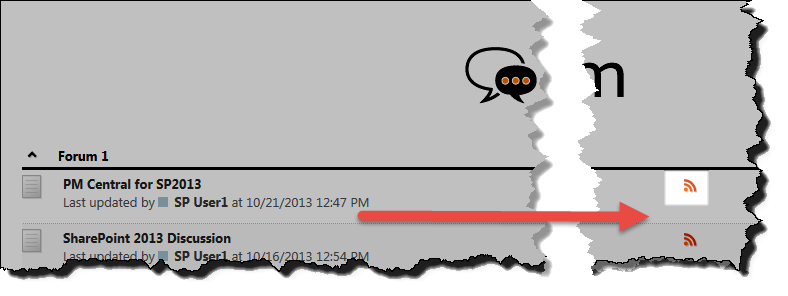 In the forum site list on the Forums Home page, click on the RSS Feed icon next to the forum name to subscribe to that forum.
In the forum site list on the Forums Home page, click on the RSS Feed icon next to the forum name to subscribe to that forum. Configuring a SharePoint alert allows you to be notified by email when there is a change to blog content.
Configuring a SharePoint alert allows you to be notified by email when there is a change to blog content.
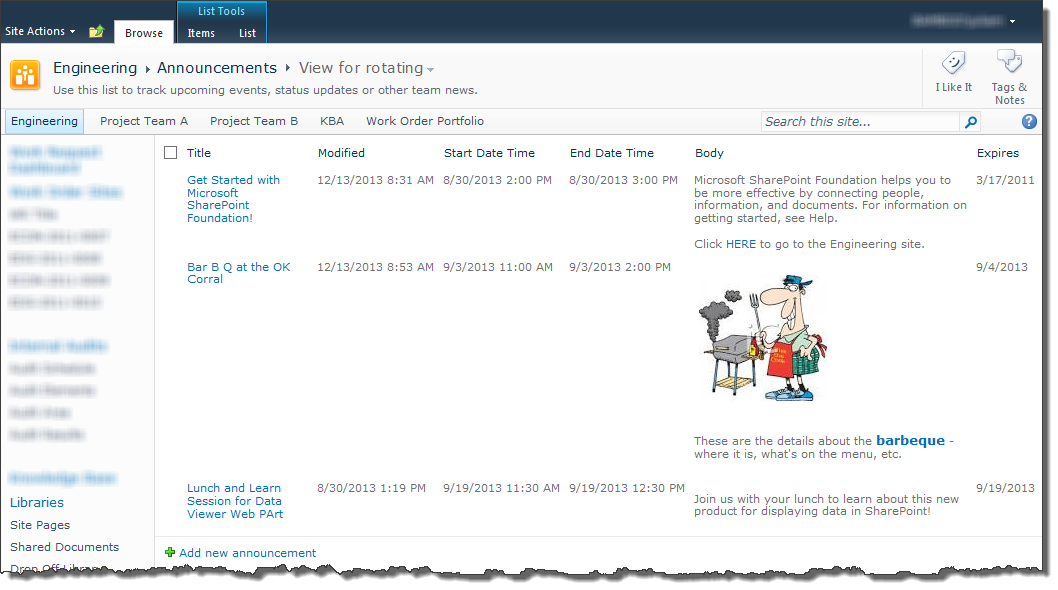
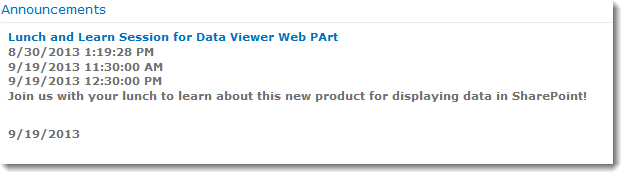

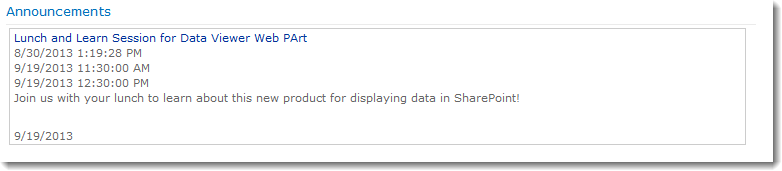
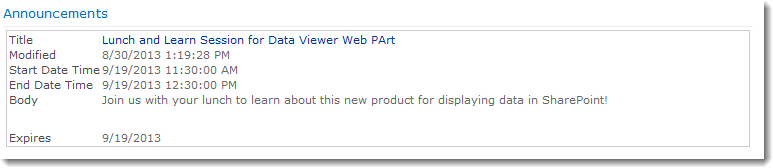



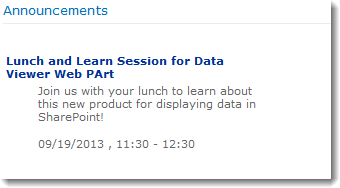 For information on how this custom view was created, see
For information on how this custom view was created, see 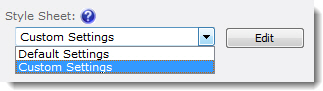 If you can’t find something you like in the pre-defined Chart Skins, you can create your own CSS using the Style Sheet tool. Select Custom Settings and click the Edit button to create a custom style sheet.
If you can’t find something you like in the pre-defined Chart Skins, you can create your own CSS using the Style Sheet tool. Select Custom Settings and click the Edit button to create a custom style sheet.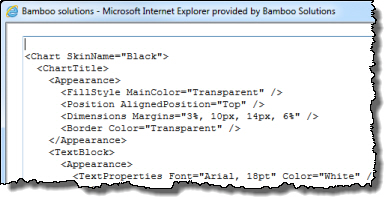
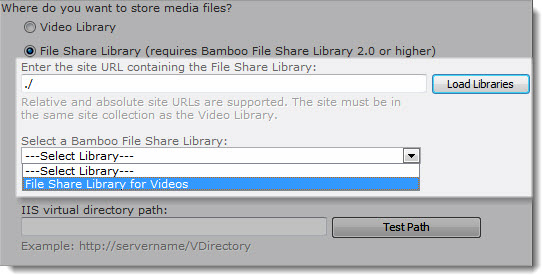 To view content from a File Share Library in Video Library, you must enter an IIS virtual directory path. This path serves content from the network file share configured in File Share Library.
To view content from a File Share Library in Video Library, you must enter an IIS virtual directory path. This path serves content from the network file share configured in File Share Library. 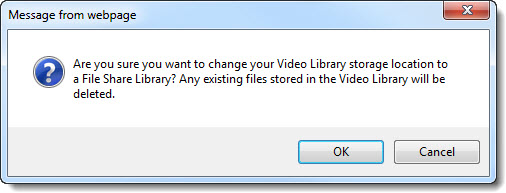

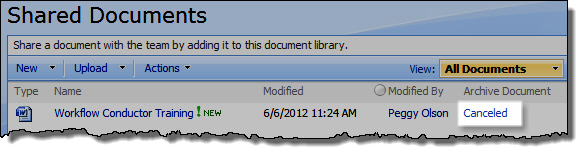
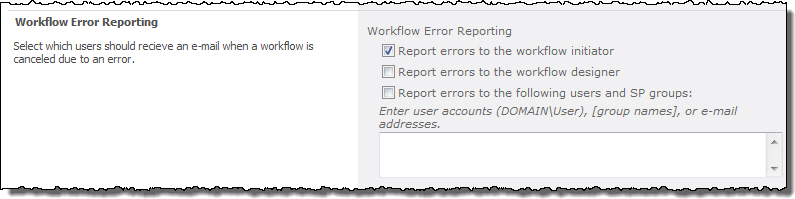
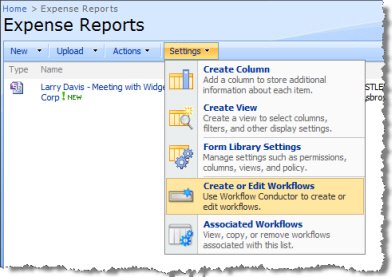
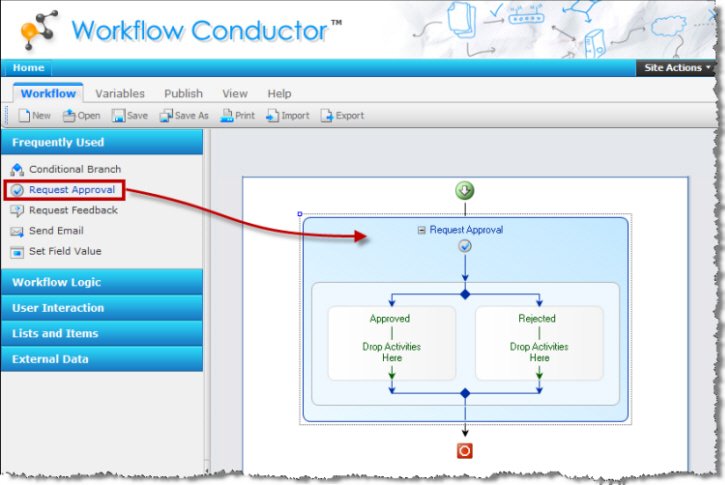
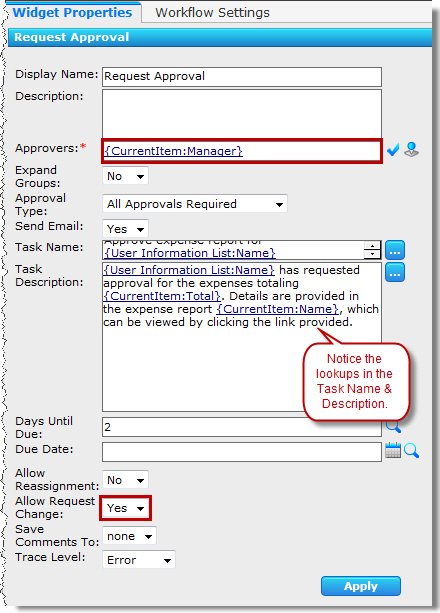
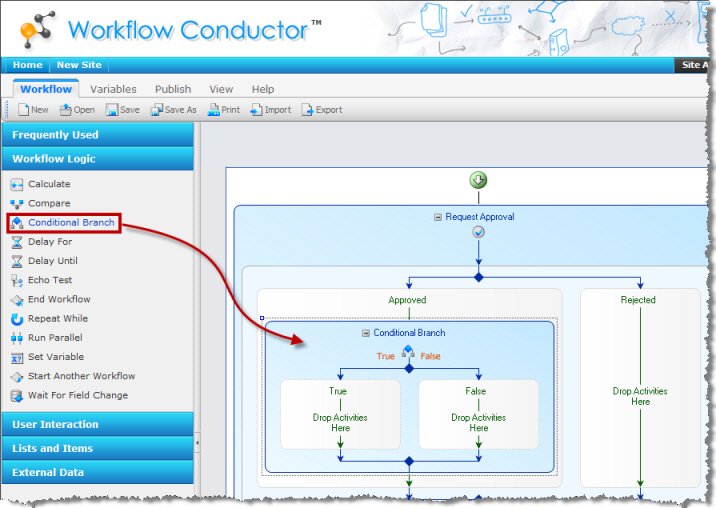
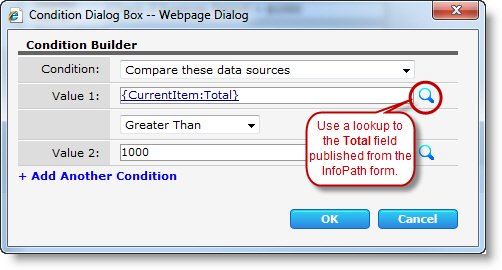
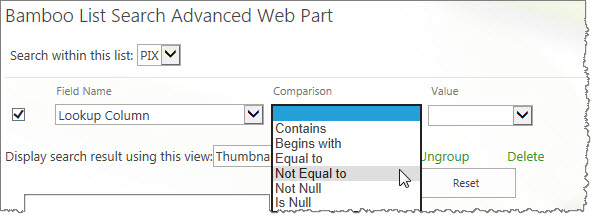 Because employees want to see the status of the expense report, use Update Item. Workflow Conductor has two other widgets that perform a similar function: Update Item and Set Field Value. Either will work here, but this example is a little faster to configure if the field you want to update already has possible values in a Choice field. It will be used extensively within the workflow to give employees the updates they may need.
Because employees want to see the status of the expense report, use Update Item. Workflow Conductor has two other widgets that perform a similar function: Update Item and Set Field Value. Either will work here, but this example is a little faster to configure if the field you want to update already has possible values in a Choice field. It will be used extensively within the workflow to give employees the updates they may need.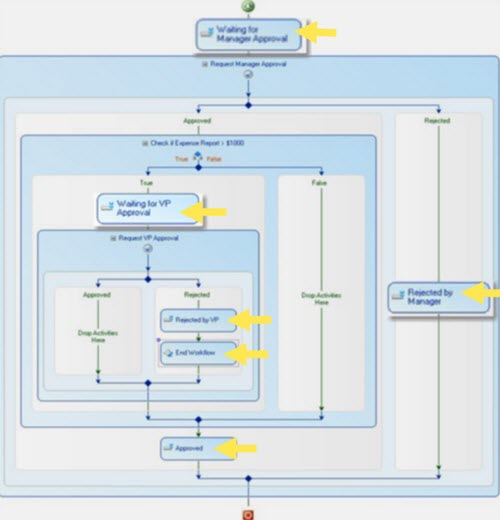 As you get deeper into designing your workflow, you can make it easier to follow by renaming widgets, starting with the Update Items.
As you get deeper into designing your workflow, you can make it easier to follow by renaming widgets, starting with the Update Items.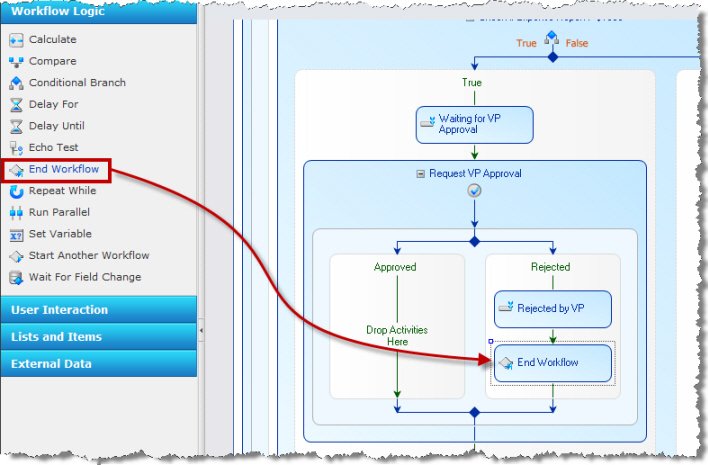
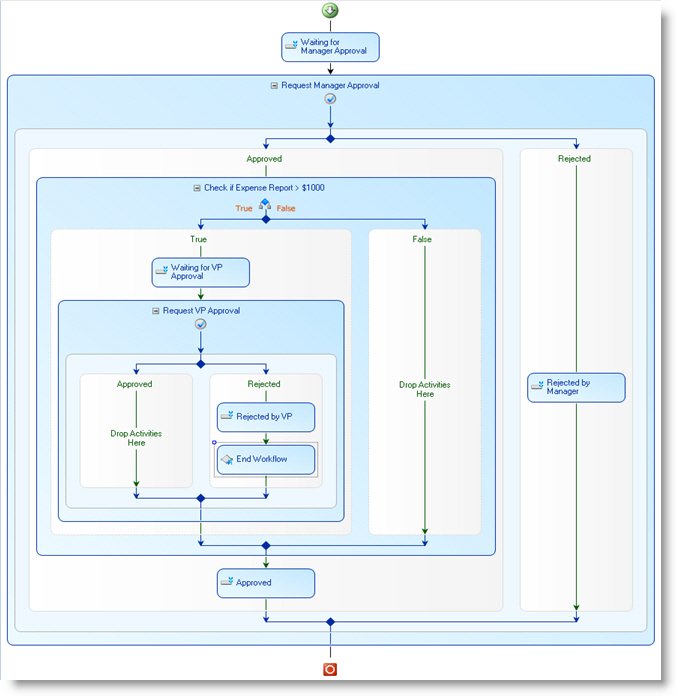
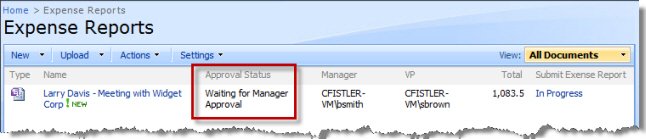
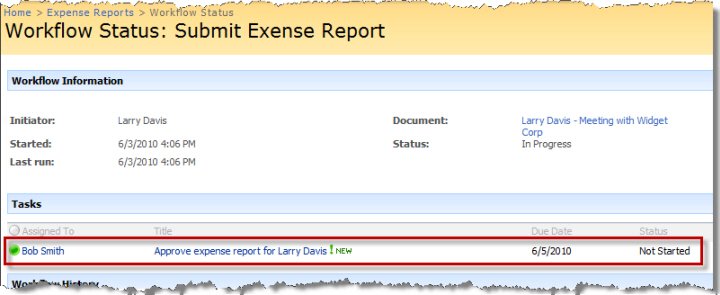
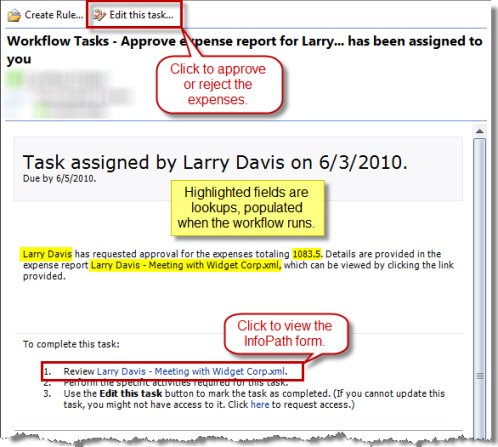
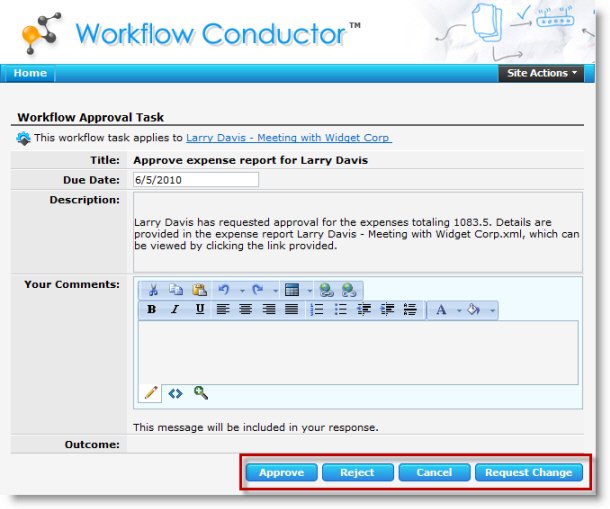
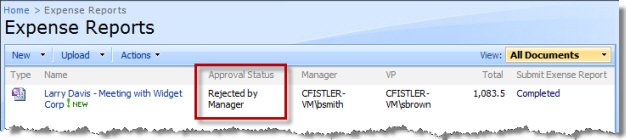
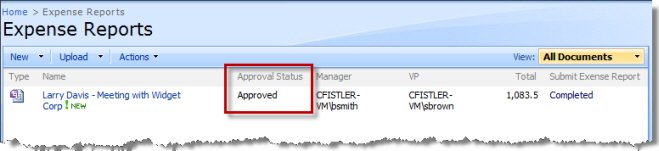
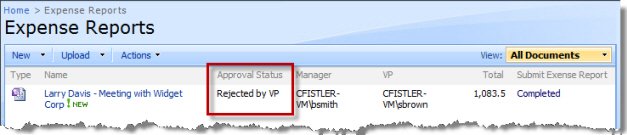
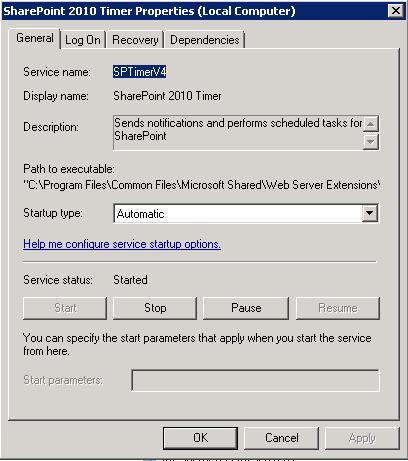
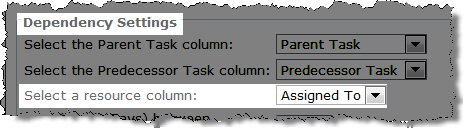 Assign tasks using Start Date and Work if you know how much work is required to complete the task and when your resource can start working on the task. You can only use this option if the task is assigned to a resource in the Assigned To column.
Assign tasks using Start Date and Work if you know how much work is required to complete the task and when your resource can start working on the task. You can only use this option if the task is assigned to a resource in the Assigned To column.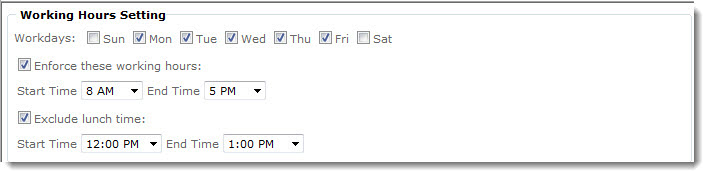
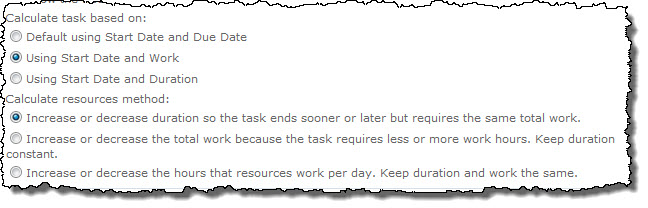
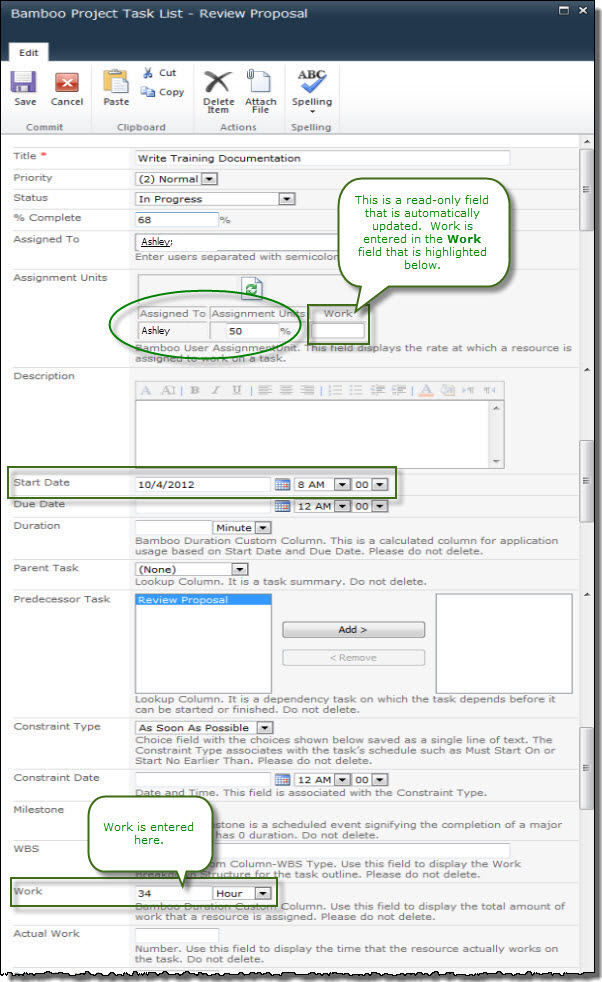
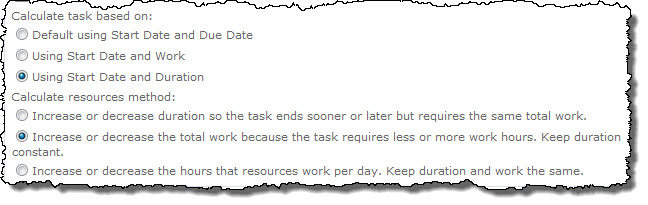
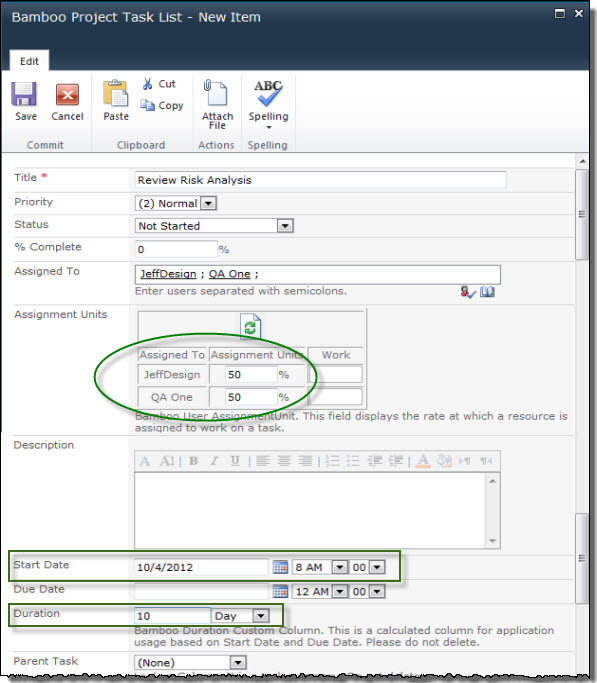
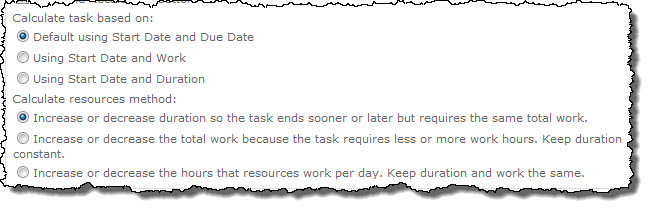
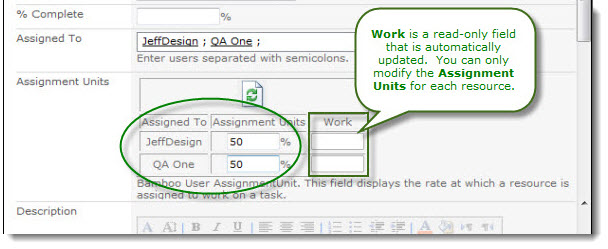
 The Data-Viewer Web Part can connect to Microsoft SQL Server 2005 or SQL Server 2008.
The Data-Viewer Web Part can connect to Microsoft SQL Server 2005 or SQL Server 2008. 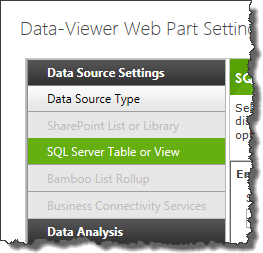
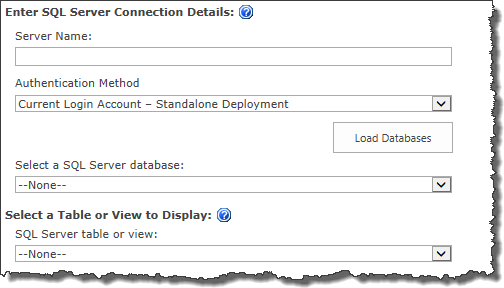
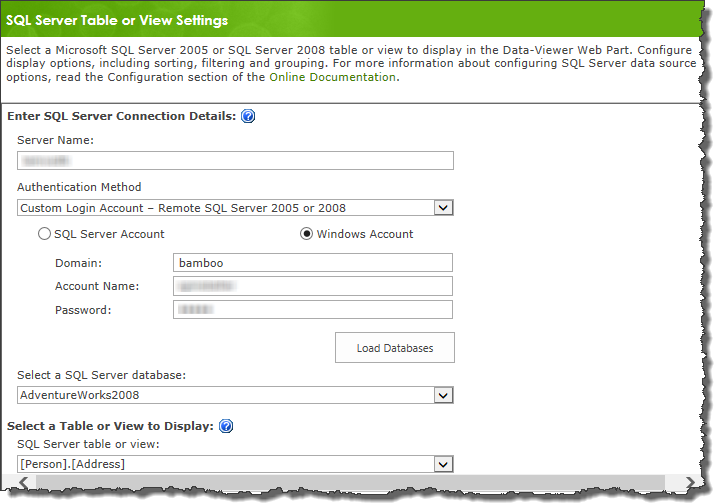 Enter the Server Name for the SQL Server. Then choose an Authentication Method. Options are:
Enter the Server Name for the SQL Server. Then choose an Authentication Method. Options are:
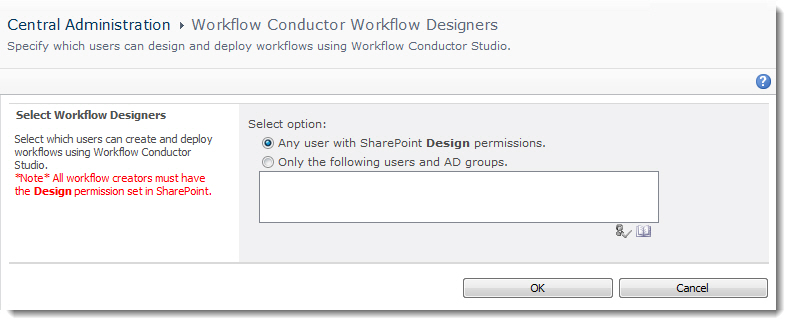 To specify who can design workflows in Conductor Studio, go to Central Administration > Workflow Conductor, and then click Workflow Designers. By default, any user with the SharePoint permission Design on the site and the list may also use Conductor Studio.
To specify who can design workflows in Conductor Studio, go to Central Administration > Workflow Conductor, and then click Workflow Designers. By default, any user with the SharePoint permission Design on the site and the list may also use Conductor Studio.