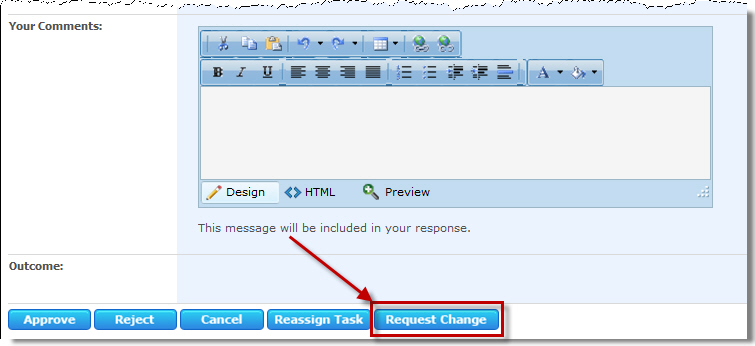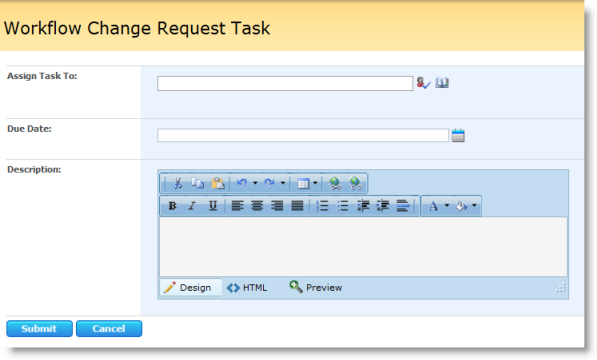The Request Approval widget assigns one or more users or groups a task to review and approve an item in a list or library, and then branches the workflow based on whether the item is approved or rejected. Assigned approval tasks are completed using a Workflow Conductor task form.
| Column |
Description |
| Select Item (Required) |
Select the item on which the approval process will be run. This can be run on the item from which the workflow was started (default behavior), or on a different item in the same list or a different list.
-
Leave the default selection of Current Item to run the approval process against the item from which the workflow was started.
-
Change the item selection to External List Lookup to run the approval process on a different item in the same list or in a different list. When using this option, select the Site Collection, Site, and List where the item you want to run the approval on is stored. These can either be explicitly defined through dropdown selections, or the values for these can be dynamically pulled from a lookup. Next, provide a field and field value that will be used to find which item in the list will be used.
|
| Approvers (Required) |
Enter one or more users or groups who need to approve or reject the item. Each approver is assigned a task when the widget runs. Approver names can be entered using any of the following methods:
-
Type a SharePoint or Active Directory display name or account name for a user or group and click the Check User icon ( ). Separate multiple users with a semicolon (;). ). Separate multiple users with a semicolon (;).
-
Click the Lookup User icon ( ) to search for a SharePoint or Active Directory user or group in the User Lookup form. ) to search for a SharePoint or Active Directory user or group in the User Lookup form.
- Enter a lookup to user or group data using the Add Lookup button (
 ) in the User Lookup form. ) in the User Lookup form.
|
| Expand Groups |
If a SharePoint group is entered in the Approvers property, the Expand Groups setting determines whether a single task is assigned to the entire group or if a separate task is assigned to each member of the group:
|
| Approval Type |
Select the number of approvals required for an item to follow the Approved path:
- All Approvals Required: All users and groups who were assigned approval tasks must approve the item for the workflow to follow the Approved path. If any user or group rejects the item, the workflow follows the Rejected path. The widget is finished when all approvers approve the item or when one approver rejects it.
- One Approval Required: Only one user or group must approve the item for the workflow to follow the Approved path. Any rejections that occur before an approval are ignored. Any incomplete tasks will be marked Completed as soon as one user or group approves the item. If all assigned users and groups reject the item, the workflow will follow the Rejected path. The widget is finished as soon as one approver approves the item or when all approvers reject it.
- Multiple Approvals Required: Allows you to specify how many users or groups must approve an item for the workflow to follow the Approved path. If the specified number of approvers approves the item, the workflow follows the Approved path. Any incomplete tasks will be marked Completed as soon as the required number of approvals has been reached. If all approvers respond and the required number of approvals has not been reached, the workflow follows the Rejected path. The widget is finished as soon as the required number of approvers approves the item or when all approvers respond.
|
| Send Task Assignment Emails |
Select an option to determine if the widget will send notification e-mails to approvers:
- Select Yes to send an e-mail to approvers when a task is assigned.
- Select No to assign the task without sending task assignment e-mail.
|
| Send Status Emails to Initiator |
Select an option to determine if the widget will send notification e-mails to the workflow initiator:
- Select Yes to send an e-mail to workflow initiators when all tasks are completed.
Select No to allow tasks to be completed without notification email being sent to the workflow initiator.
|
| Task Name |
Enter a custom task name for the approver task (e.g., “Approve Expense Report”). This task name is how the task is displayed in SharePoint and Microsoft Office Workflow Task forms. If you do not enter a Task Name, a default name of “Please Approve ItemName” is assigned when the widget runs. The task name, and other task properties, can be referenced in notification e-mails using the Current Task Easy Reference. |
| Task Description |
Enter an optional task description for the approver task (e.g., “Please review and approve this expense report.”). This task description is displayed in task forms. To add a hyperlink in the task description that has a display name different from the URL (e.g., Bamboo instead of http://www.bamboosolutions.com), enter the hyperlink in the following format, including the surrounding brackets ([ ]): [_URL(http://url.com) ,_Text(Text to display)] (see Lookups and Variables for more information). The task description, and other task properties, can be referenced in notification e-mails using the Current Task Easy Reference. |
| Notification Subject/Body |
Customize the subject and body for the notification e-mail sent for the original Request Approval task. Default text can be specified in the Request Approval Task Notification sections of the Workflow Conductor Control Panel E-mail Settings. |
| Send Reminder: |
Send a reminder email to task assignees some number of days before a task’s due date is reached.
NOTE: This feature requires Workflow Conductor version 3.5 or later.
|
| Days Before Due Date (Required if Send Reminder=Yes) |
This parameter appears when Send Reminder is set to Yes. Enter the number of days prior to the Due Date that the reminder email should be sent. This can be set explicitly, or the value can be set dynamically at runtime using a lookup. |
| Reminder Subject/Body: |
Customize the subject and body for the reminder notification e-mail sent to task assignees prior to the task Due Date. Default text can be specified in the Request Approval sections of the Workflow Conductor Control Panel E-mail Settings. |
| Escalate Overdue: |
Reassign a task to a specified person if it passes the task Due Date without being completed.
NOTE: This feature requires Workflow Conductor version 3.5 or later.
|
| Escalate To (Required if Escalate Overdue=Yes): |
This parameter appears if Escalate Overdue is set to Yes. Enter a single SharePoint or Active Directory user to escalate the task to, using one of the following methods:
|
| Escalation Subject/Body: |
Customize the subject and body for the reminder notification e-mail sent to task assignees prior to the task Due Date. Default text can be specified in the Request Approval section of the Workflow Conductor Control Panel E-mail Settings. |
| Days Until Due |
Enter the number of days until the task is due. You can enter a specific number or use a lookup. The number of days is added to the current date at the time the widget is run to determine the Due Date for each approver task. The calculated task Due Date is included in the task notification e-mail. If you do not enter a Days Until Due value, the Due Date property will be used, if there is one, or the task Due Date will be empty. |
| Due Date |
Enter a Due Date for the task. You can enter a specific date using the calendar control or use a lookup. Unlike the Days Until Due property, this property sets a specific Due Date for the task. This is useful in situations where a particular deadline must be met. The task Due Date is included in the task notification e-mail. If you do not enter a Due Date, the value in the Days Until Due property will be used, if there is one, or the task Due Date will be empty.
NOTE: If both the Due Date and Days Until Due properties are defined, the task Due Date field will be set to the earlier of the two dates. If neither is defined, the task Due Date field will be blank.
|
| Allow Reassignment |
|
| Allow Request Change |
- Select Yes to allow approvers to create a new task for the item that must be completed before the approver task is completed. If change requests are allowed, a Request Change button is displayed at the bottom of the task form. See the Request Change topic for more details about this option.
- Select No if you do not want approvers to be able to create new tasks using the task form.
|
| Save Comments To |
Each approver has the opportunity to enter comments when completing an approval task. You can view task comments in the completed task. If the Send Email property is sent to Yes, a summary of all comments is e-mailed to the workflow initiator when the widget is finished running. You can also store the comments in a workflow variable for use later in the workflow. To assign a workflow variable, select a Text data type variable from the Save Comments To list. Create variables in the Workflow Settings tab in the settings pane, or click the Create new variable link next to the variable list. If multiple approvers enter comments, each comment is appended to the workflow variable. |
| Allow Attachment |
Allow an attachment to be included in the task notification email. The attached item can be the item on which the workflow was started (default behavior), or on a different item in the same list or in a different list. |
| Item to Attach (Required if Allow Attachment=Yes) |
Select which item will be attached to the email:
- Leave the default selection of Current Item to attach the item on which the workflow was started to the task notification email.
- Change the item selection to External List Lookup to a different item in the same document library or in a different document library. When using this option, select the Site Collection, Site, and Document Library where the item you want to attach is stored. These can either be explicitly defined through dropdown selections, or the values for these can be dynamically pulled from a lookup. Next, provide a field and field value that will be used to find which item in the list will be used.
|
| Click Apply to save the widget settings. |
|
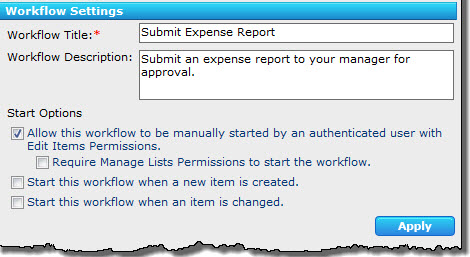 The Workflow Settings in Conductor Studio allows you to set properties for the entire workflow.
The Workflow Settings in Conductor Studio allows you to set properties for the entire workflow.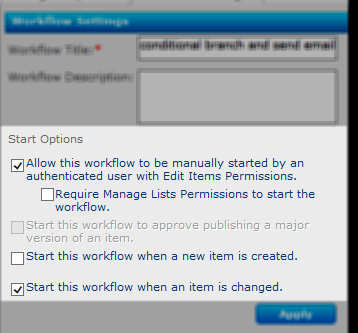
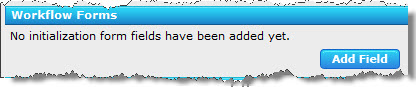 Workflow Forms: You can create a workflow initialization form that collects additional information from the user when a workflow is started. Data collected via this form is stored in parameters that can later be used by the workflow using a
Workflow Forms: You can create a workflow initialization form that collects additional information from the user when a workflow is started. Data collected via this form is stored in parameters that can later be used by the workflow using a 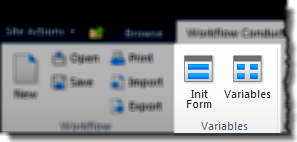
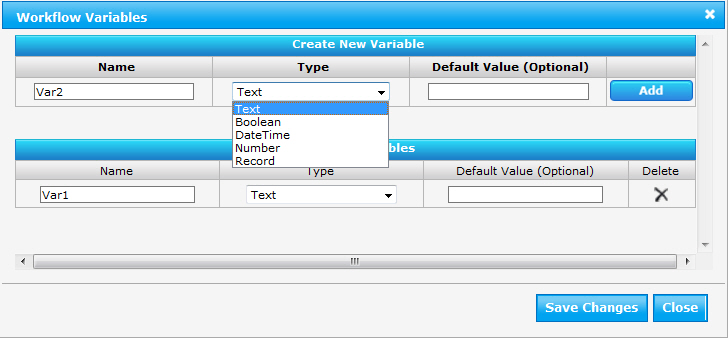 Workflow Variables: Variables store data while the workflow is running. They can be accessed and manipulated by widgets, and some widgets may require that a variable be created to store results. The contents of workflow variables are accessed using a lookup when the workflow runs.
Workflow Variables: Variables store data while the workflow is running. They can be accessed and manipulated by widgets, and some widgets may require that a variable be created to store results. The contents of workflow variables are accessed using a lookup when the workflow runs.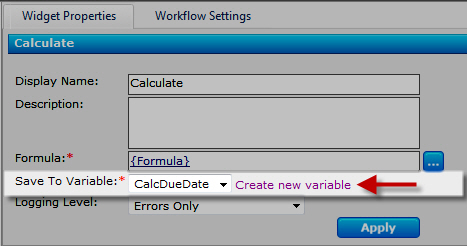 Workflow variables can also be added directly from widgets that use variables, using the Create new variable link. This link opens the Workflow Variables form.
Workflow variables can also be added directly from widgets that use variables, using the Create new variable link. This link opens the Workflow Variables form.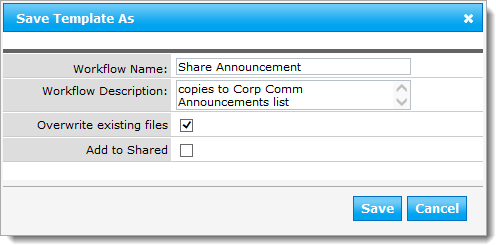
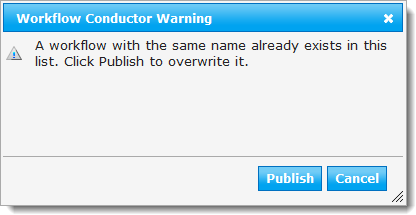
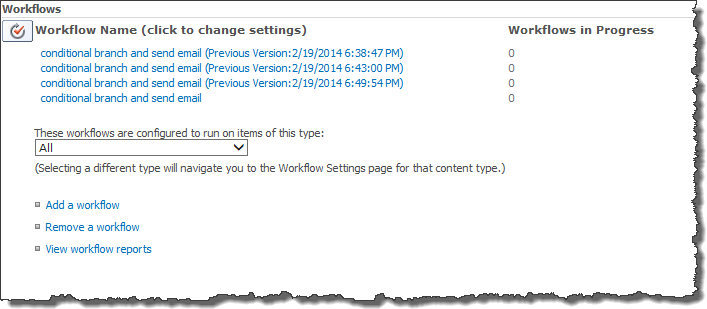
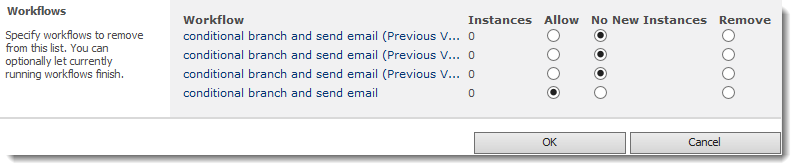
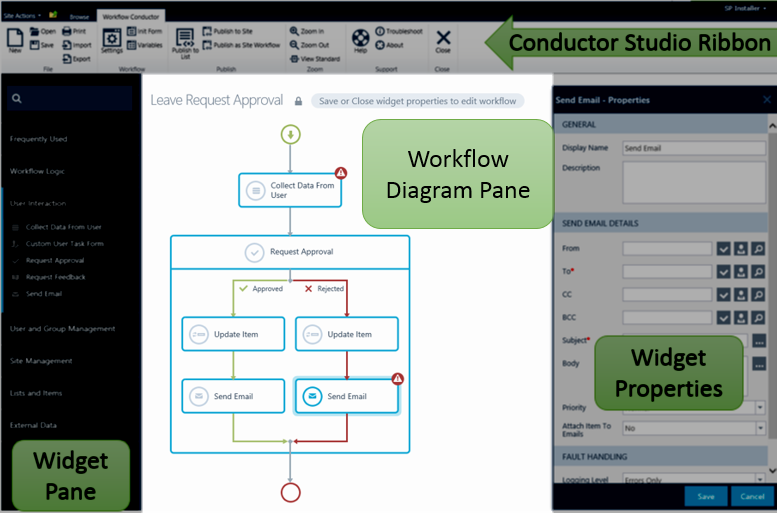 The center section of Conductor Studio is the workflow diagram pane, where widgets are dropped to create the workflow path.
The center section of Conductor Studio is the workflow diagram pane, where widgets are dropped to create the workflow path.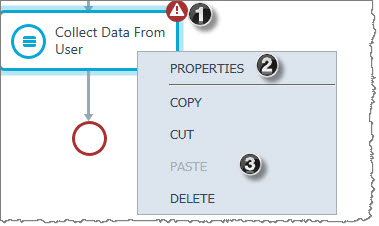
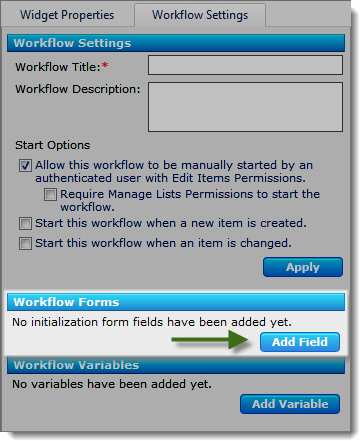
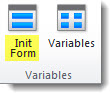 Alternatively, click the Init Form option in the Variables section of the main menu.
Alternatively, click the Init Form option in the Variables section of the main menu.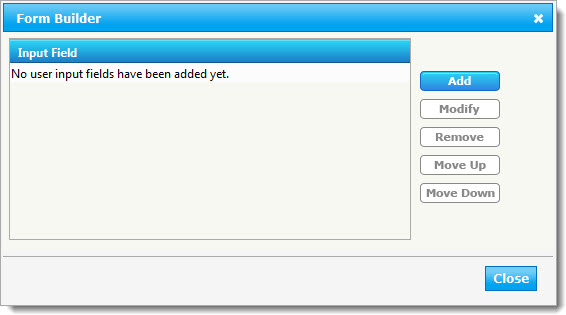
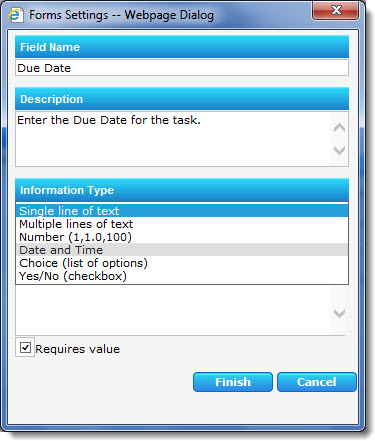
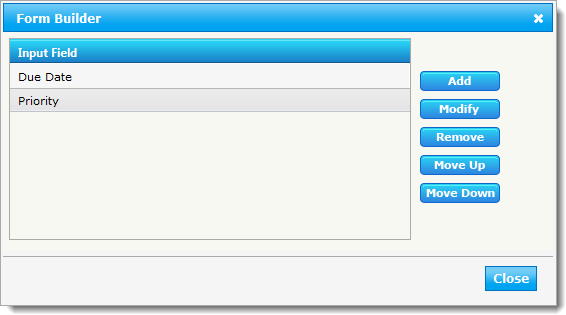
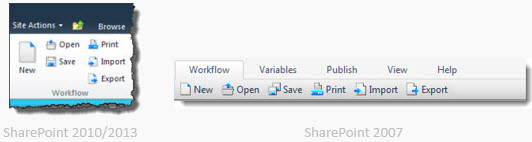
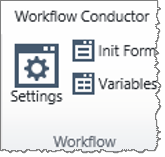
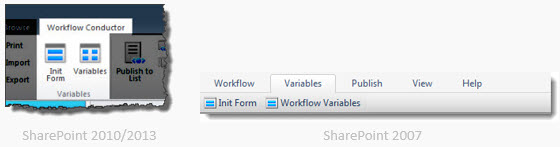

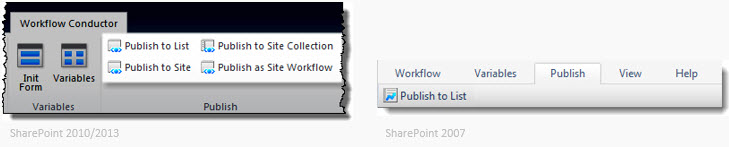
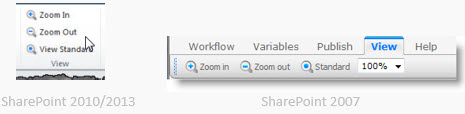
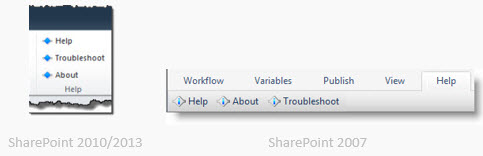
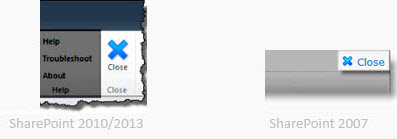
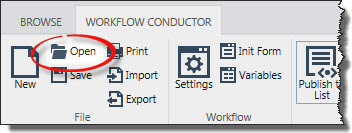 Whenever you save a workflow in the Workflow Conductor Studio, you create a template. Templates are accessed via the
Whenever you save a workflow in the Workflow Conductor Studio, you create a template. Templates are accessed via the 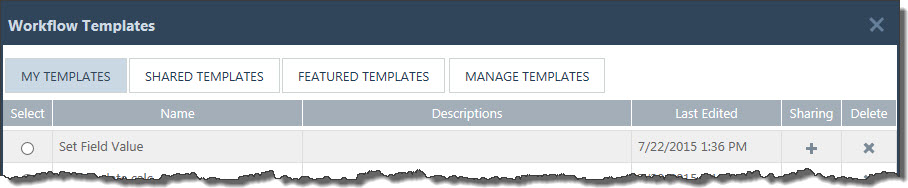
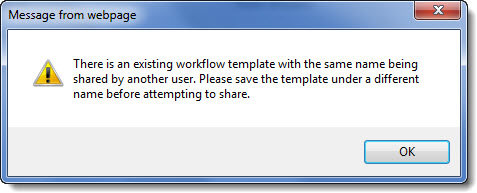 You can name your template anything, even if other designers have templates with the same name. A workflow called Send Email created by Tom is different than one saved as Send Email by Joan. If Tom
You can name your template anything, even if other designers have templates with the same name. A workflow called Send Email created by Tom is different than one saved as Send Email by Joan. If Tom 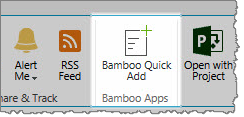
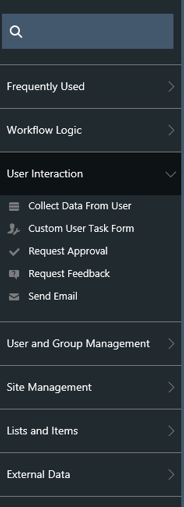
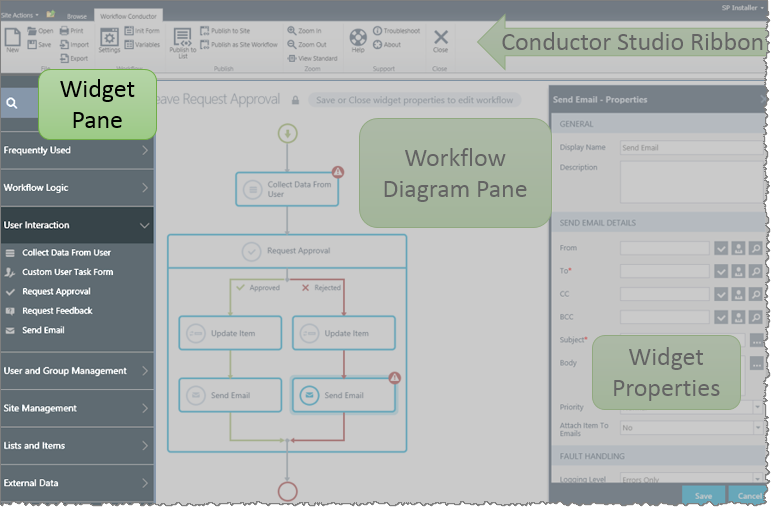 The widget pane is the left section of Conductor Studio, which contains a list of the widgets used to design a workflow. These are divided into several categories based on the type of action a widget performs.
The widget pane is the left section of Conductor Studio, which contains a list of the widgets used to design a workflow. These are divided into several categories based on the type of action a widget performs.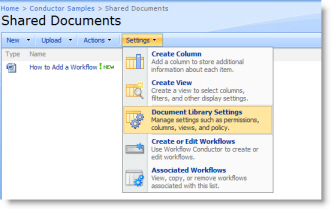
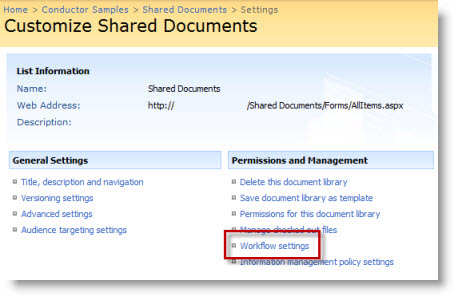

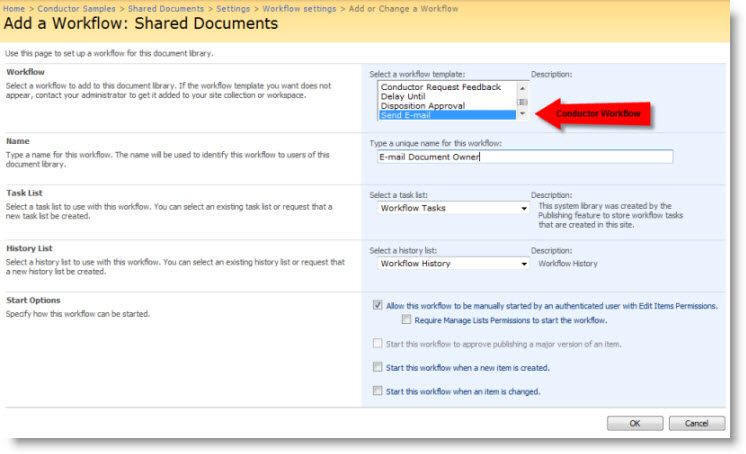
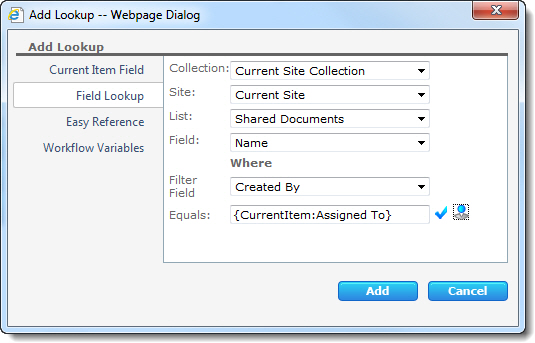 Field Lookups (formerly “External Lookups”) are similar to Current Item Field lookups, but they allow designers to specify fields from other items, not just the one the workflow was started on. The other item could be in another list on the same site, in other lists in a different site, or even in a list on a site in another site collection.
Field Lookups (formerly “External Lookups”) are similar to Current Item Field lookups, but they allow designers to specify fields from other items, not just the one the workflow was started on. The other item could be in another list on the same site, in other lists in a different site, or even in a list on a site in another site collection. ). This is because widget properties that use the User Lookup form require the information to be in a specific format, which Conductor sets automatically.
). This is because widget properties that use the User Lookup form require the information to be in a specific format, which Conductor sets automatically.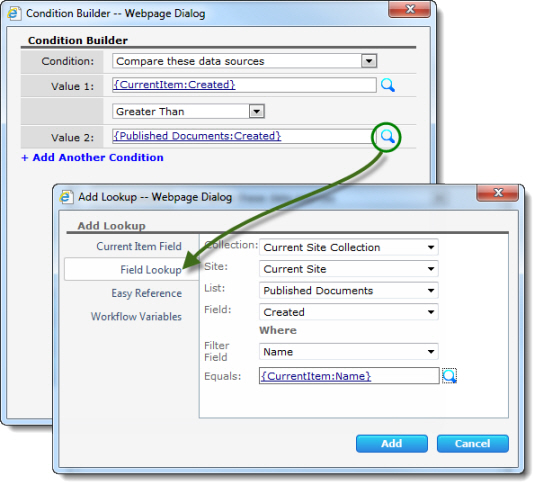
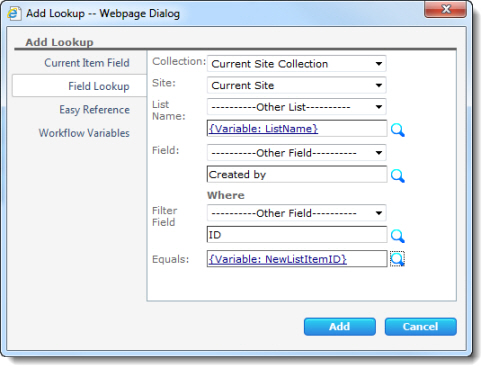 As another example, this shows a Field Lookup configured to retrieve the Created by column value from a list and list item that are created during the workflow. Since the list name and the list item ID are both workflow variables and not known until the workflow runs, lookups or specific values are used to populate these values.
As another example, this shows a Field Lookup configured to retrieve the Created by column value from a list and list item that are created during the workflow. Since the list name and the list item ID are both workflow variables and not known until the workflow runs, lookups or specific values are used to populate these values.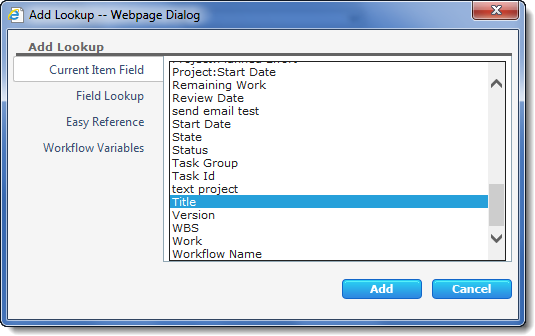 Current Item Field lookups allow the workflow designer to assign the value of a field in the current item to a widget property. The current item is the item that triggered the workflow. To specify a field, select it in the list and click Add.
Current Item Field lookups allow the workflow designer to assign the value of a field in the current item to a widget property. The current item is the item that triggered the workflow. To specify a field, select it in the list and click Add.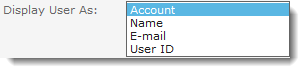
 After choosing a field and clicking Add, a {CurrentItem:Field} placeholder is inserted into the widget property. When a widget using a Current Item Field lookup is reached during a workflow, Conductor retrieves the field from the item the workflow was started on and replaces the lookup with the current value for that field.
After choosing a field and clicking Add, a {CurrentItem:Field} placeholder is inserted into the widget property. When a widget using a Current Item Field lookup is reached during a workflow, Conductor retrieves the field from the item the workflow was started on and replaces the lookup with the current value for that field.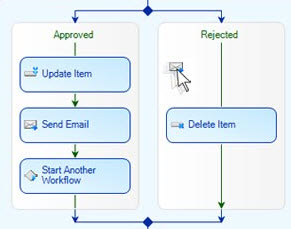 Widgets are what we call the customized activities that we built for Workflow Conductor. They are modular bits of functionality that act as building blocks for creating custom workflows.
Widgets are what we call the customized activities that we built for Workflow Conductor. They are modular bits of functionality that act as building blocks for creating custom workflows. On the site where you wish to use the Workflow Start Feature, navigate to Site Actions > Site Settings > Site Actions: Manage Site Features. On the Features page, locate the Workflow Start Feature (it’s usually at the bottom of the list).
On the site where you wish to use the Workflow Start Feature, navigate to Site Actions > Site Settings > Site Actions: Manage Site Features. On the Features page, locate the Workflow Start Feature (it’s usually at the bottom of the list).
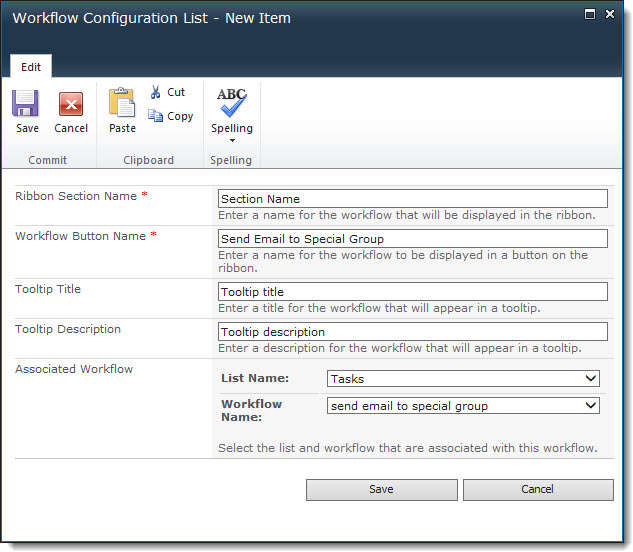
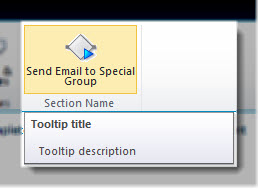 Once an item is added to the Workflow Configuration List, a button will appear in the item ribbon for the appropriate list. It will be grayed out unless an item is selected in the list.
Once an item is added to the Workflow Configuration List, a button will appear in the item ribbon for the appropriate list. It will be grayed out unless an item is selected in the list.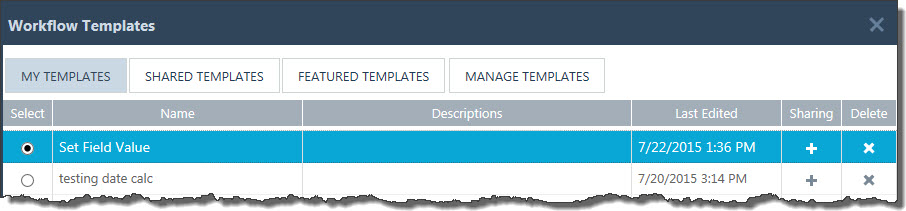
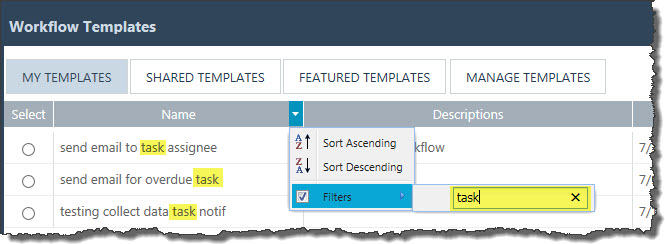

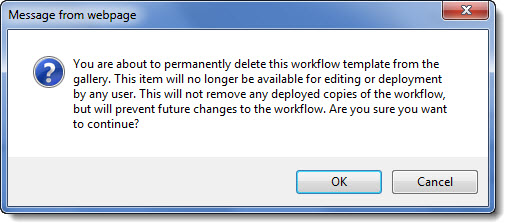
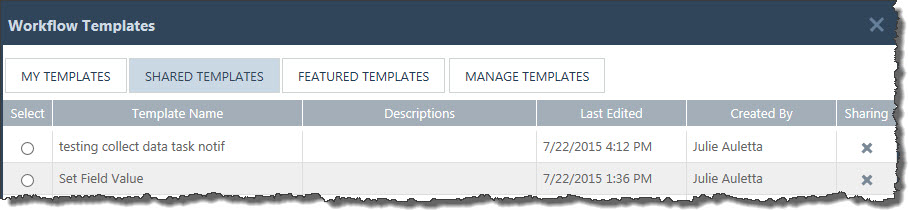
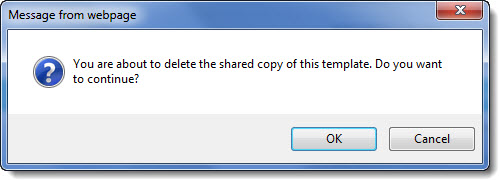
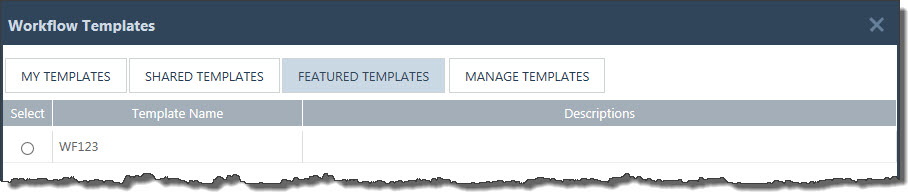
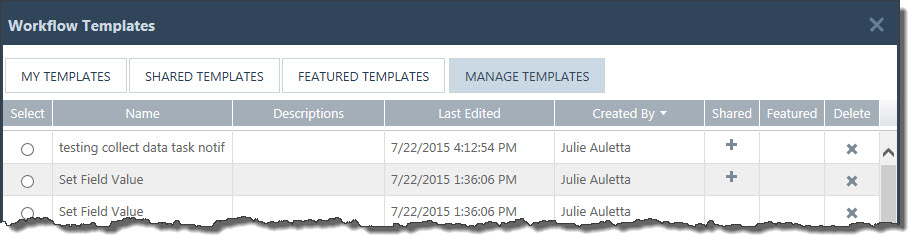
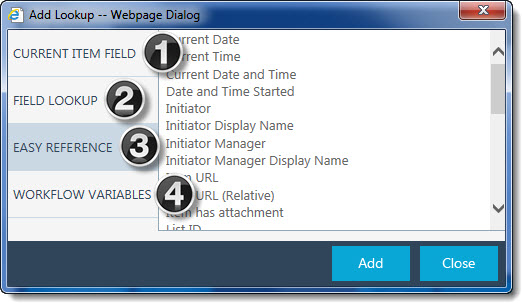 When you configure a Workflow Conductor widget, most widget properties can be defined either by typing or choosing a specific value, or by using a lookup. A lookup is a placeholder for a value that is not known until the workflow runs.
When you configure a Workflow Conductor widget, most widget properties can be defined either by typing or choosing a specific value, or by using a lookup. A lookup is a placeholder for a value that is not known until the workflow runs. ) button. When you click the icon or button, the Add Lookup form is displayed. The Add Lookup form allows you to select from various lookups, references, and variables available in the workflow, item, list, site, and even other lists and sites in this site collection or other site collections.
) button. When you click the icon or button, the Add Lookup form is displayed. The Add Lookup form allows you to select from various lookups, references, and variables available in the workflow, item, list, site, and even other lists and sites in this site collection or other site collections.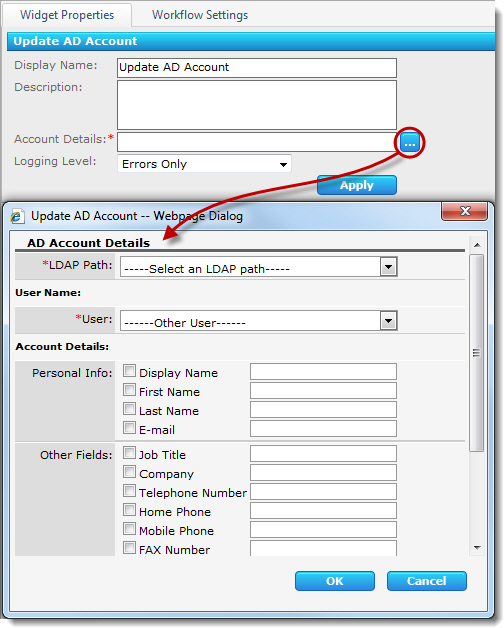
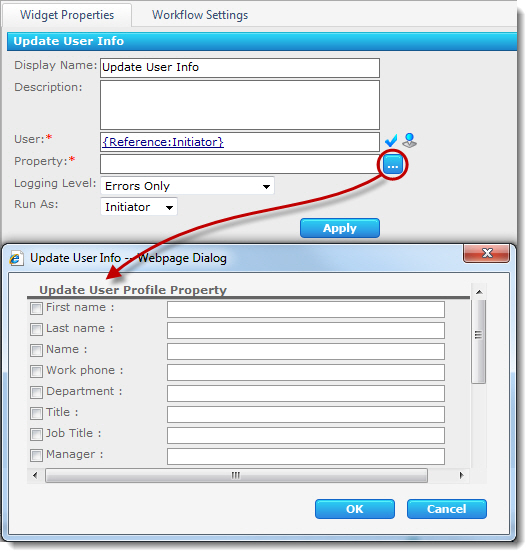 The Update User Info widget updates one or more user profile properties for a SharePoint user in the site collection. The widget has the following features and options:
The Update User Info widget updates one or more user profile properties for a SharePoint user in the site collection. The widget has the following features and options: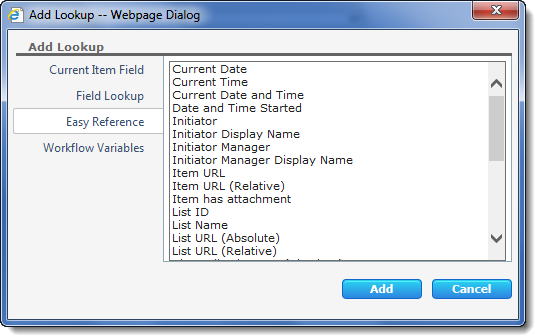 The Easy Reference lookup list contains common values related to the workflow and the SharePoint environment. Just like the other lookup types, Conductor retrieves Easy Reference lookups when the workflow reaches the widget. An example of an Easy Reference lookup is the workflow initiator, which would appear as {Reference:Initiator} in the widget property field.
The Easy Reference lookup list contains common values related to the workflow and the SharePoint environment. Just like the other lookup types, Conductor retrieves Easy Reference lookups when the workflow reaches the widget. An example of an Easy Reference lookup is the workflow initiator, which would appear as {Reference:Initiator} in the widget property field.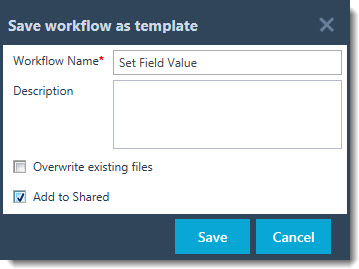 By default, a saved workflow template can only be accessed by the designer who saved it, or by a
By default, a saved workflow template can only be accessed by the designer who saved it, or by a 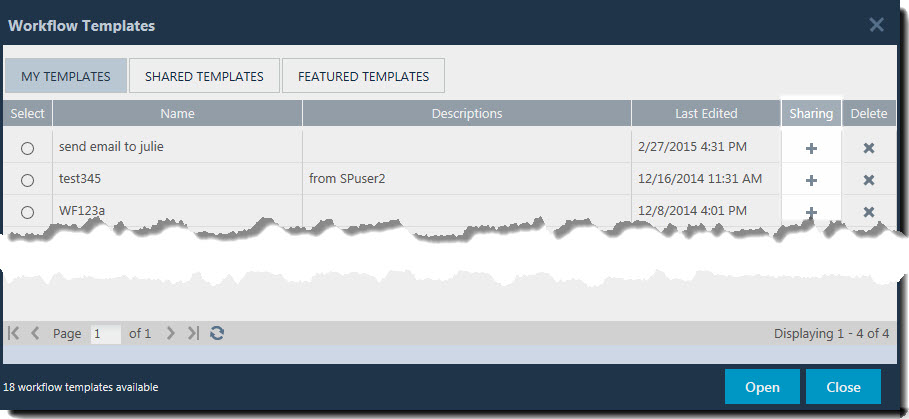 To share a template after it has been saved, open the template gallery and click the Sharing icon (
To share a template after it has been saved, open the template gallery and click the Sharing icon (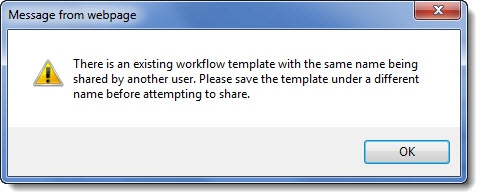
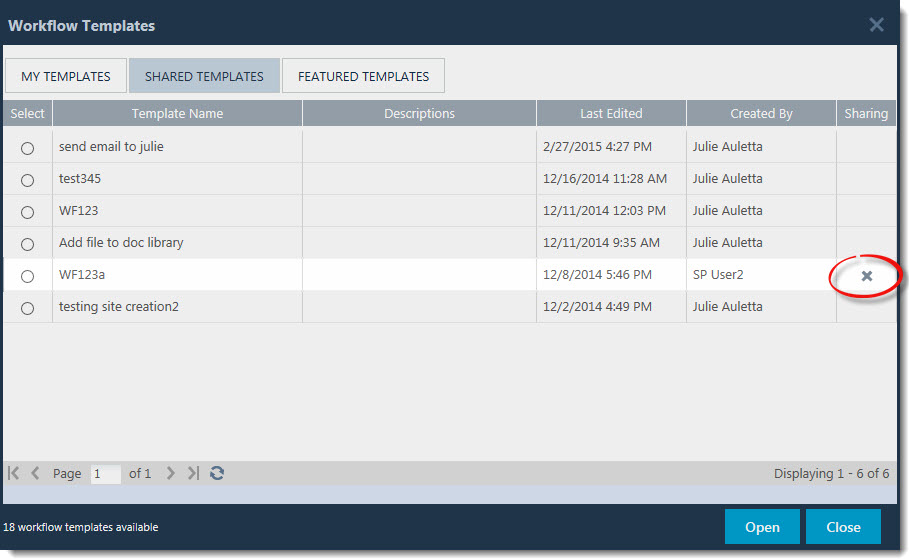 To remove a template from the Shared Templates list, click the Delete icon (
To remove a template from the Shared Templates list, click the Delete icon (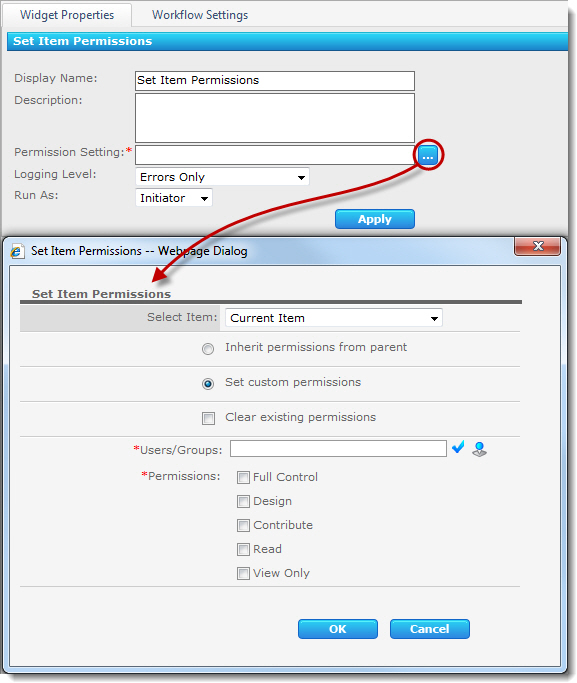
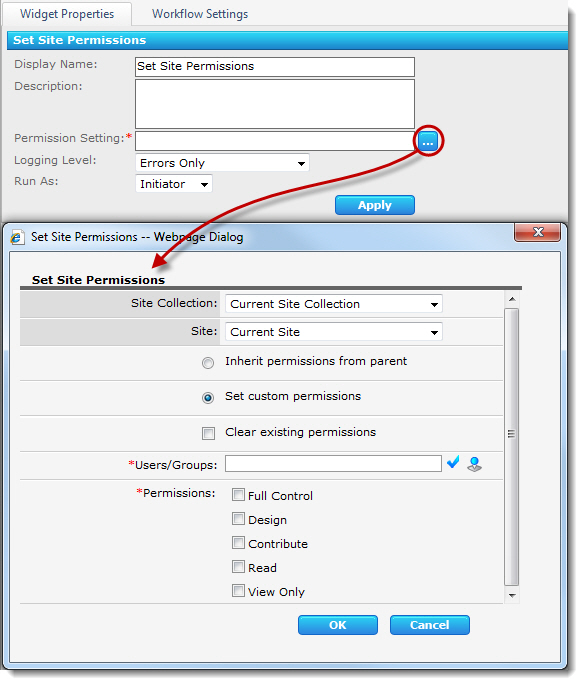
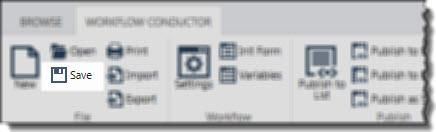 Click the Save button in the Workflow Conductor ribbon.
Click the Save button in the Workflow Conductor ribbon.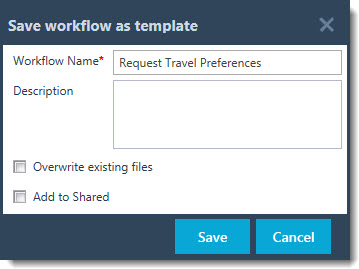 In the window that appears, enter a Workflow Name and an optional Description. If you’ve already given the workflow a name and description, they will be displayed.
In the window that appears, enter a Workflow Name and an optional Description. If you’ve already given the workflow a name and description, they will be displayed.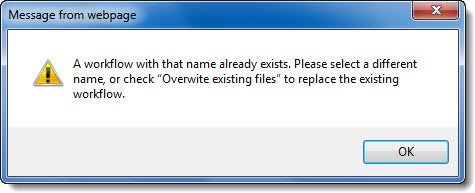
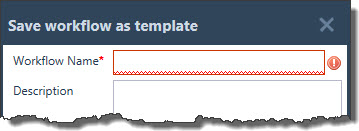 If you forget to name your workflow template before attempting to save it, the Workflow Name box will be highlighted in red as shown. You cannot save a template without a name.
If you forget to name your workflow template before attempting to save it, the Workflow Name box will be highlighted in red as shown. You cannot save a template without a name.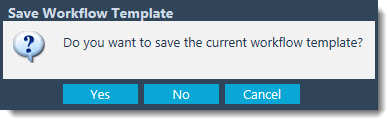 You may try to Publish your workflow before saving the template. If so, you will be prompted with the message shown. We strongly recommend that you save the template before publishing.
You may try to Publish your workflow before saving the template. If so, you will be prompted with the message shown. We strongly recommend that you save the template before publishing.
 If you click No to the prompt, deciding not to save the template before publishing, a warning message will be presented. You can choose to proceed to publish without saving, however it is not advisable.
If you click No to the prompt, deciding not to save the template before publishing, a warning message will be presented. You can choose to proceed to publish without saving, however it is not advisable.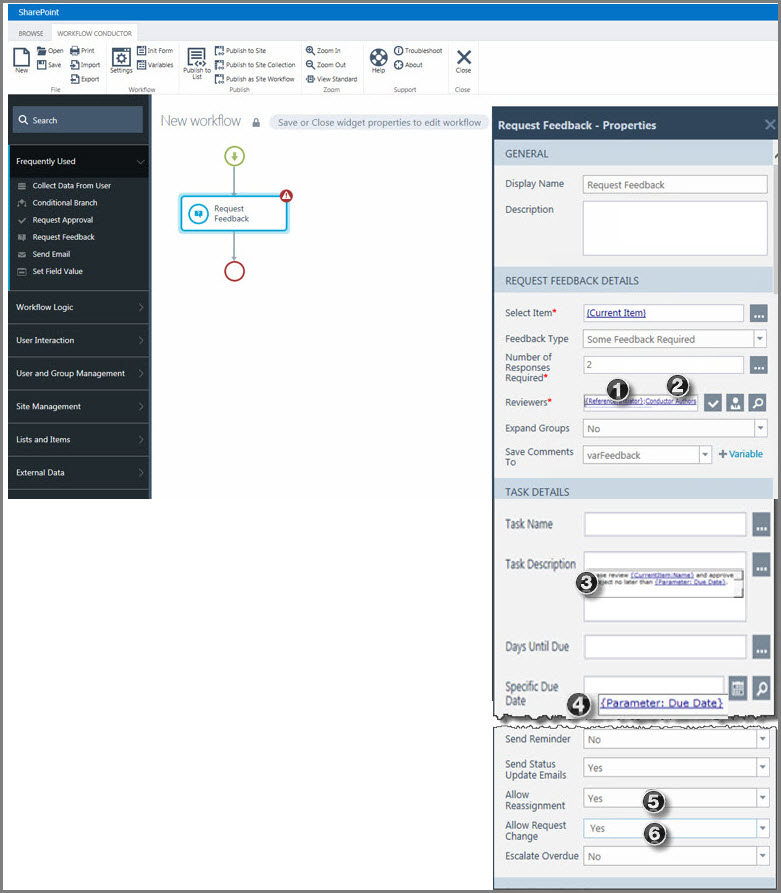 The screenshot here shows a configured Request Feedback widget with the following properties:
The screenshot here shows a configured Request Feedback widget with the following properties: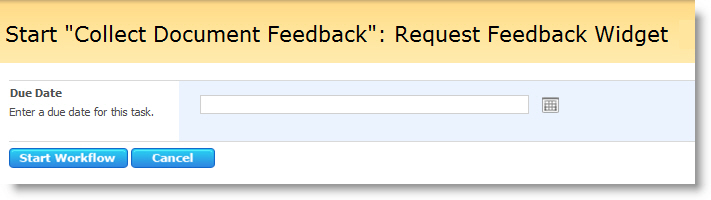 When this workflow runs, the workflow initiator is prompted to enter a Due Date for the task using a workflow initialization form configured with the workflow. For details on configuring workflow initialization forms, see the Workflow Forms section.
When this workflow runs, the workflow initiator is prompted to enter a Due Date for the task using a workflow initialization form configured with the workflow. For details on configuring workflow initialization forms, see the Workflow Forms section. 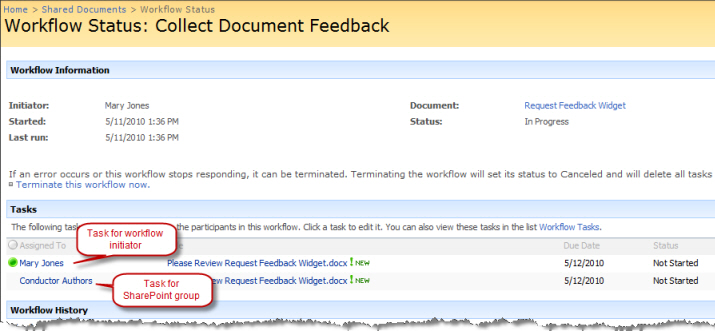 After the workflow initiator enters a Due Date, the workflow starts by assigning tasks to the workflow initiator and the SharePoint group, as shown here.
After the workflow initiator enters a Due Date, the workflow starts by assigning tasks to the workflow initiator and the SharePoint group, as shown here. 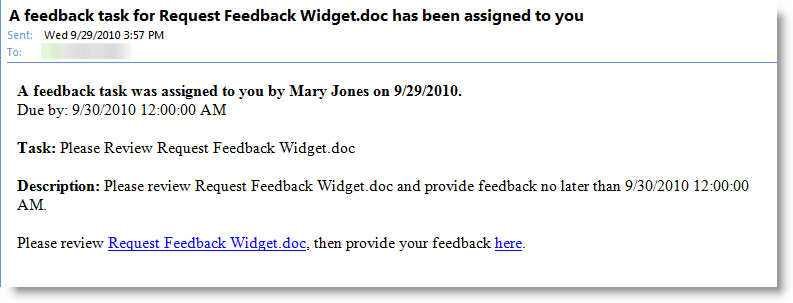 In this example, e-mail notifications are sent to each person or group assigned a task.
In this example, e-mail notifications are sent to each person or group assigned a task.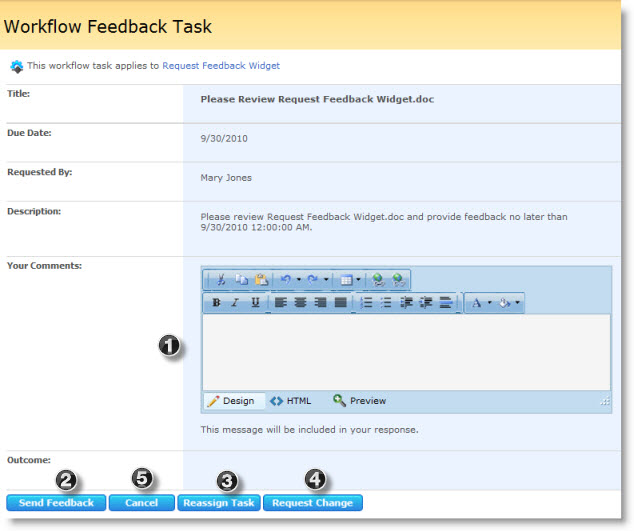
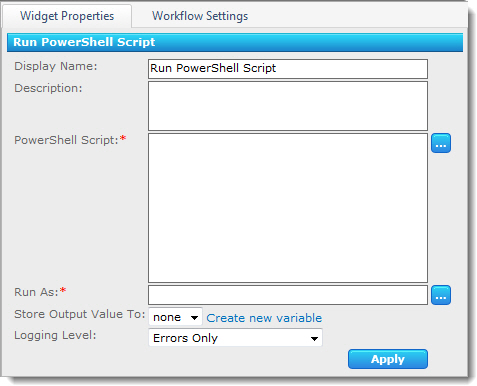 The Run PowerShell Script widget runs a Windows PowerShell script. The widget has the following features and options:
The Run PowerShell Script widget runs a Windows PowerShell script. The widget has the following features and options: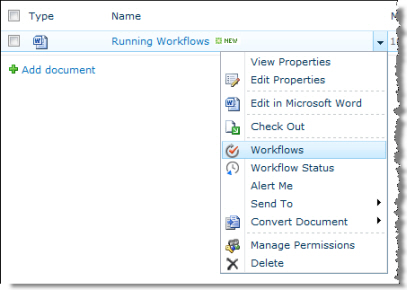
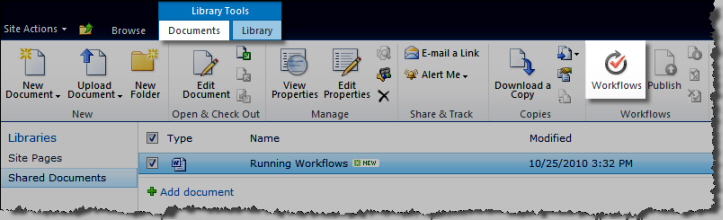

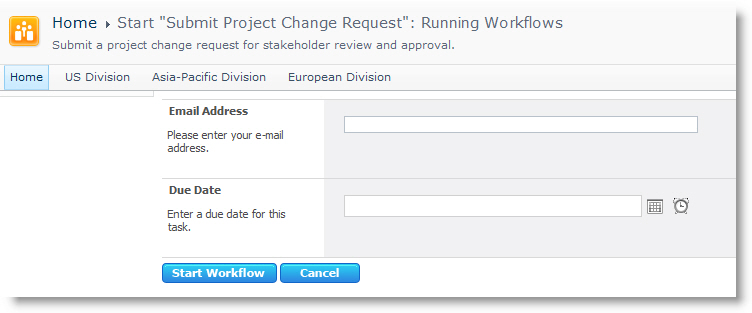
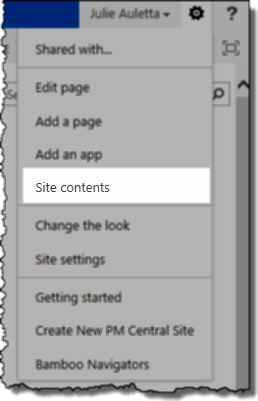
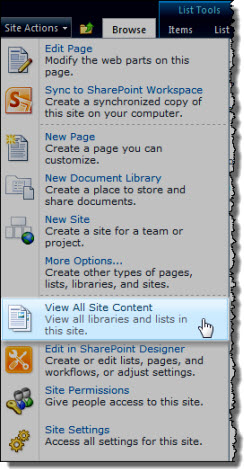
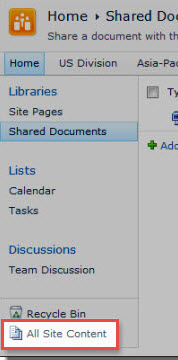
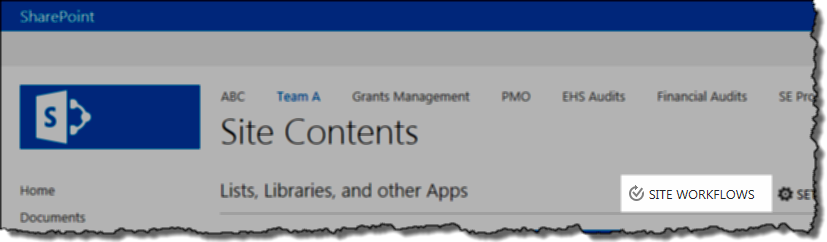
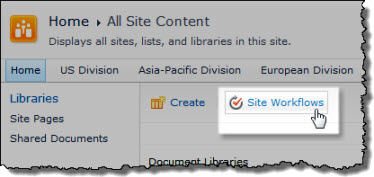
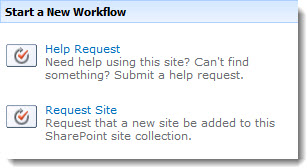


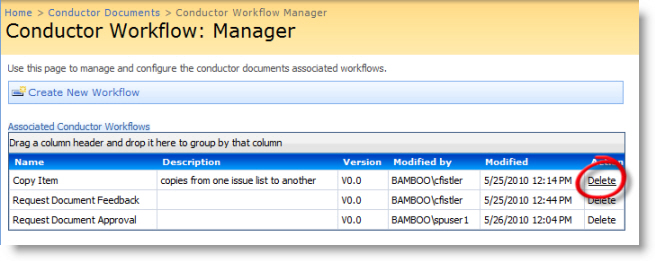

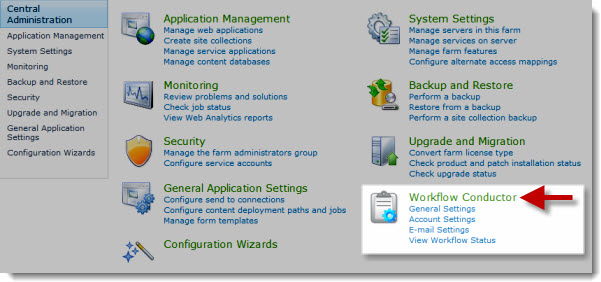
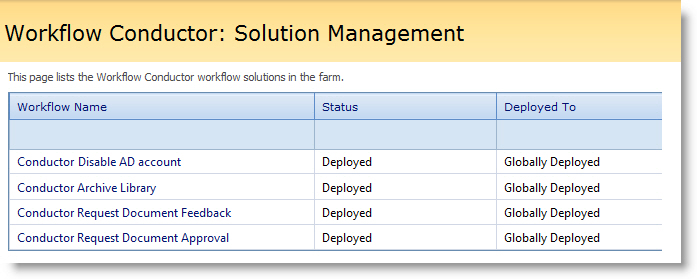
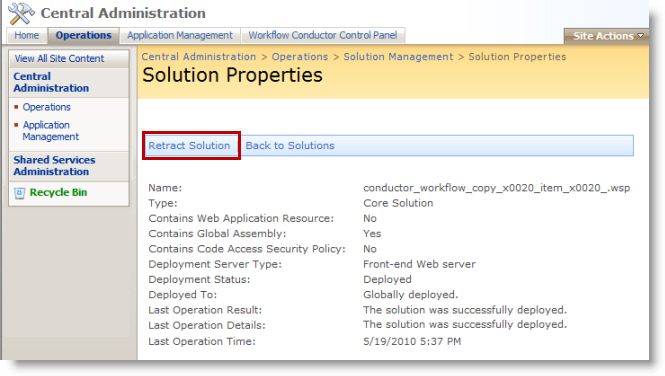
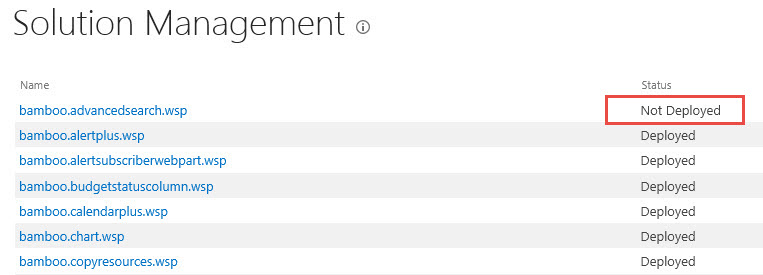
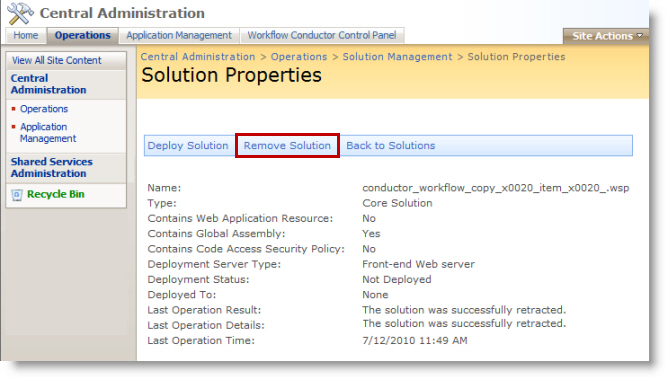
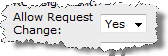 Request Change is an option reviewers and approvers have when completing Request Feedback and Request Approval tasks, and is not a separate widget. This option allows a reviewer or approver to create a new task for another user or group that must be completed before the original review or approval task. The Request Change option is available if the Allow Request Change property for the
Request Change is an option reviewers and approvers have when completing Request Feedback and Request Approval tasks, and is not a separate widget. This option allows a reviewer or approver to create a new task for another user or group that must be completed before the original review or approval task. The Request Change option is available if the Allow Request Change property for the