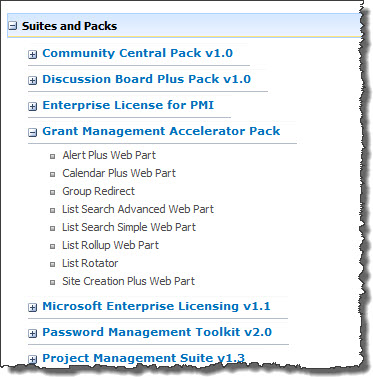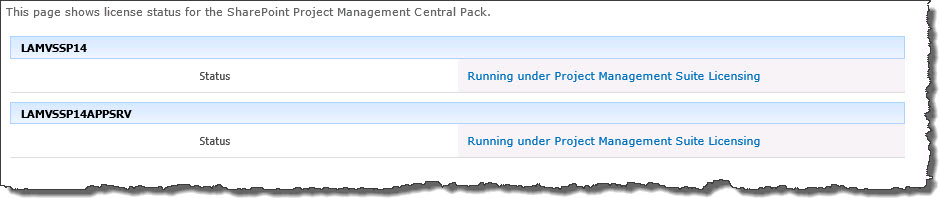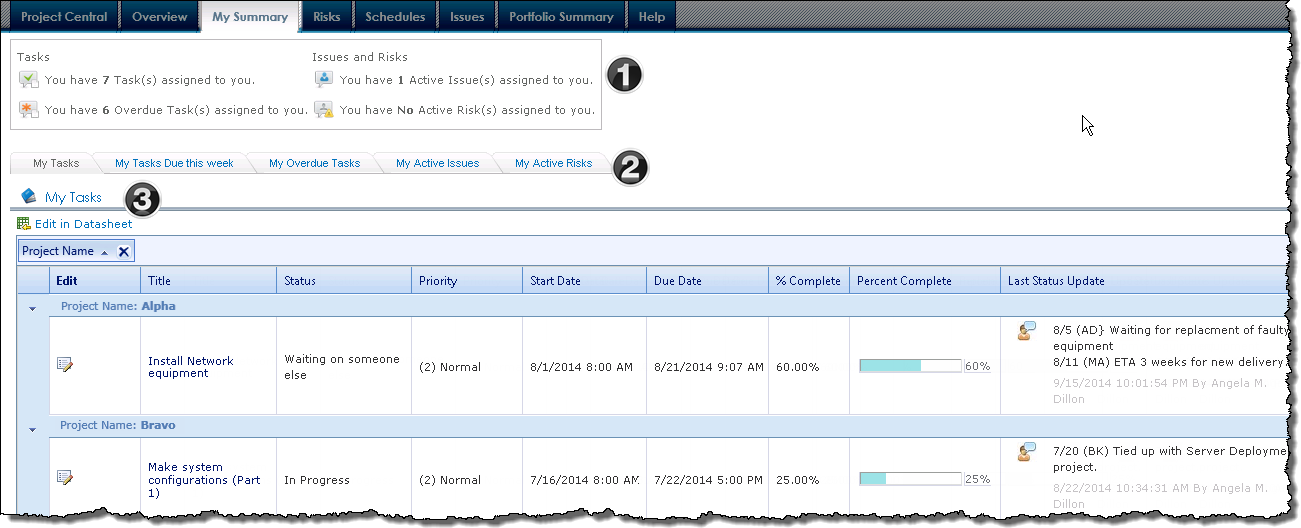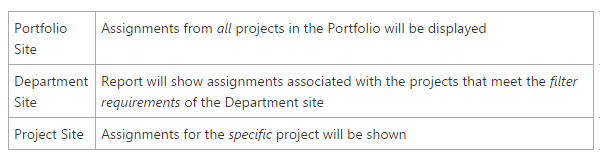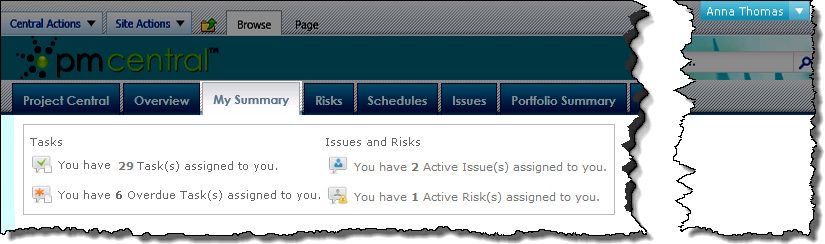| Overview of PM Central Hierarchy | Overview of the Project Site |
|---|
The Overview tab on the project site provides users with the high level view of the project.

| Name / Web Part | Description | |
|---|---|---|
| 1. | Project Milestones
Bamboo Data Viewer Web Part |
Displays the Overview/Milestones view of the Tasks list.
|
| 2. | Timeline Gantt
PM Central Custom Web Part |
The Timeline Gantt Web Part displays a summary of the project, showing the project timeline and project’s % complete. Use the provided toolbar to modify the display:
Information on configuring the Timeline Gantt web part is available here |
| 3. | Weekly Project Status Reports
Bamboo Data Viewer Web Part |
The Weekly Project Status Reports display provides a view of the Project Status Reports with a Status Date within the last 30 days.
|
| 4. | Task Status Reports
Bamboo Data Viewer Web Part |
Displays all Tasks in the project Task’s list that do not have a status of Completed or Not Stated |
| 5. | Change Requests
Bamboo Data Viewer Web Part |
The Change Requests data view provides information regarding any change requests submitted for the project.
|
| 6. | Lessons Learned
Bamboo Data Viewer Web Part |
Capture lessons learned by the project team as part of the project closeout or phase end.
|
| Overview of PM Central Hierarchy | Overview of the Project Site |
|---|

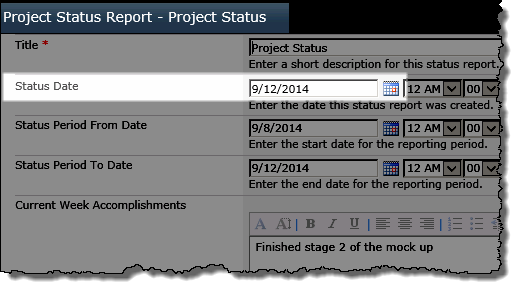
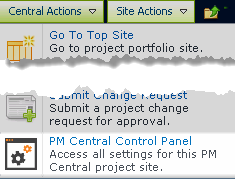
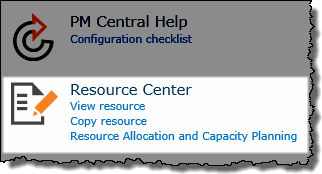
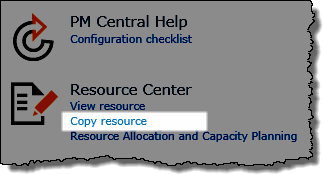

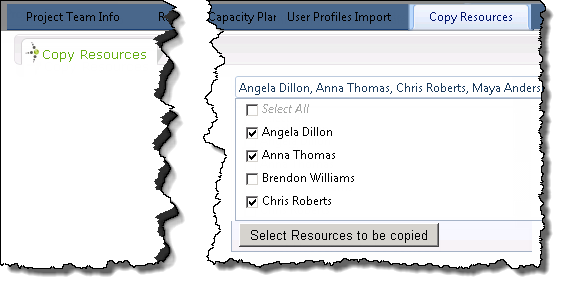


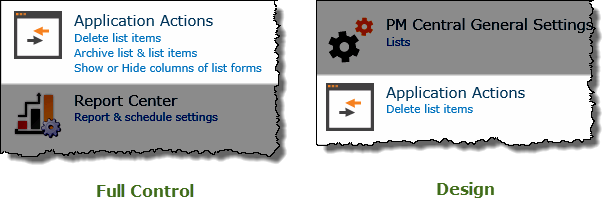
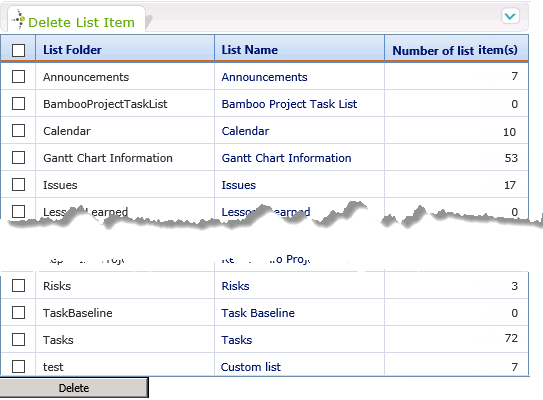
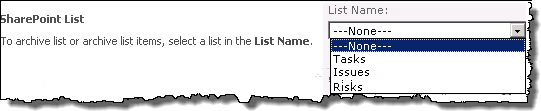

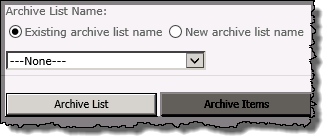

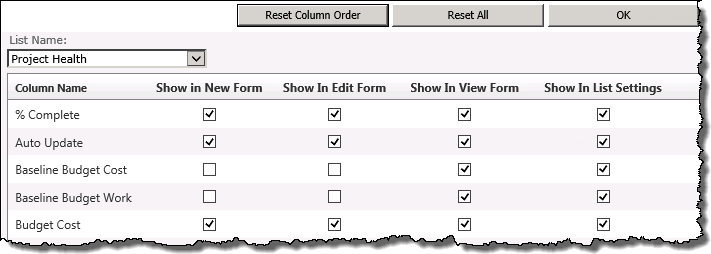


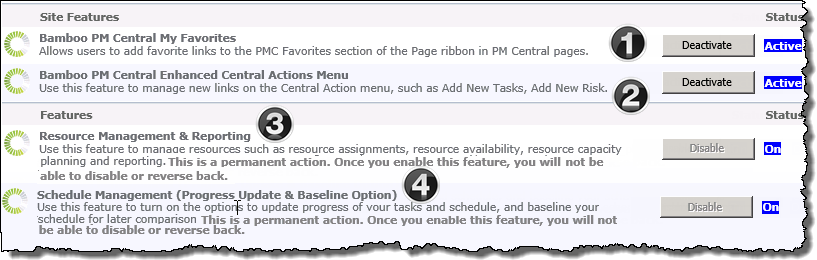
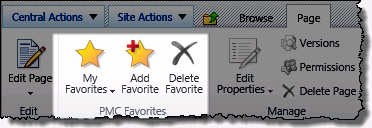
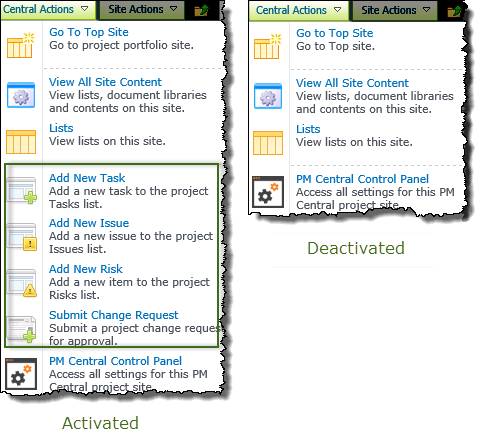
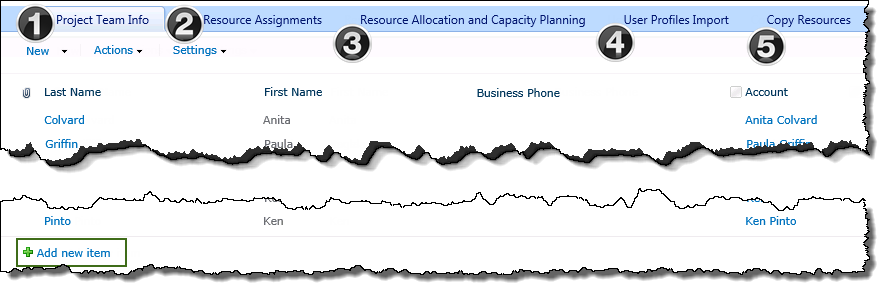
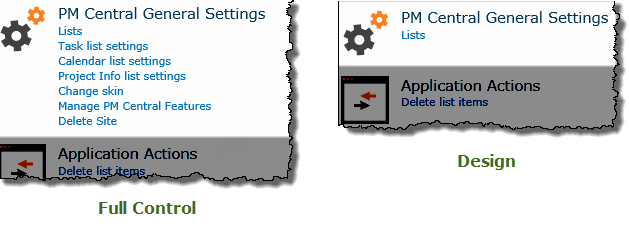
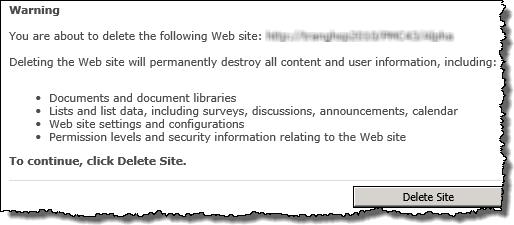
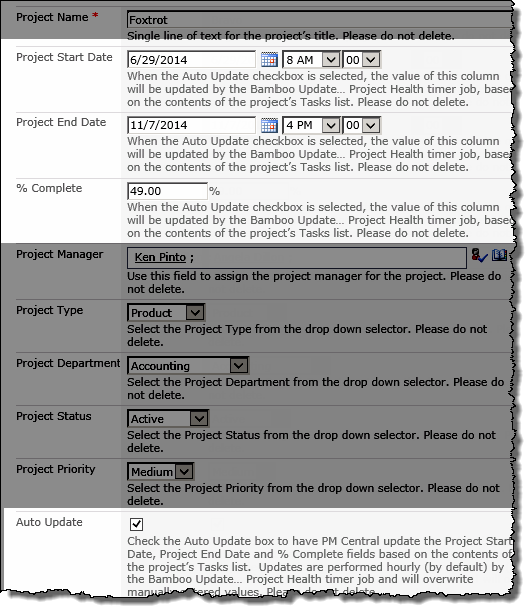

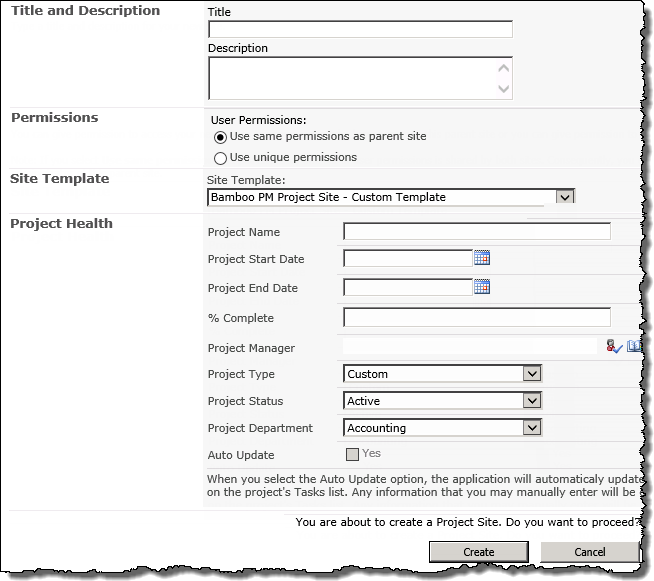 Check the Auto Update checkbox in the Project Health section of the site setup screen.
Check the Auto Update checkbox in the Project Health section of the site setup screen. 
 0 overdue Issues
0 overdue Issues Between 1 – 4 overdue issues
Between 1 – 4 overdue issues 5 or more overdue issues
5 or more overdue issues
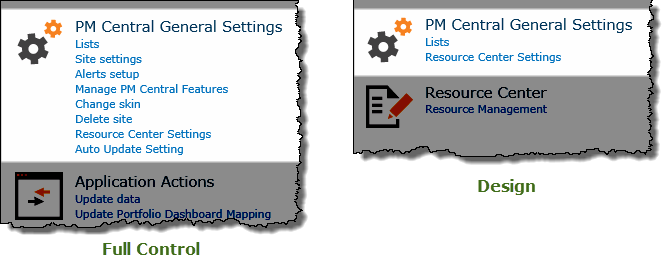
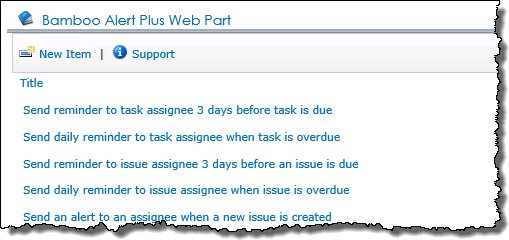
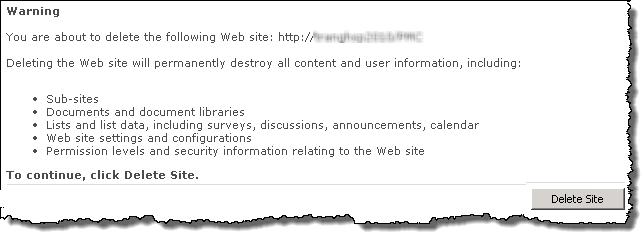
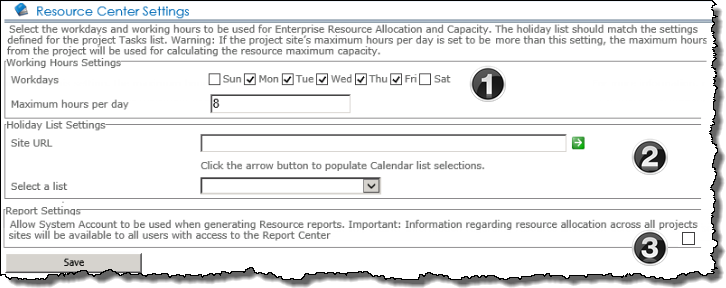
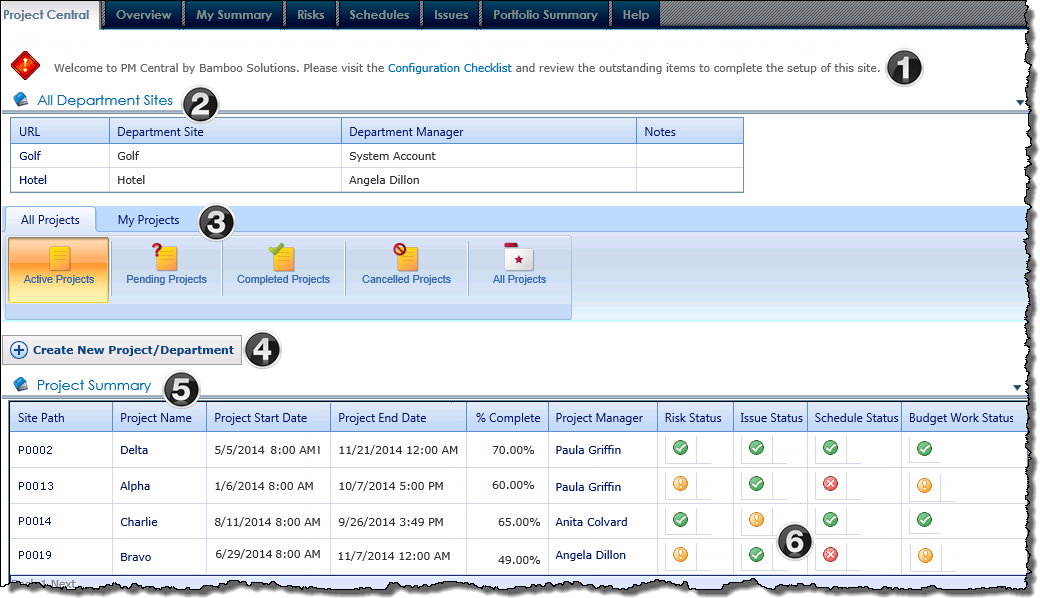
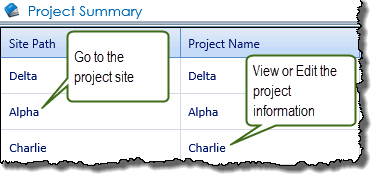 The Project Summary displays high-level status information for each project, including % Complete, Project Start Date and Project End Date. This information, including the displayed KPI’s is maintained in the project site’s Project Health list.
The Project Summary displays high-level status information for each project, including % Complete, Project Start Date and Project End Date. This information, including the displayed KPI’s is maintained in the project site’s Project Health list. 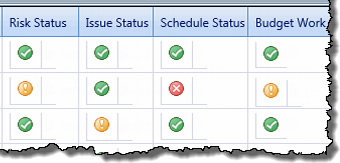 The Key Performance Indicators associated with the Project Health list provide insight into the health of projects.
The Key Performance Indicators associated with the Project Health list provide insight into the health of projects. 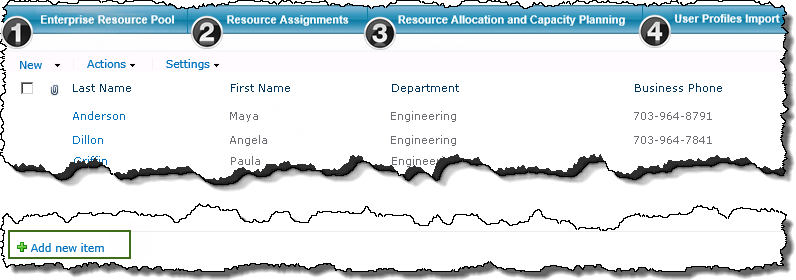
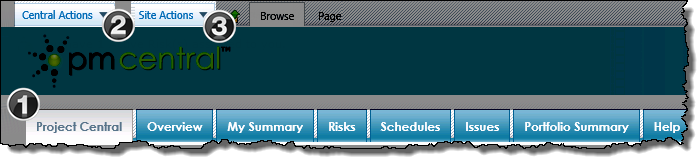
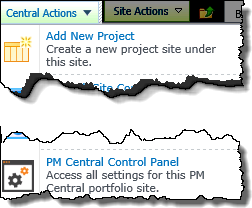 The
The  to access Central Actions in 2013
to access Central Actions in 2013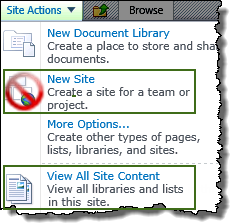 The SharePoint Site Actions menu provides shortcuts to commands commonly used when working with SharePoint sites. The command options you see depend on your permissions on the site.
The SharePoint Site Actions menu provides shortcuts to commands commonly used when working with SharePoint sites. The command options you see depend on your permissions on the site.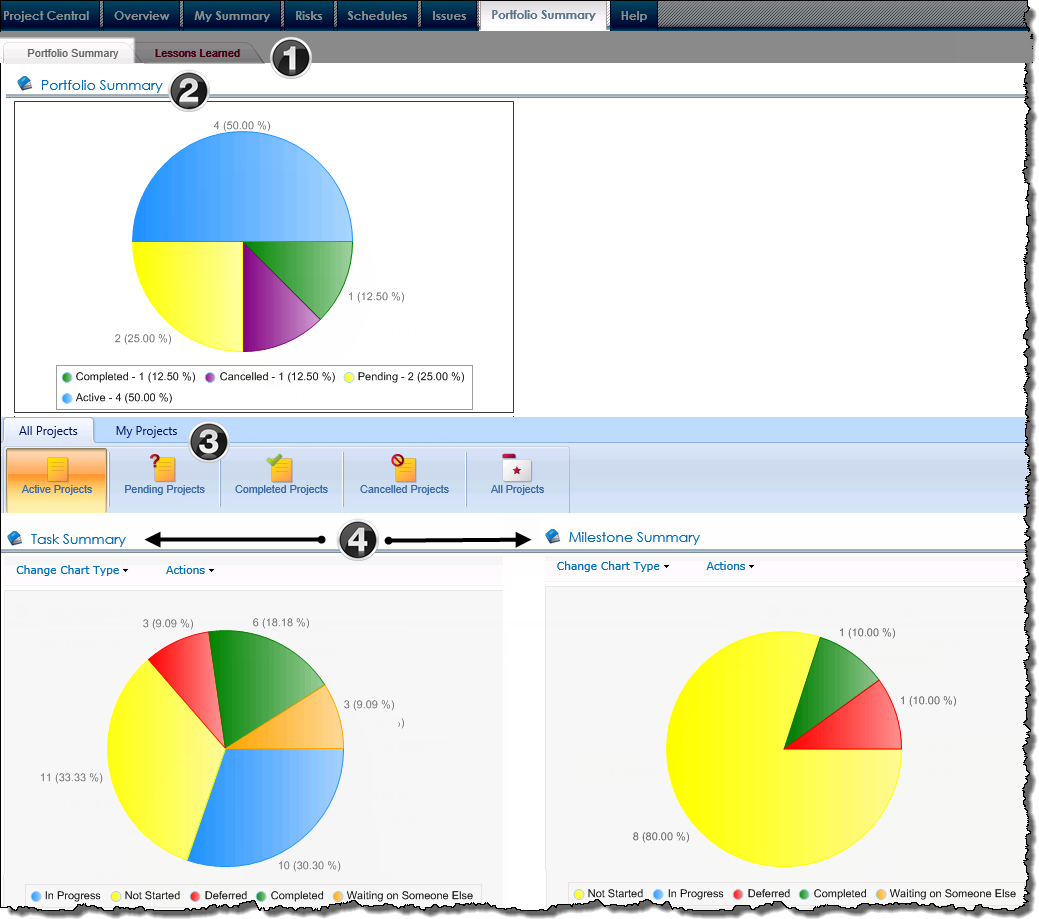

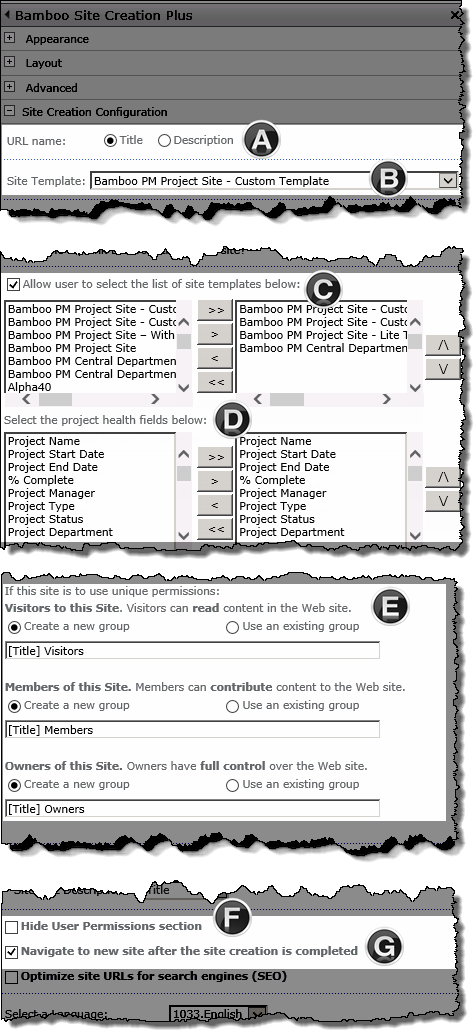
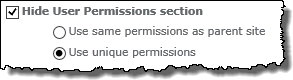
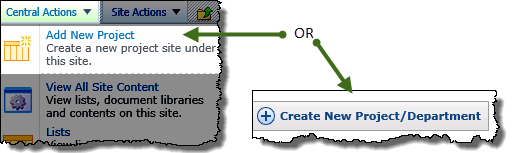
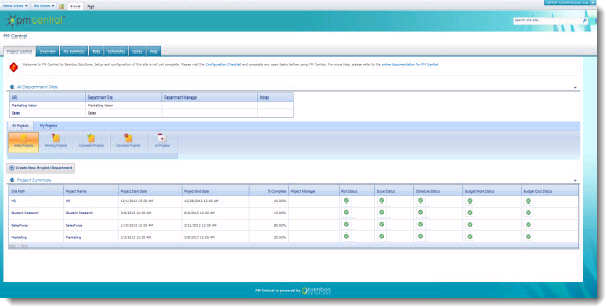
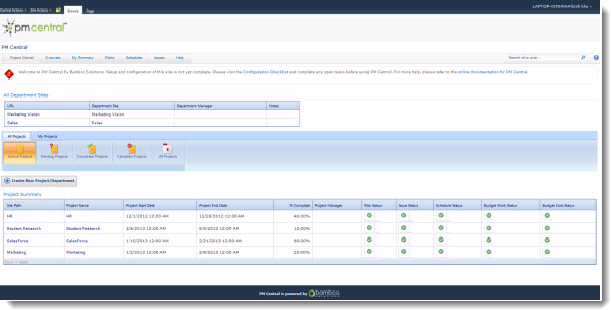
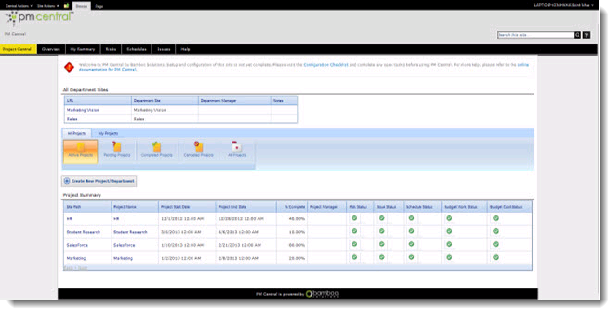
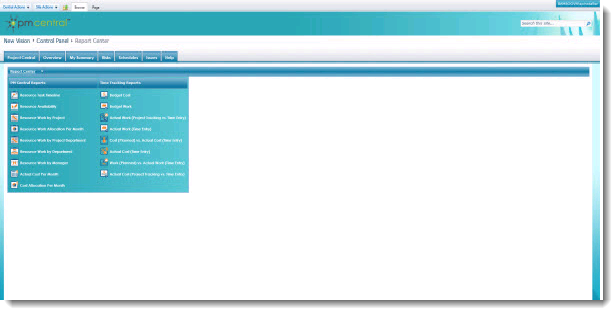
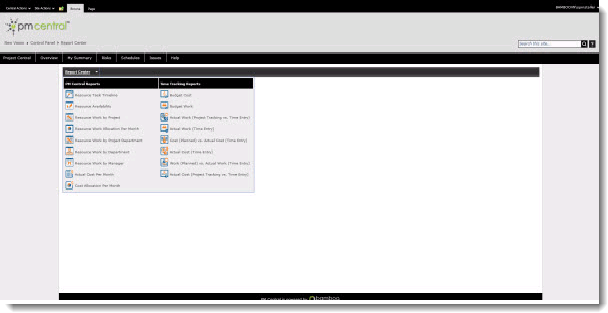
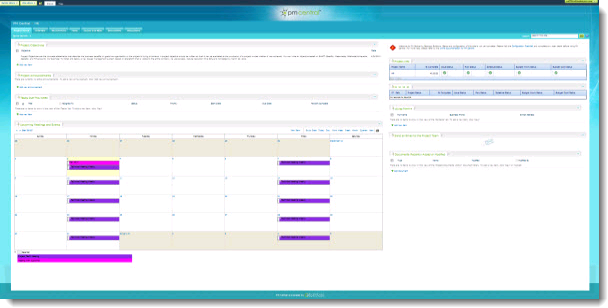
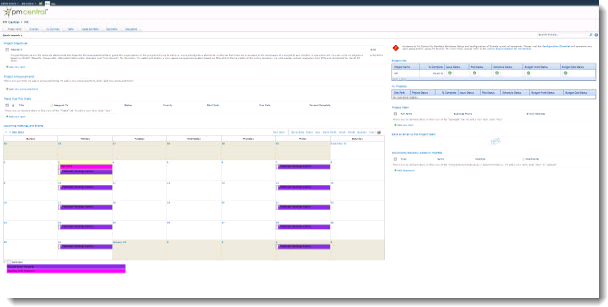
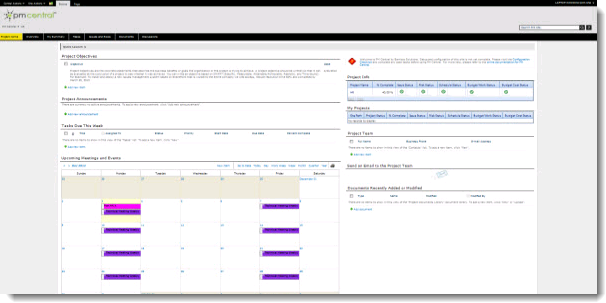
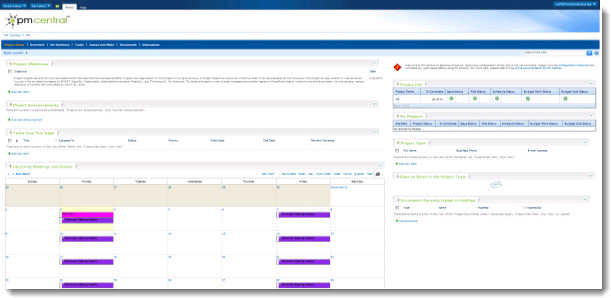

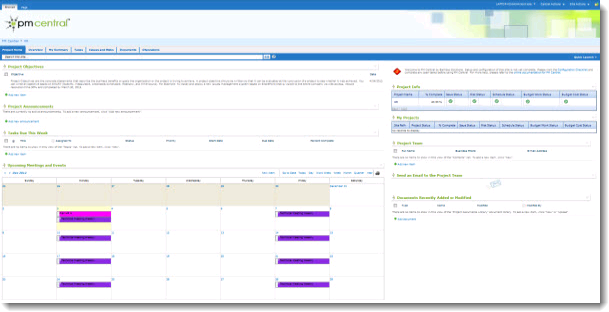


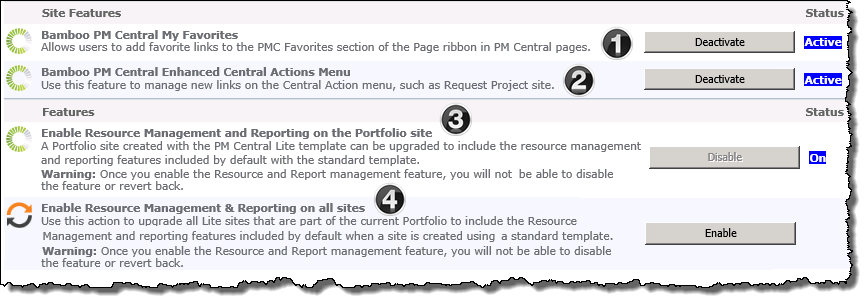
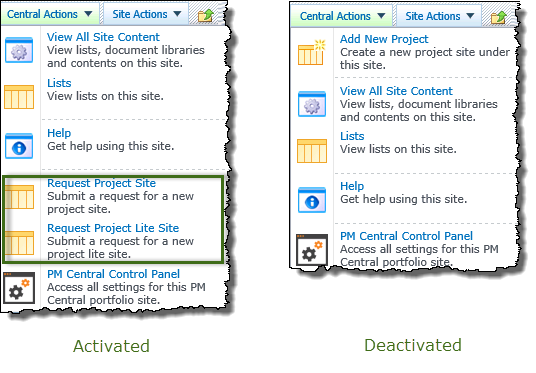
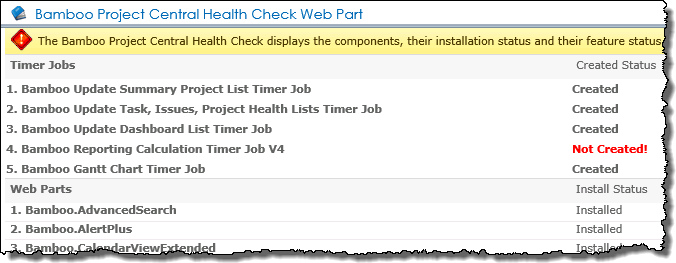
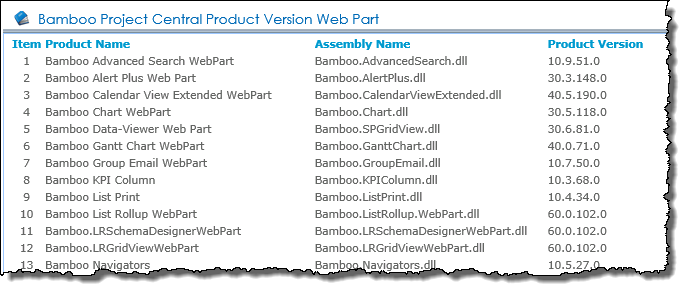
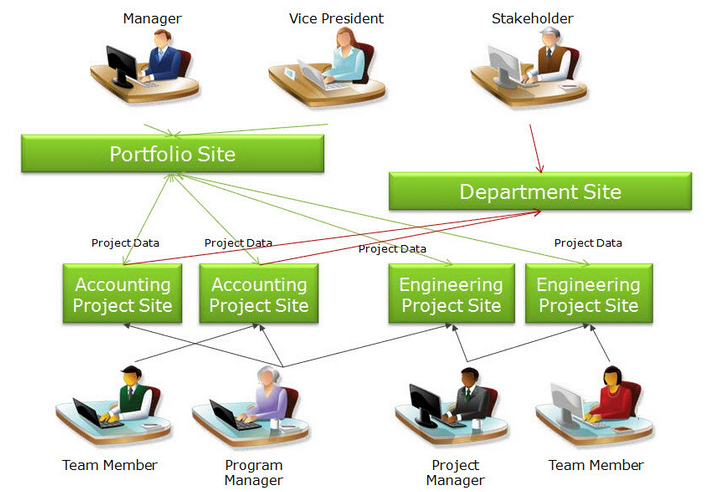
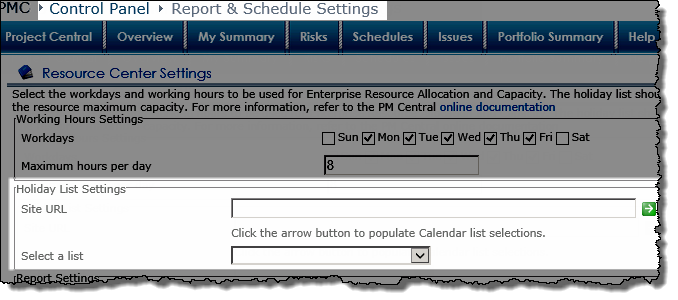
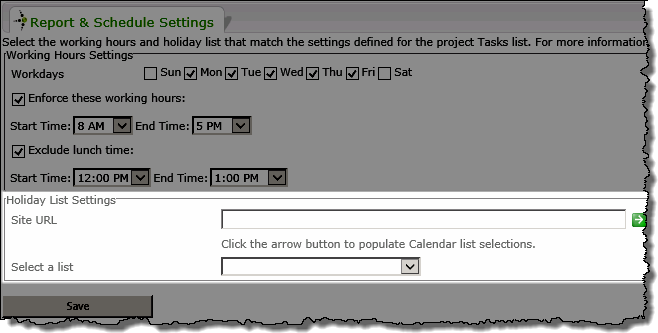
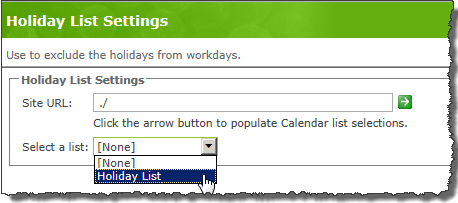
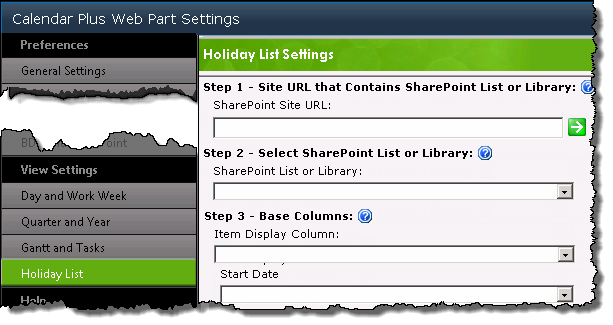
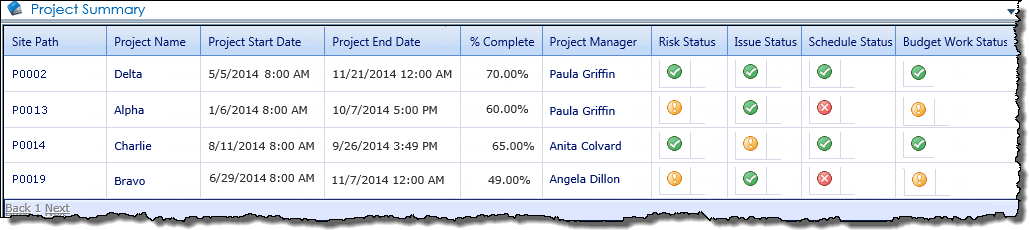
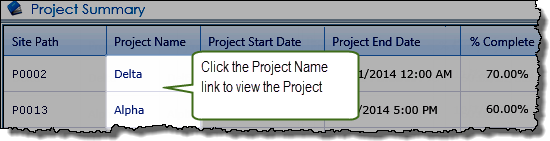
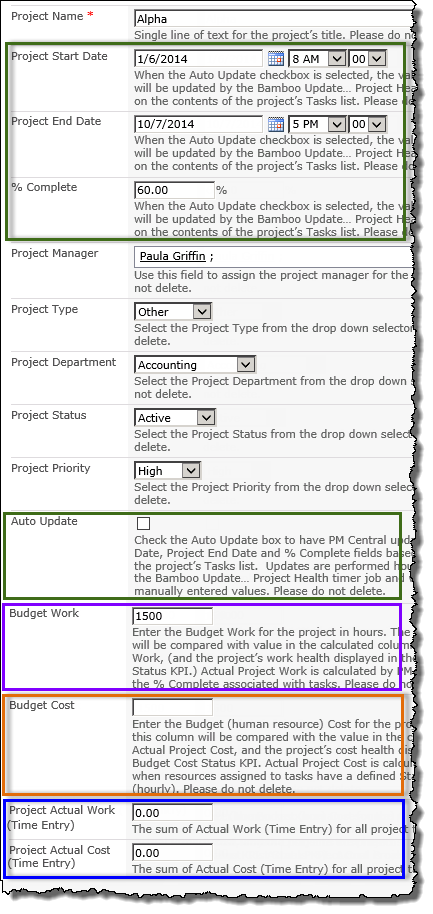

 The Budget Work field must be manually populated with a value if you want to track work with the Budget Work Status KPI
The Budget Work field must be manually populated with a value if you want to track work with the Budget Work Status KPI The Budget Cost field must be manually populated with a value if you want to track project’s human cost with the associated Budget Cost Status KPI.
The Budget Cost field must be manually populated with a value if you want to track project’s human cost with the associated Budget Cost Status KPI.  These fields are populated with the system calculated total of (Time Entry) fields associated with project tasks when you Update All or Update Progress.
These fields are populated with the system calculated total of (Time Entry) fields associated with project tasks when you Update All or Update Progress. 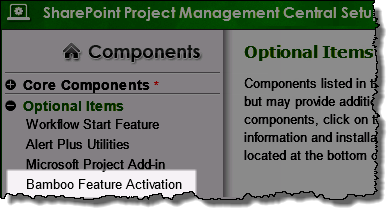 When PM Central is deployed there are a number of features that need to be activated at the Site Collection level before PM Central will be operable.
When PM Central is deployed there are a number of features that need to be activated at the Site Collection level before PM Central will be operable.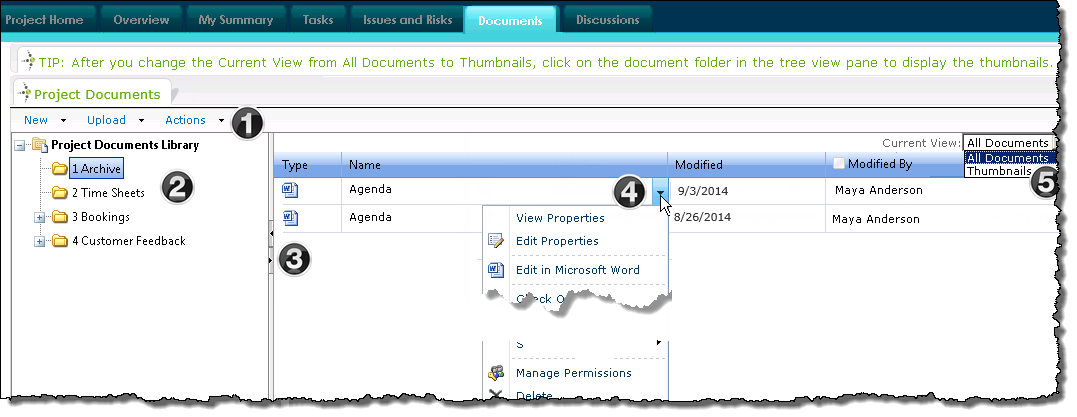
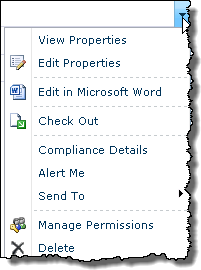 Click the document drop down arrow to access the standard SharePoint document library menu items.
Click the document drop down arrow to access the standard SharePoint document library menu items.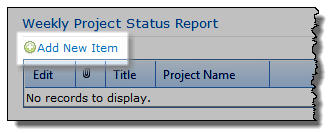
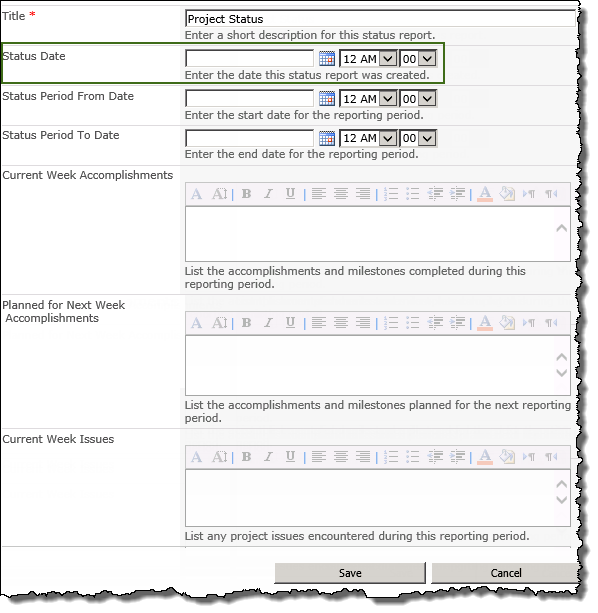
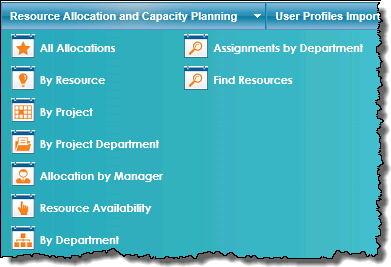 When working with the PM Central Resource Reports keep in mind:
When working with the PM Central Resource Reports keep in mind: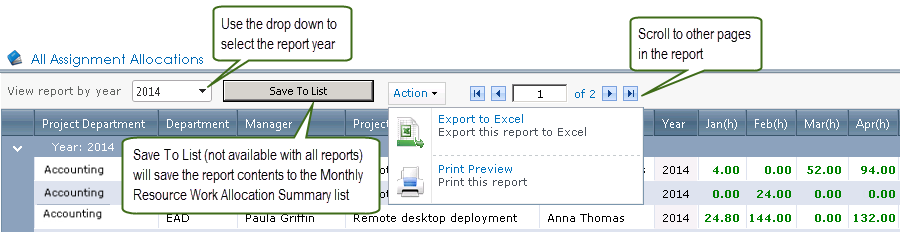


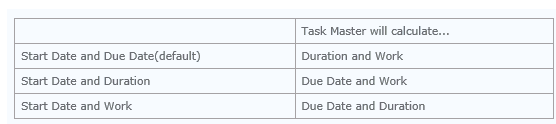
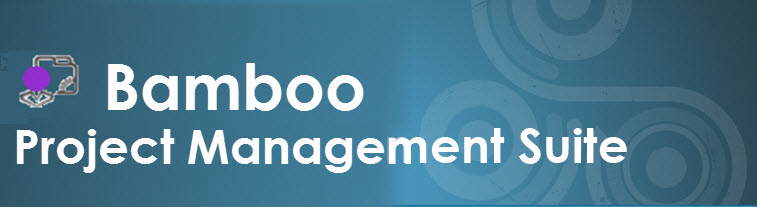 With over twenty additional components and tools, PM Suite allows you to easily get the most out of your SharePoint-managed projects. With the PM Suite, you don’t just get Project Management Central, the world’s best SharePoint project management solution, you gain the ability to use many of the application’s powerful features — charting, task management, alerting, and much, much more — anywhere in SharePoint. With the additional tools and flexibility that comes with every PM Suite, you’re able to customize and extend Project Management Central as far as you’d like, enabling unlimited integration with your existing SharePoint environment, or simply adding needed functionality to the application itself. If you’re building a SharePoint project management solution, Project Management Central is the fastest, easiest way to get started… and with the PM Suite, there’s no limit to what you can accomplish!
With over twenty additional components and tools, PM Suite allows you to easily get the most out of your SharePoint-managed projects. With the PM Suite, you don’t just get Project Management Central, the world’s best SharePoint project management solution, you gain the ability to use many of the application’s powerful features — charting, task management, alerting, and much, much more — anywhere in SharePoint. With the additional tools and flexibility that comes with every PM Suite, you’re able to customize and extend Project Management Central as far as you’d like, enabling unlimited integration with your existing SharePoint environment, or simply adding needed functionality to the application itself. If you’re building a SharePoint project management solution, Project Management Central is the fastest, easiest way to get started… and with the PM Suite, there’s no limit to what you can accomplish! 




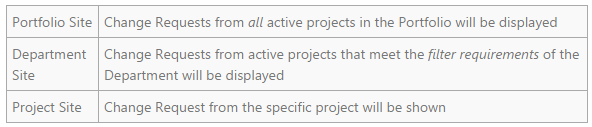
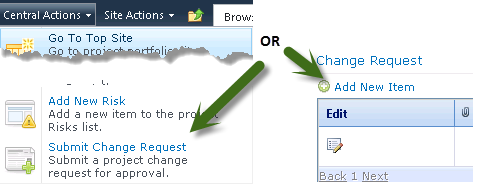
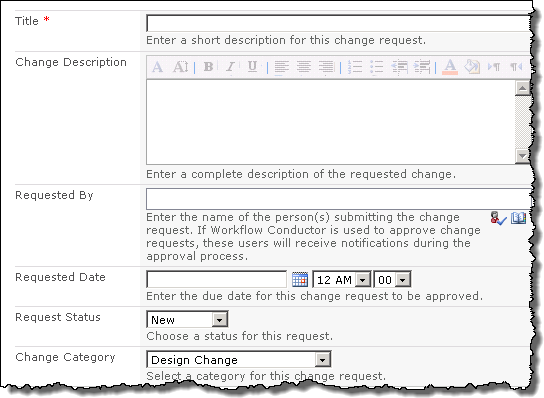
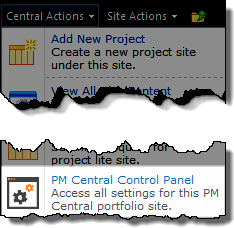
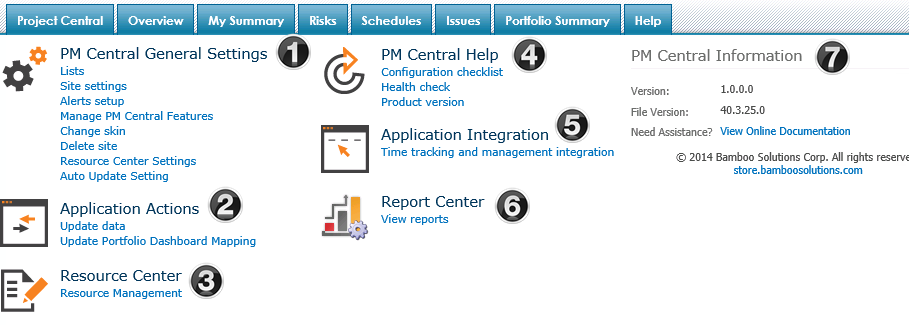
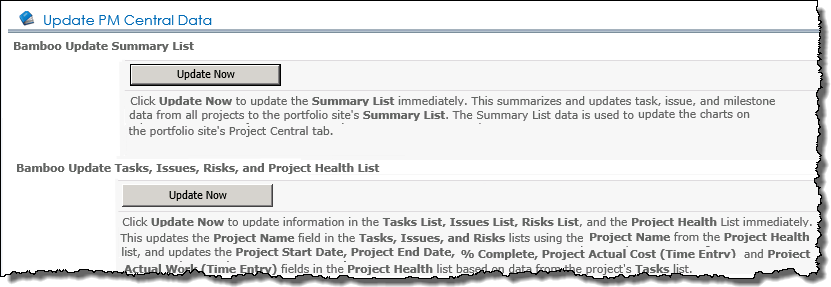
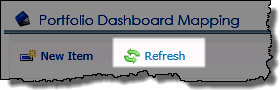
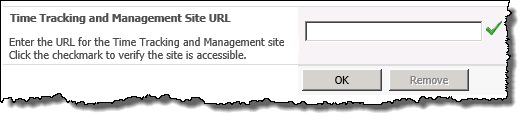
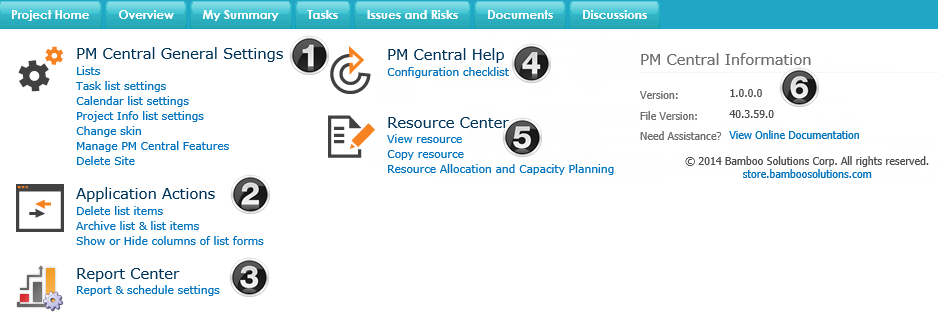

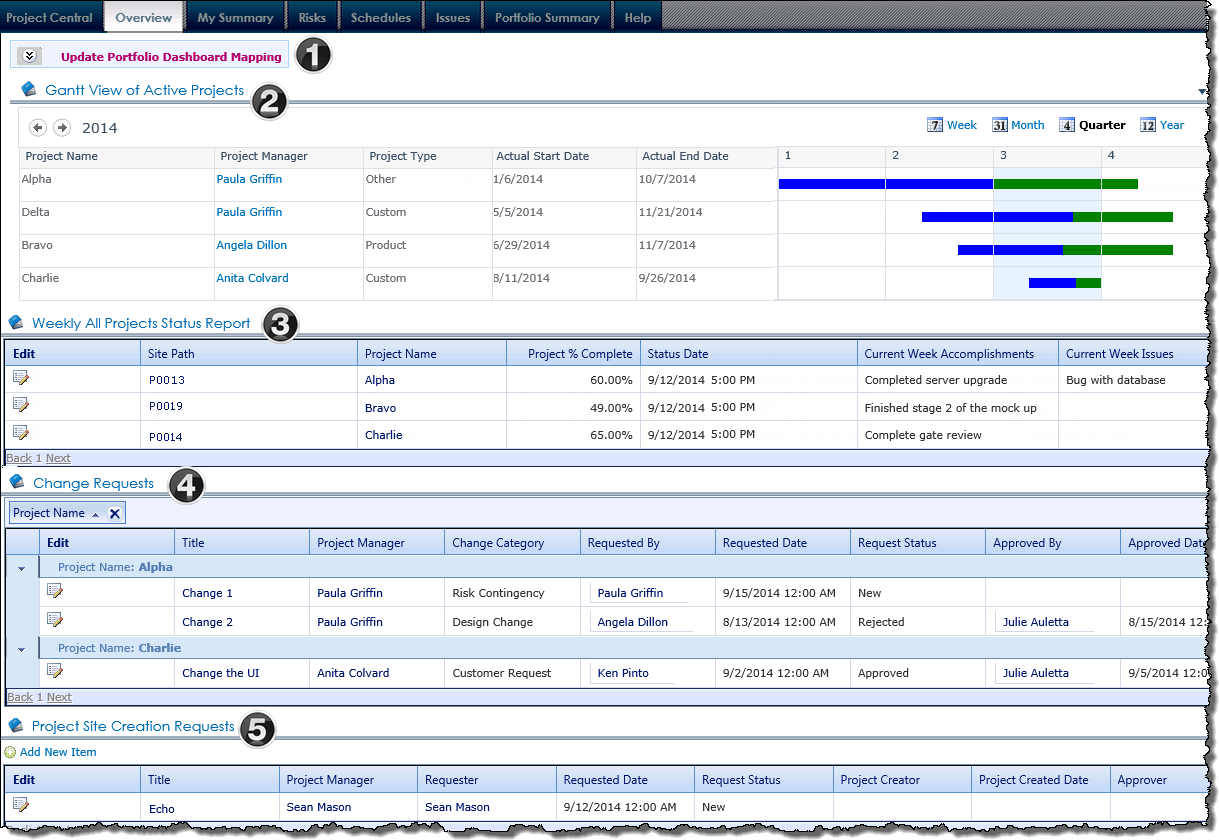
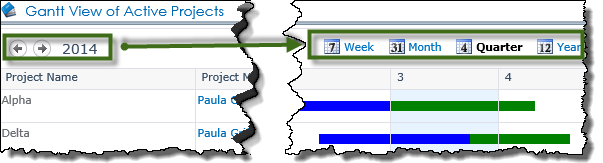
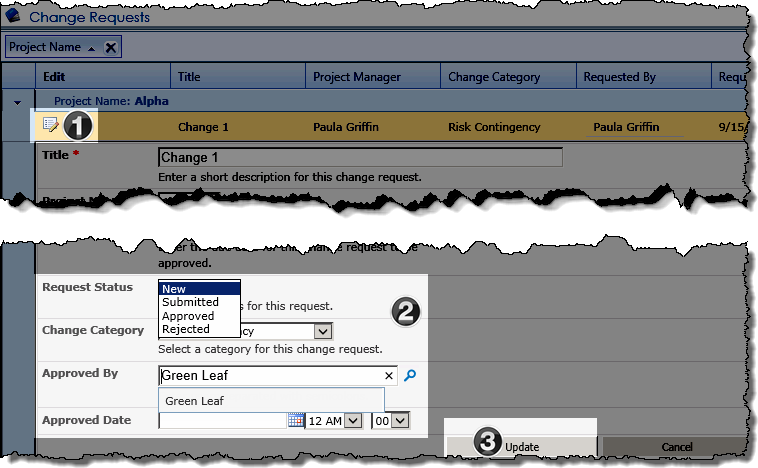



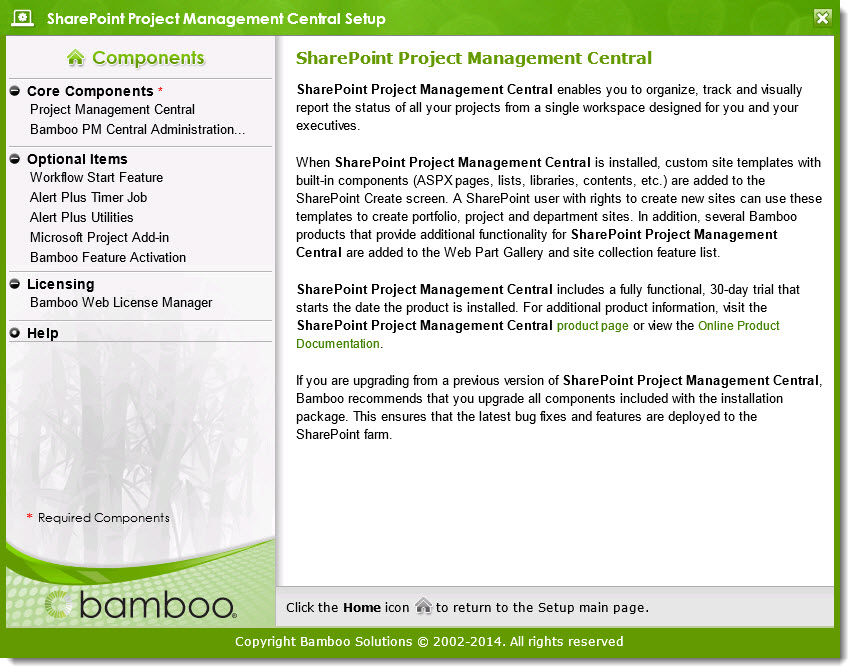 Project Management Central is typically installed like other Bamboo products, by using the Installation/Setup program. For other options, see
Project Management Central is typically installed like other Bamboo products, by using the Installation/Setup program. For other options, see