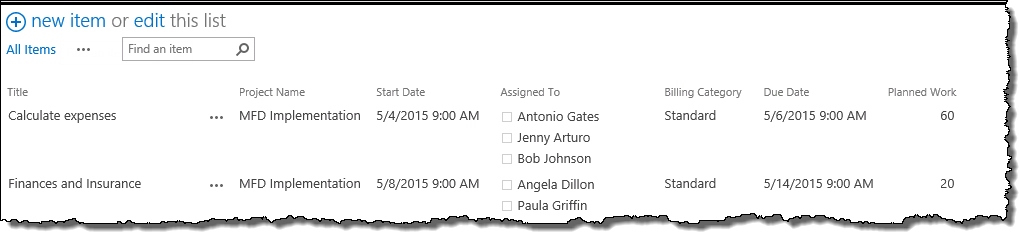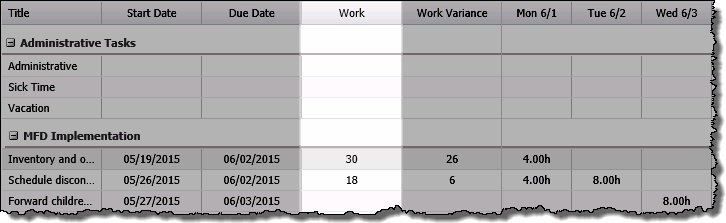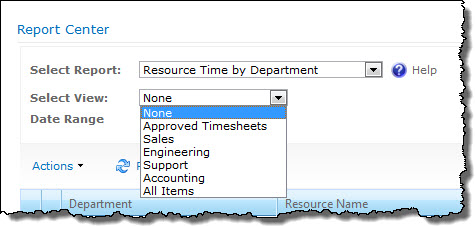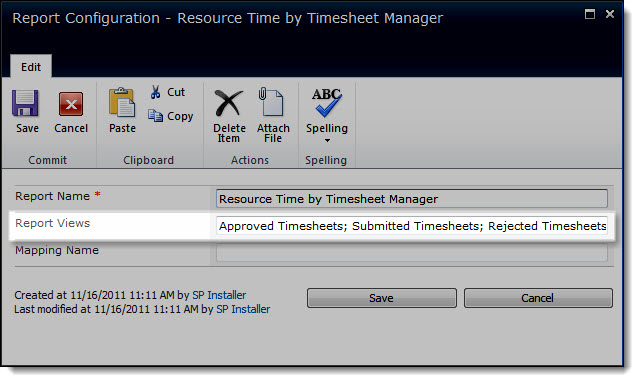If you elected to copy actual cost from TTM to PM Central when you configured cost tracking options, you can view the cumulative actual cost per task and for the entire project in PM Central. You can also view reports that compare actual cost from timesheets with planned and actual cost from the project.
Viewing Actual Cost Per Task
To view the total actual cost entered in timesheets for a task, add the Actual Cost (Time Entry) field to the project Tasks list. This field contains the cumulative cost of all work approved for a task to date, and is updated each time a timesheet that has the task is approved. You must follow the steps below for EACH project in your PM Central portfolio where you want to view the Actual Cost (Time Entry) field.
| Step | Action | Result |
| 1. | In the PM Central project site, click the Tasks tab and go to the All Tasks view. |  |
| 2. | Edit the Task Master Web Part | |
| 3. | In the Column Settings section of the Web Part configuration tool pane, click Add Row and add the Actual Cost (Time Entry) field to the list of fields displayed in the Web Part. |  |
| 4. | Click Apply and then OK to save your changes. | You can add the Actual Cost (Time Entry) field to any instance of Task Master, including the Overdue Tasks and My Tasks views. |
Viewing Actual Cost Per Project
To view the sum of the Actual Cost (Time Entry) field for all project tasks, look at the Project Actual Cost (Time Entry) field in the Project Health list. To access this list, go to the Project Home page and click the project name in the Project Info section.
You can also add the Project Actual Cost (Time Entry) field to the Update Project Cost & Schedule web part so you can compare Actual Cost calculated in TTM with other budgeted and actual values. To add additional fields to the Web Part, follow these steps:
| Step | Action | Result |
| 1. | In the project site, go to Tasks > Progress Management. | |
| 2. | In the Progress Management page, edit the Project Cost & Schedule web part. | |
| 3. | In the Web Part settings tool pane, scroll to the bottom of the View Fields list and select Project Actual Cost (Time Entry). Click the right arrow (>) to add it to the Display Fields list, and use the up and down arrows to order the field where you want it. |  |
| 4. | Click Apply and then OK to save your changes. |  |
Actual Cost Reports
When you connect PM Central to a TTM site, several additional reports are enabled in PM Central to allow you to view actual cost data from timesheets and compare it to cost data from projects. To view these reports, click the Reporting tab in the portfolio site. The following cost-related reports are available:
- Actual Cost (Project Tracking vs. Time Entry): Compares Actual Cost calculated based on % Complete in the project to the calculated cost for Actual Work entered in resource timesheets.
- Cost (Planned) vs. Actual Cost (Time Entry): Compares the total planned Cost value in the project to the calculated cost for Actual Work entered in resource timesheets.
- Actual Cost (Time Entry): Displays the calculated cost for Actual Work entered in resource timesheets.

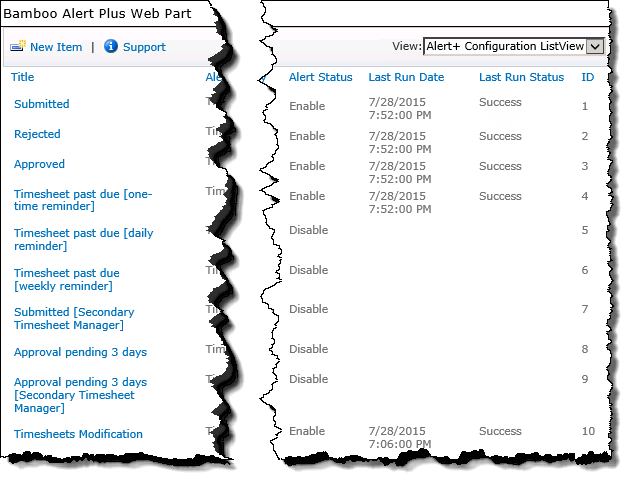 When working with TTM Alerts, keep in mind:
When working with TTM Alerts, keep in mind: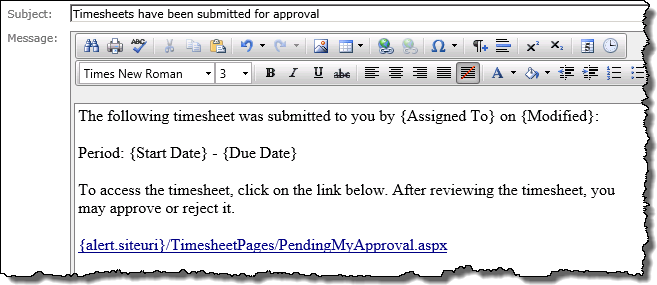
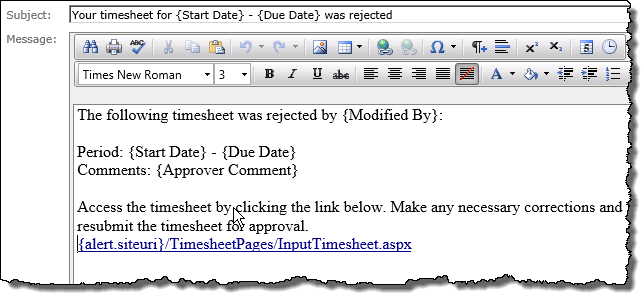
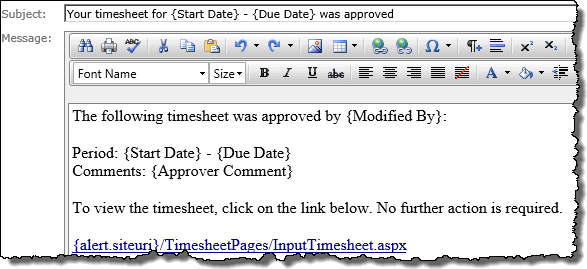
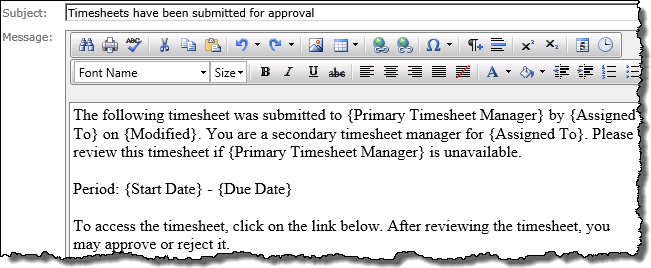
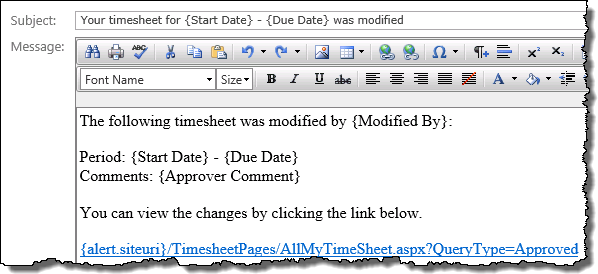
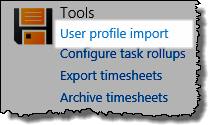 From the TTM site’s Site Actions menu, select Time Tracking and Management Control Panel.
From the TTM site’s Site Actions menu, select Time Tracking and Management Control Panel.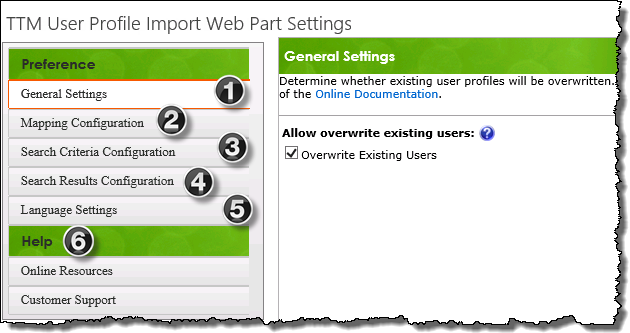

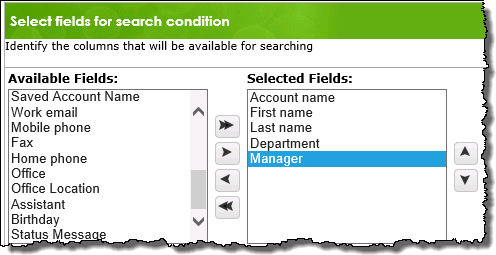 Search Criteria Configuration
Search Criteria Configuration 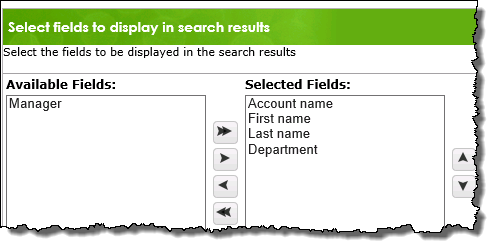 Search Results Configuration
Search Results Configuration 
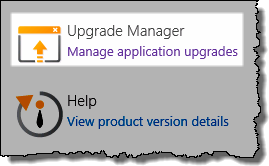 Access the Upgrade Manager using links found in:
Access the Upgrade Manager using links found in: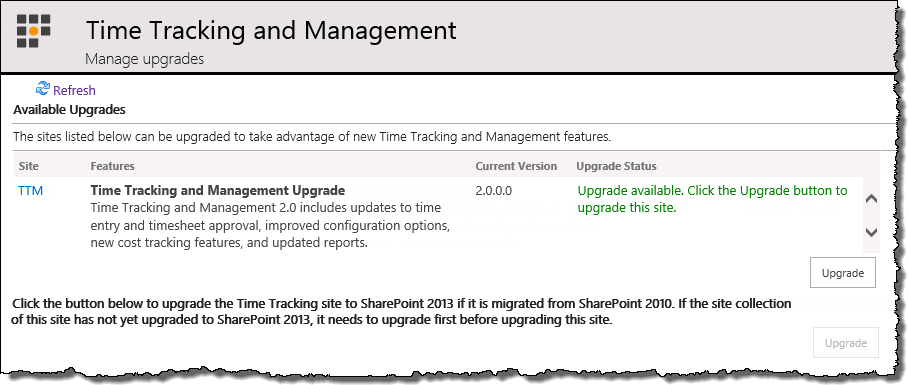
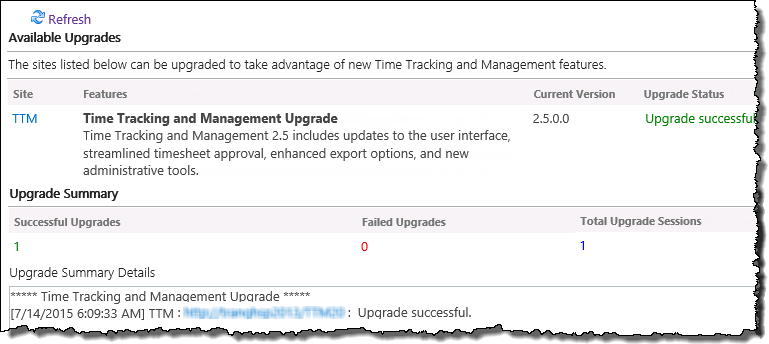
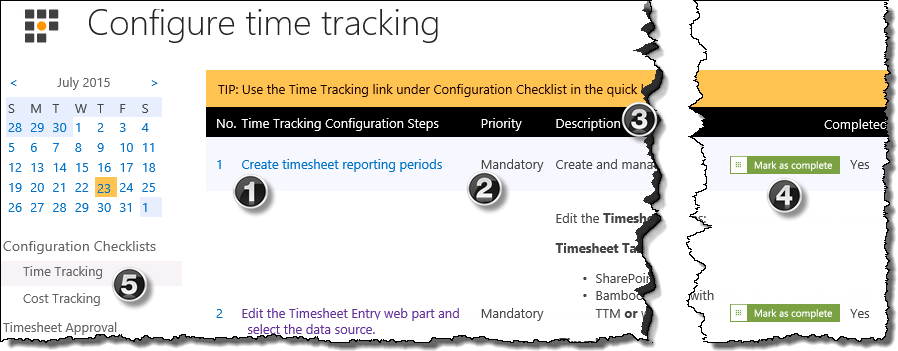

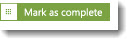 Completed:
Completed: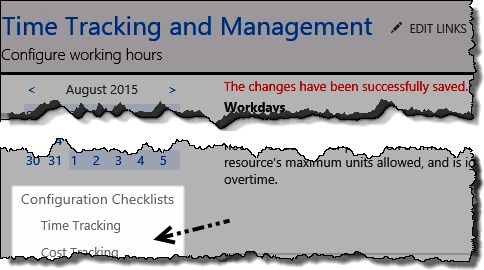 Checklist links:
Checklist links: 
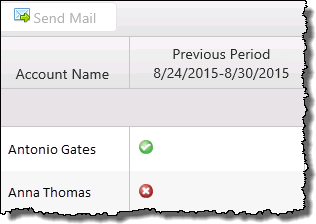 When configuring the TTM Send Message Web Part keep in mind:
When configuring the TTM Send Message Web Part keep in mind: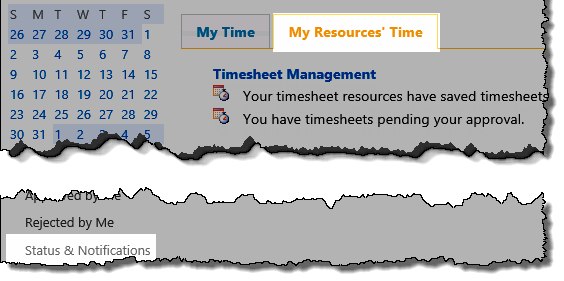
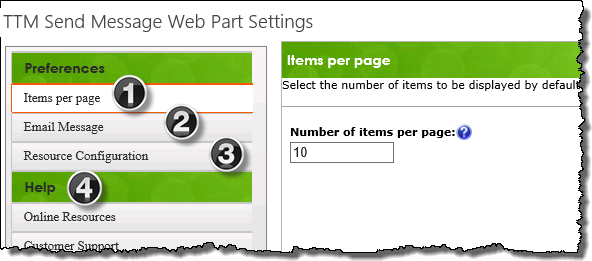
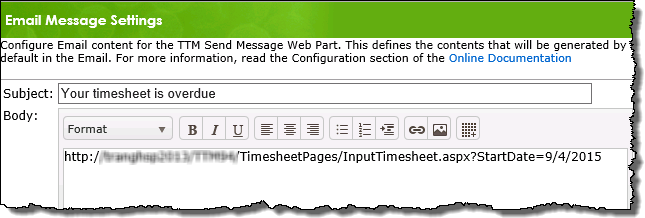

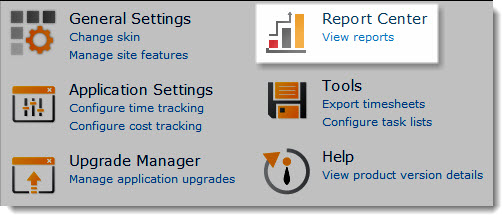 The Time Tracking and Management Report Center includes several preconfigured reports for resource use and timesheet status.
The Time Tracking and Management Report Center includes several preconfigured reports for resource use and timesheet status.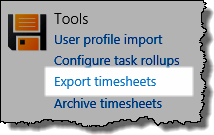 Click the Export Timesheets link in the TTM Control Panel to access the export tool.
Click the Export Timesheets link in the TTM Control Panel to access the export tool.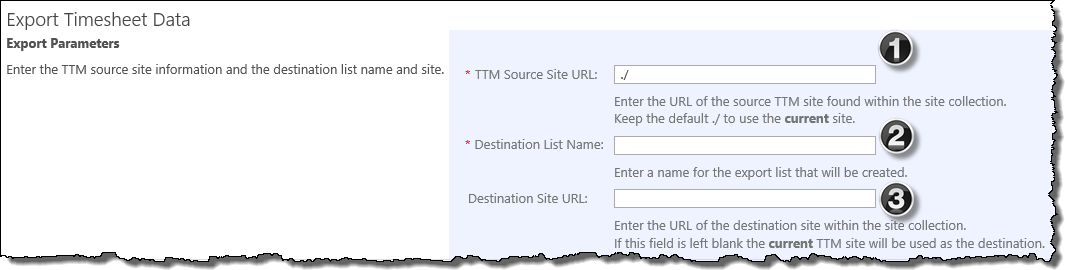
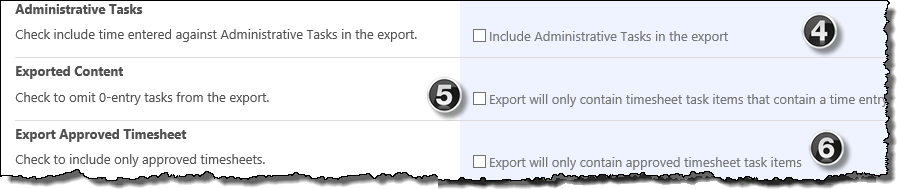
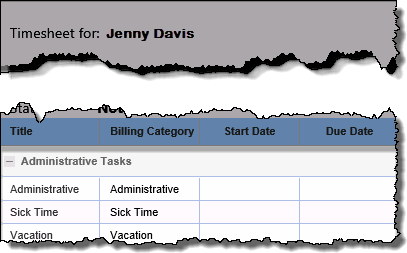 Administrative Tasks
Administrative Tasks 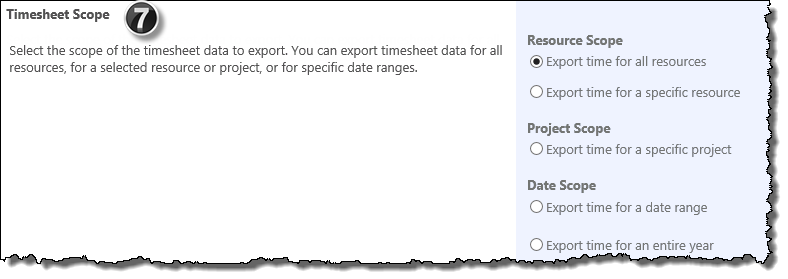
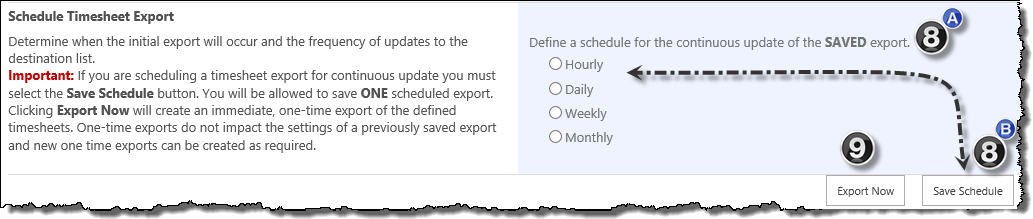
 Access the Cost Tracking configuration checklist using links found in:
Access the Cost Tracking configuration checklist using links found in: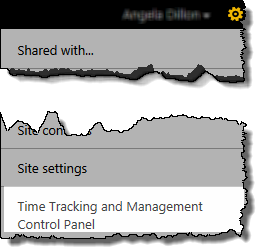
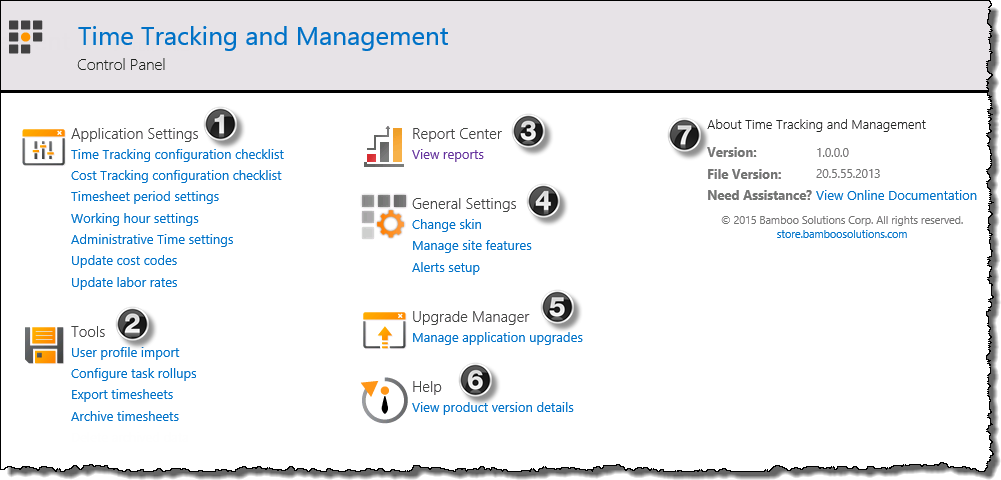
 Application Settings
Application Settings Tools
Tools  Report Center
Report Center General Settings
General Settings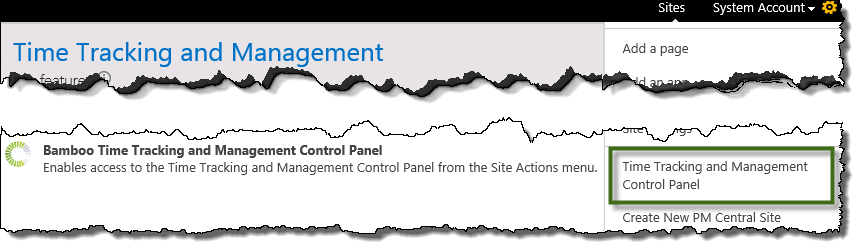 NOTE: Only users with Full Control or Design permissisons on the site see this menu item
NOTE: Only users with Full Control or Design permissisons on the site see this menu item
 Help
Help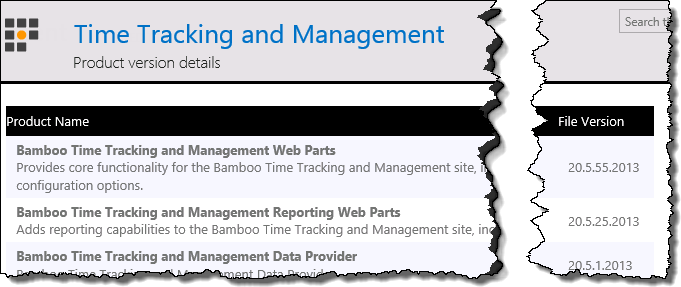
 About Time Tracking and Management
About Time Tracking and Management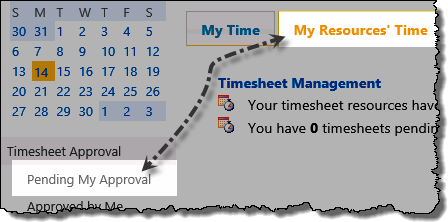
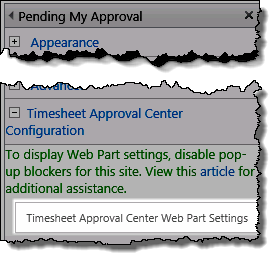 Edit the Web Part on page and click the Approval Center Web Part Settings button to access the pop-up configuration window
Edit the Web Part on page and click the Approval Center Web Part Settings button to access the pop-up configuration window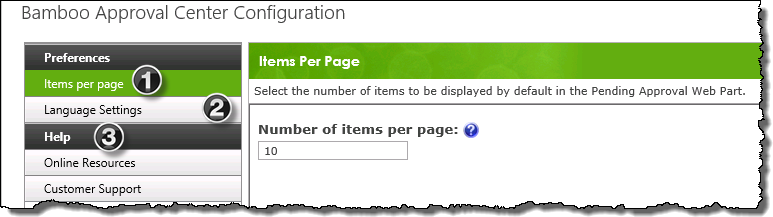
 Click the Archive Timesheets link in the TTM Control Panel to access the export tool.
Click the Archive Timesheets link in the TTM Control Panel to access the export tool.
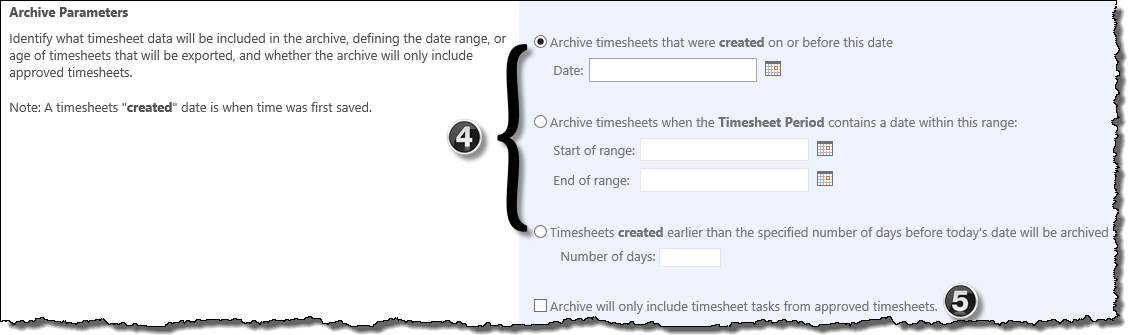
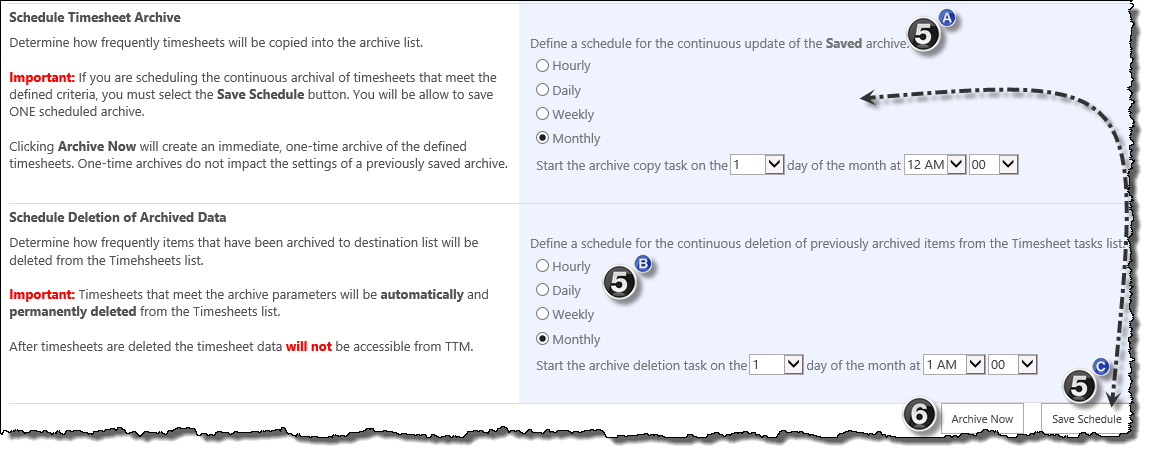
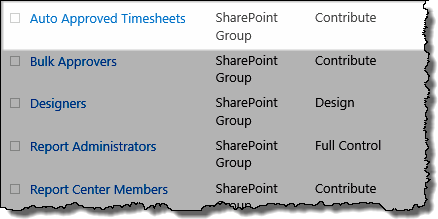 Add the appropriate users to the Auto Approved Timesheets group
Add the appropriate users to the Auto Approved Timesheets group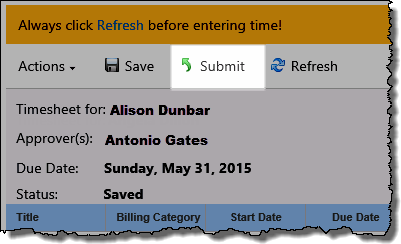 When members of this group submit a timesheet, the status of the timesheet will immediately be changed to Approved
When members of this group submit a timesheet, the status of the timesheet will immediately be changed to Approved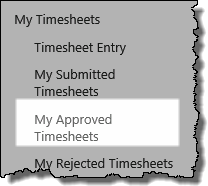 The timesheet will be available in the resource’s My Approved Timesheets display, and in the Timesheet Manager’s Approved by Me display.
The timesheet will be available in the resource’s My Approved Timesheets display, and in the Timesheet Manager’s Approved by Me display.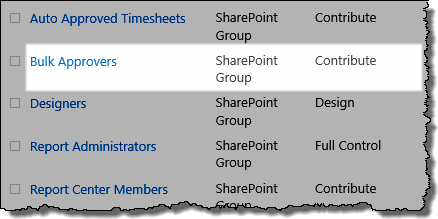 Add the appropriate users to the Bulk Approvers group
Add the appropriate users to the Bulk Approvers group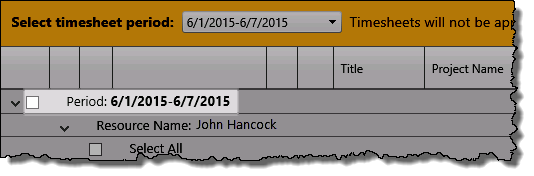 Timesheet Managers who are added to this group will see a check box associated with the Period in the Pending My Approval display
Timesheet Managers who are added to this group will see a check box associated with the Period in the Pending My Approval display 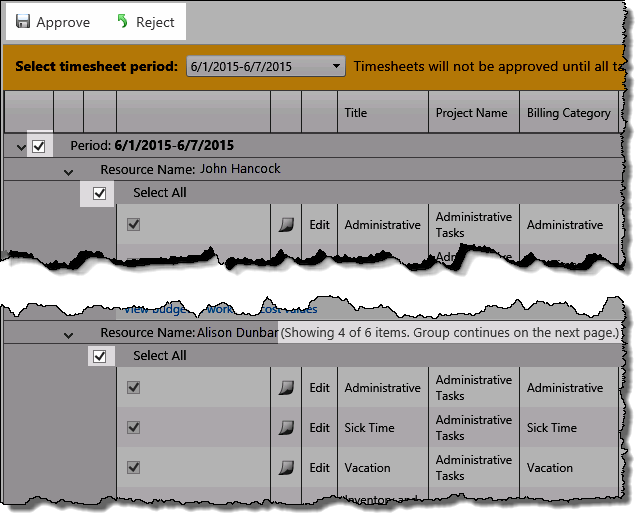 When this box is checked, all items associated displayed on the time will be checked for bulk approval or rejection.
When this box is checked, all items associated displayed on the time will be checked for bulk approval or rejection.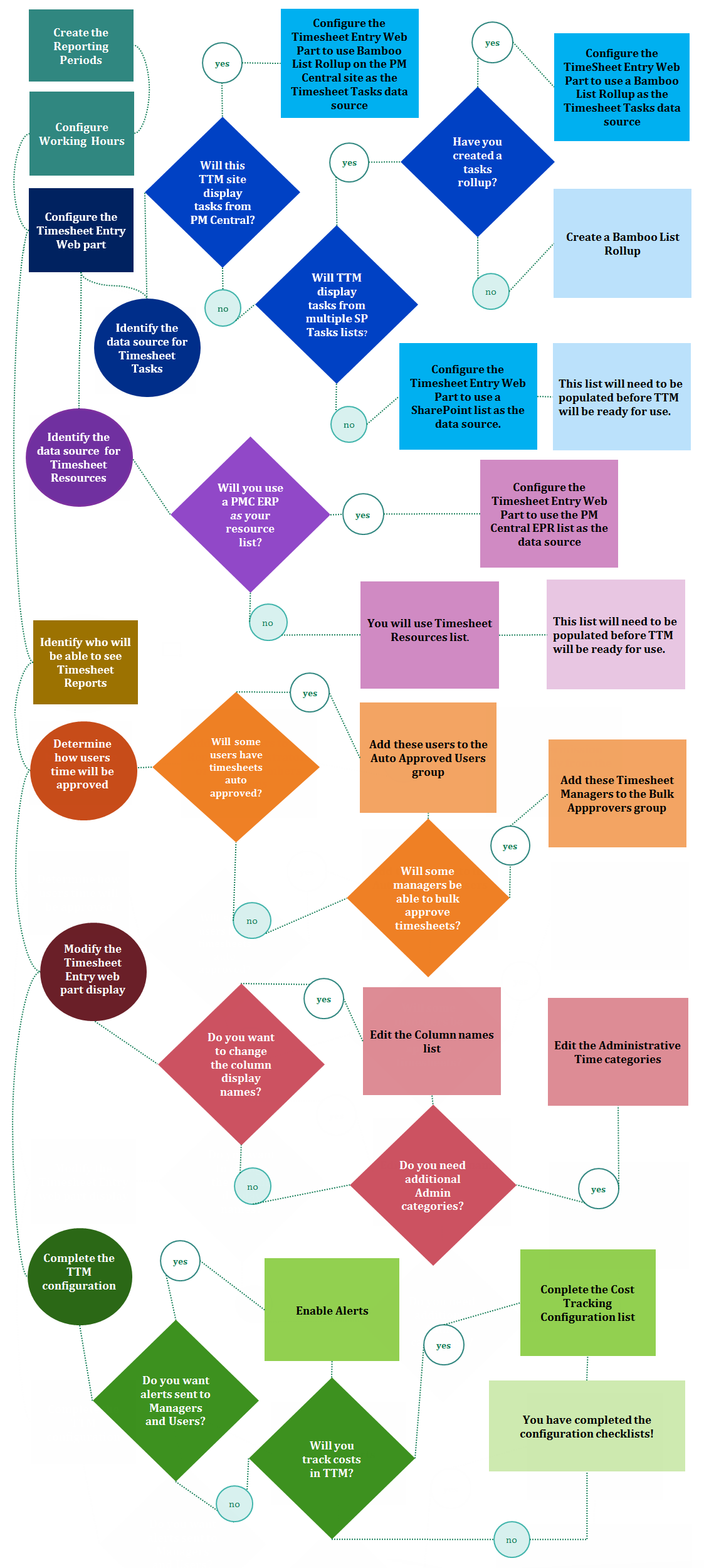
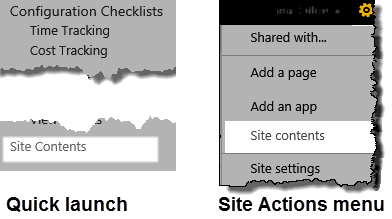



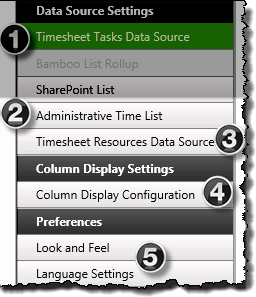 You have now configured the Web Part to use a generic SharePoint task list as the tasks data-source.
You have now configured the Web Part to use a generic SharePoint task list as the tasks data-source. 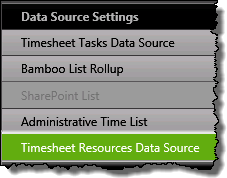

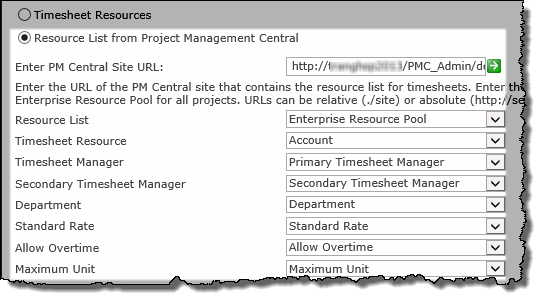
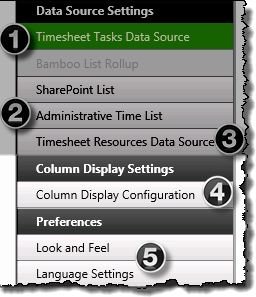 You have now configured resource data-source for the Timesheet Entry Web Part.
You have now configured resource data-source for the Timesheet Entry Web Part.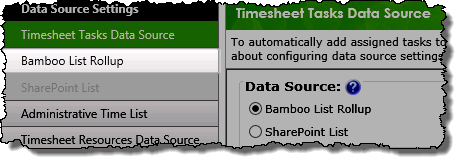
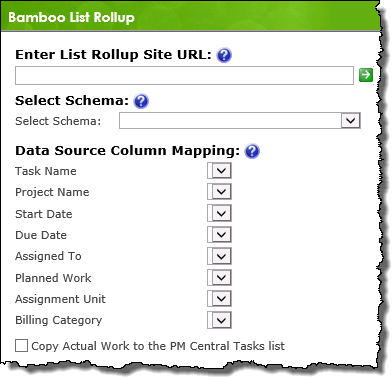
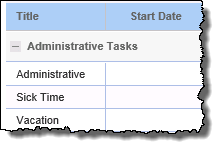 The Timesheet Entry Web Part is configured by default to reference the local
The Timesheet Entry Web Part is configured by default to reference the local 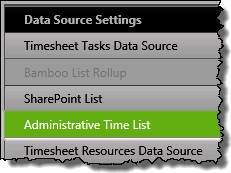

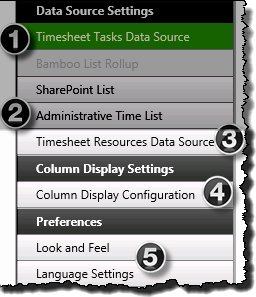 You have now configured the Web Part to use a custom list as the Administrative Tasks data source.
You have now configured the Web Part to use a custom list as the Administrative Tasks data source. 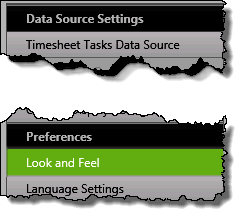 From the Timesheet Entry configuration screen, click the Look and Feel button under Preferences in the navigation tool pane.
From the Timesheet Entry configuration screen, click the Look and Feel button under Preferences in the navigation tool pane.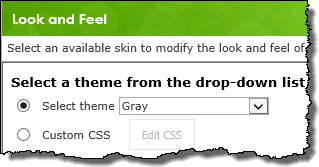
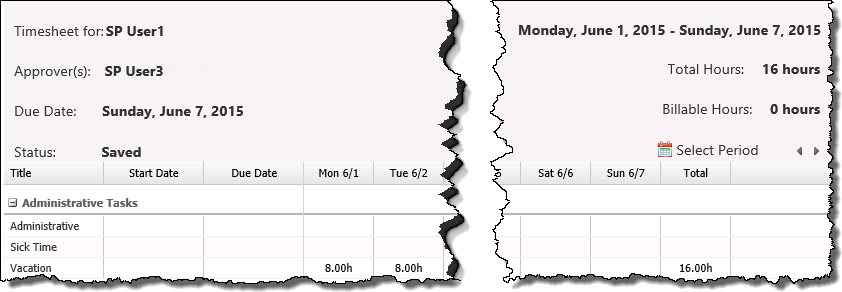
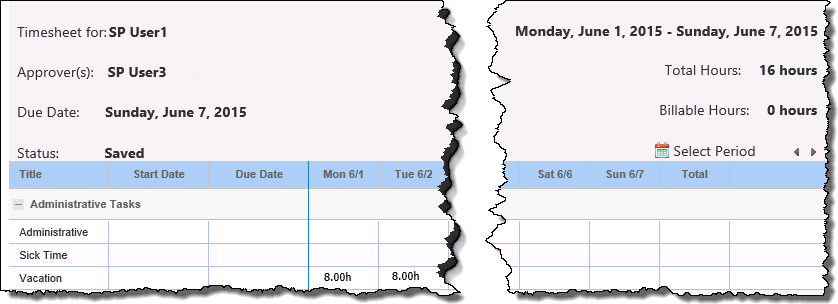
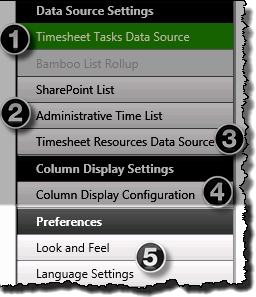
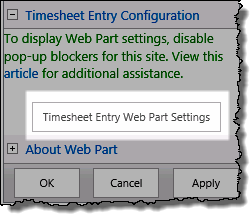
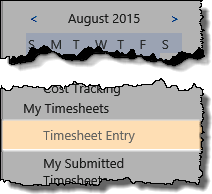
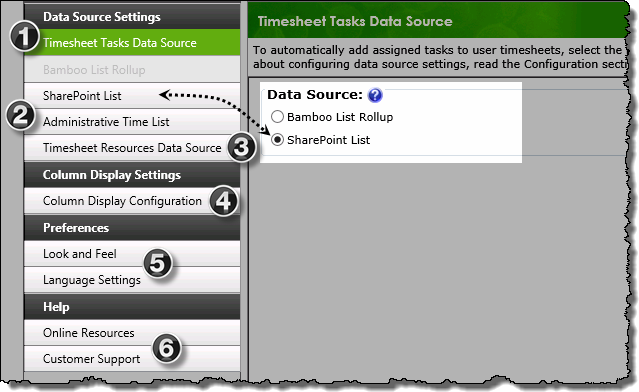
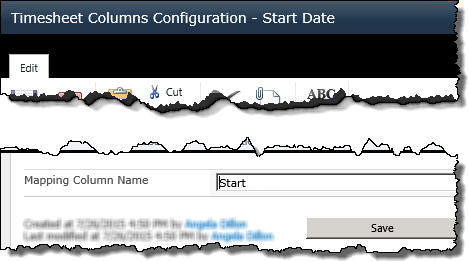
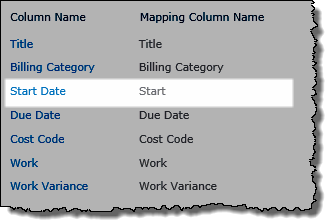
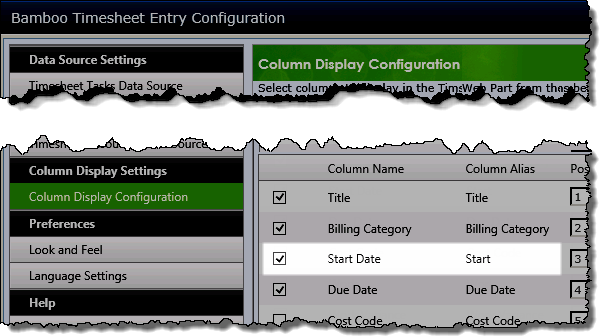
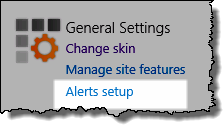 Access the alerts page from the Alerts Setup link in the
Access the alerts page from the Alerts Setup link in the 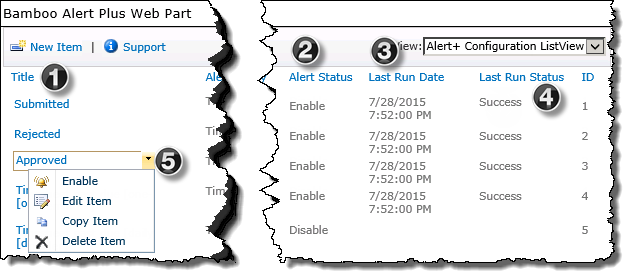
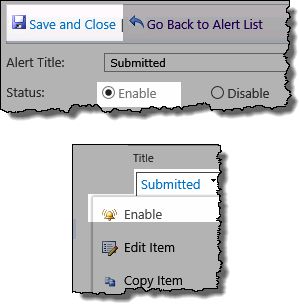 To enable an alert either:
To enable an alert either:
 This one includes text used in application pages, custom site menu actions, navigation elements, and other runtime resources. Any changes you make will apply to new and existing product instances only.
This one includes text used in application pages, custom site menu actions, navigation elements, and other runtime resources. Any changes you make will apply to new and existing product instances only.

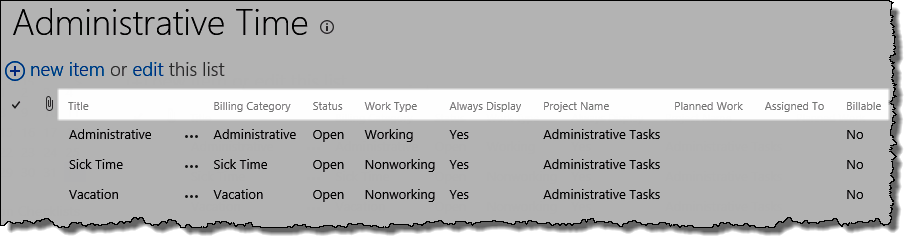
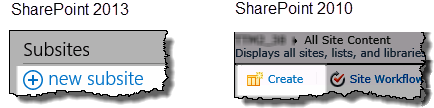

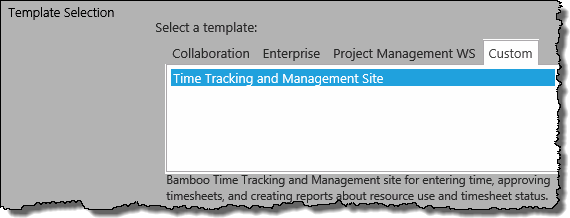
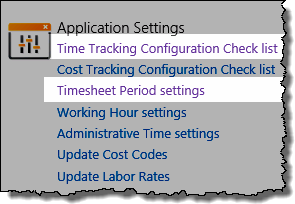 Access the Reporting Period Management page from the Timesheet Period settings link
Access the Reporting Period Management page from the Timesheet Period settings link 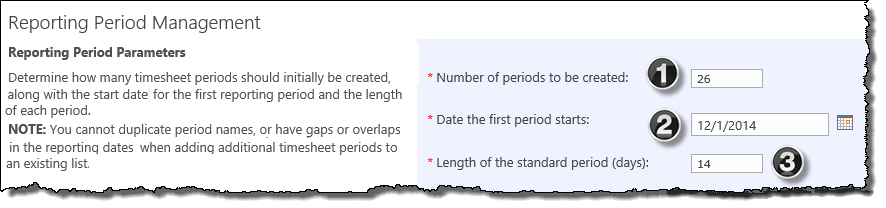
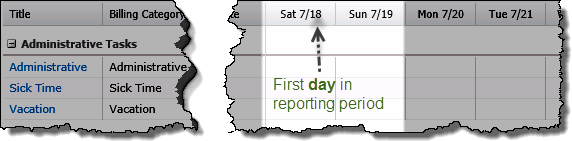
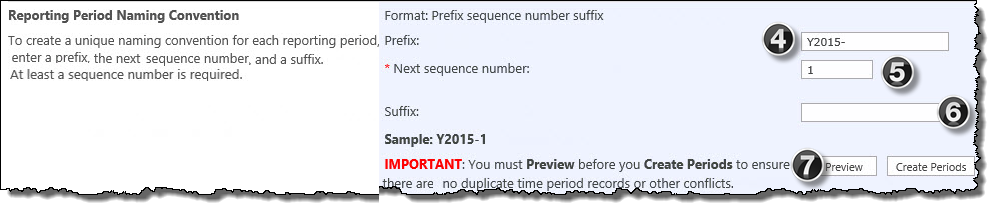
 button to preview the list of new reporting periods in the table on the Reporting Period Management page
button to preview the list of new reporting periods in the table on the Reporting Period Management page button to add the reporting periods to the Periods list. After they have been created, timesheets for those periods can be submitted.
button to add the reporting periods to the Periods list. After they have been created, timesheets for those periods can be submitted.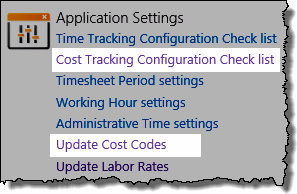 Access the Cost Codes list from the link in the Cost Tracking configuration checklist,
Access the Cost Codes list from the link in the Cost Tracking configuration checklist, 
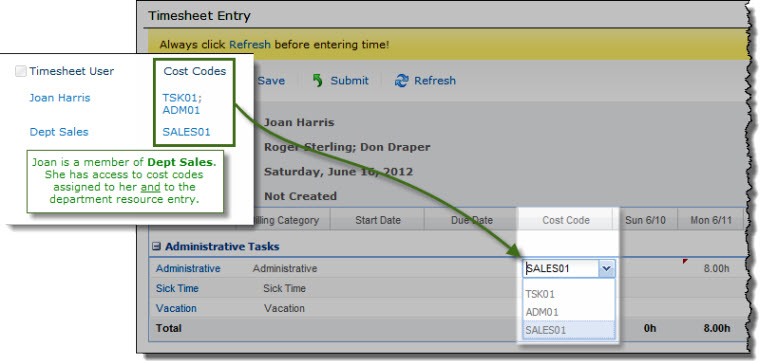
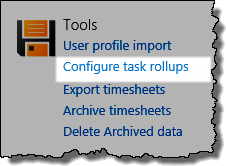
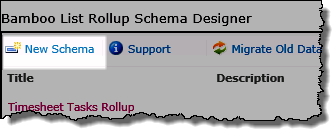
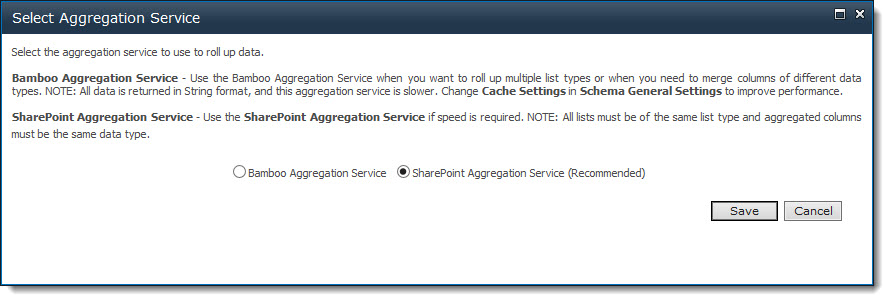

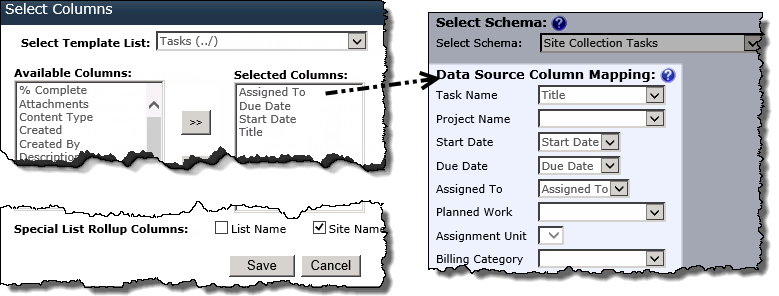
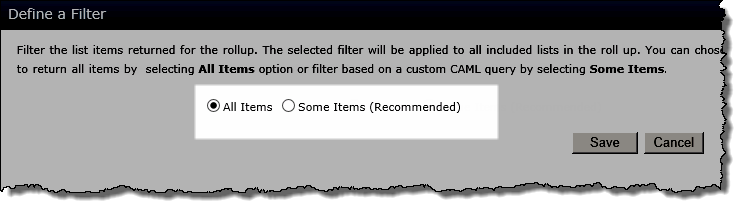

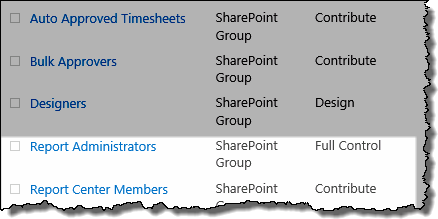 Click the link in the
Click the link in the 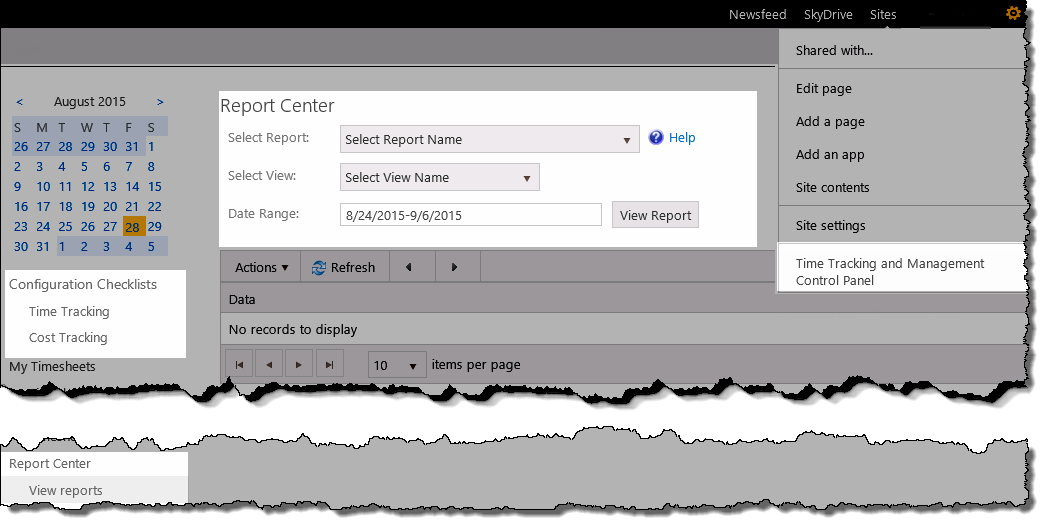
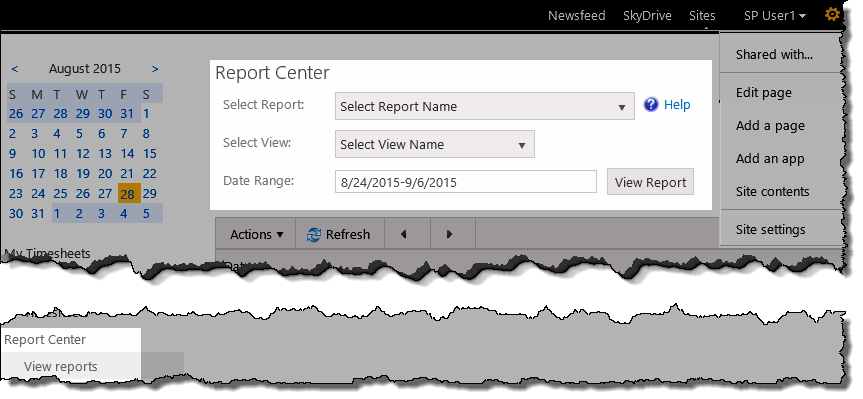
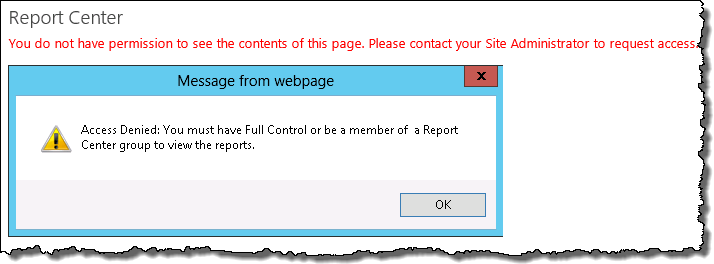
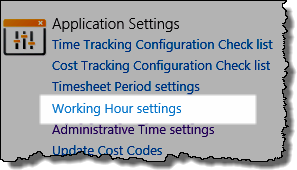
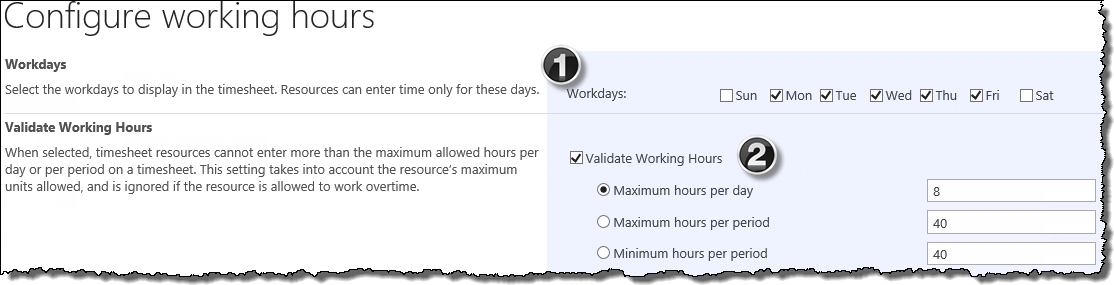
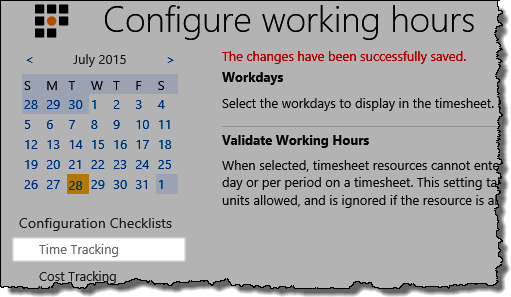 Click Save.
Click Save.
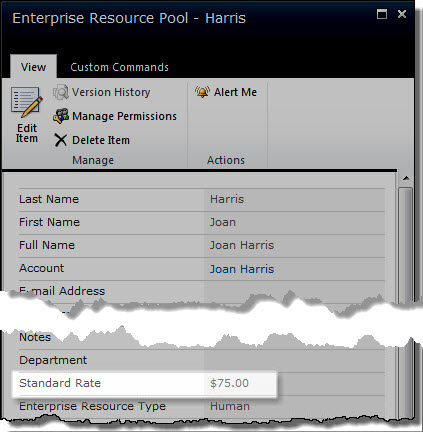 To use labor rates from PM Central, enter a Standard Rate for each resource in the PM Central Enterprise Resource Pool. This rate will be used for internal and billable cost calculations. The rate from the ERP will be used for all project tasks assigned to that resource in any project.
To use labor rates from PM Central, enter a Standard Rate for each resource in the PM Central Enterprise Resource Pool. This rate will be used for internal and billable cost calculations. The rate from the ERP will be used for all project tasks assigned to that resource in any project.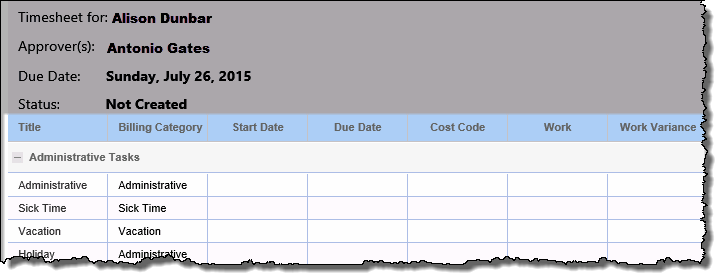 When configuring the Timesheet Entry Web Part in Time Tracking and Management (TTM) you will be able to select the columns that will visible to users in their timesheets.
When configuring the Timesheet Entry Web Part in Time Tracking and Management (TTM) you will be able to select the columns that will visible to users in their timesheets.
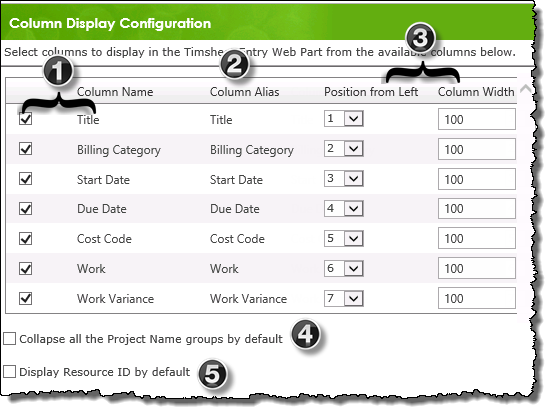
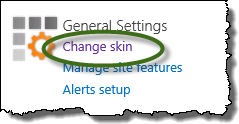 Click Change skin under the General Settings header
Click Change skin under the General Settings header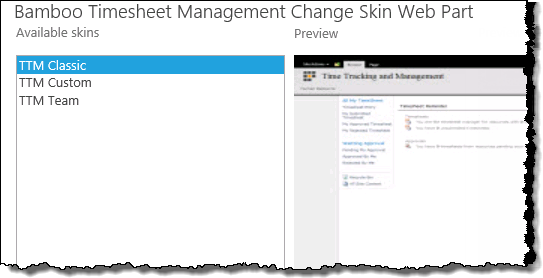 Preview the available skins , then click Apply.
Preview the available skins , then click Apply. 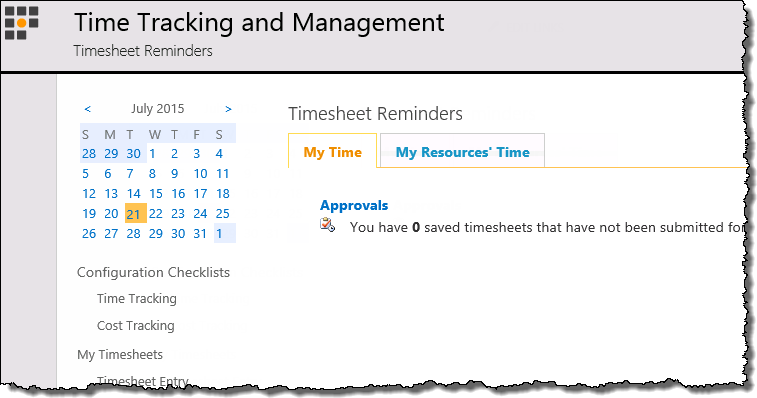
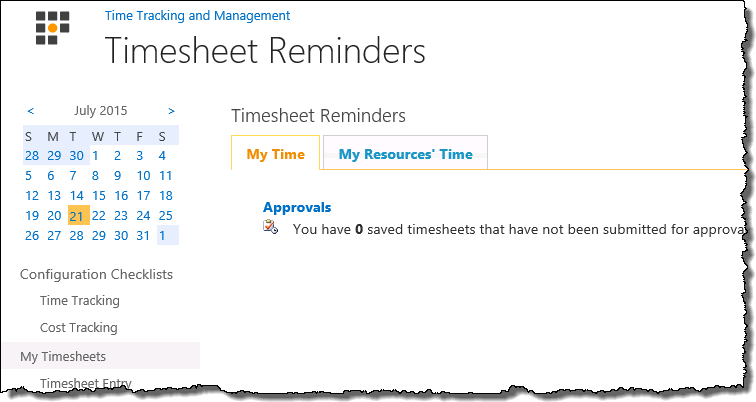
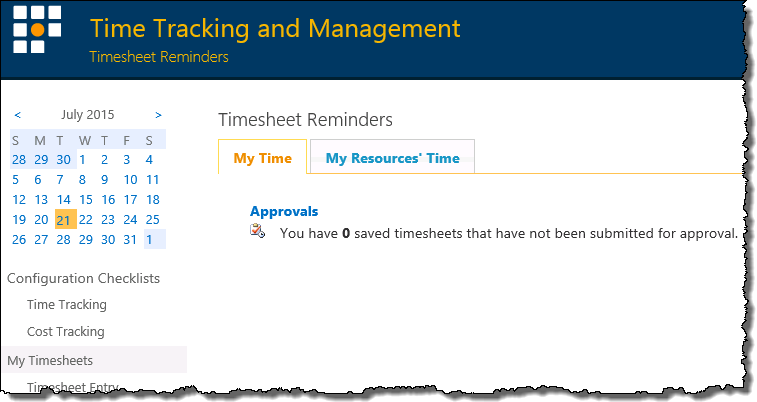
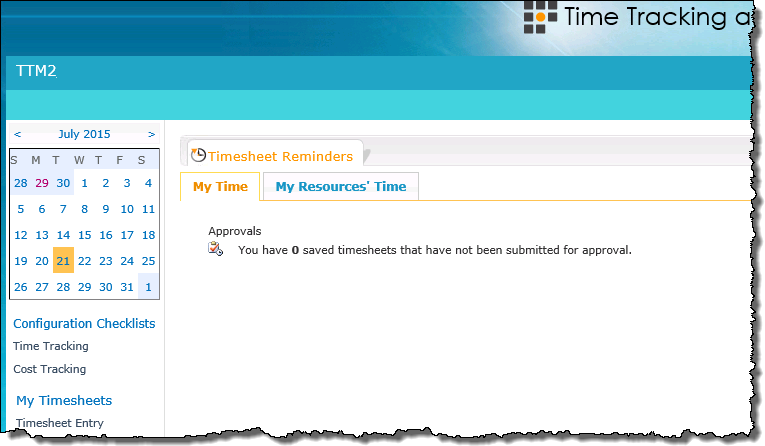
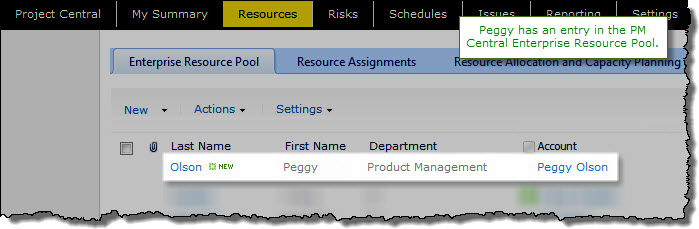 If you selected the PM Central Enterprise Resource Pool (ERP) as the data source for timesheet resources and you want to use cost codes, you must create entries in the Timesheet Resources list so you can assign cost codes to them.
If you selected the PM Central Enterprise Resource Pool (ERP) as the data source for timesheet resources and you want to use cost codes, you must create entries in the Timesheet Resources list so you can assign cost codes to them. 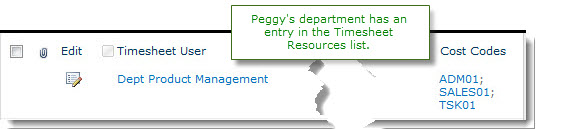 However, you do not need to create a duplicate entry for each ERP resource in the Timesheet Resources list. Instead, you can add one or more groups that contain the same resources accounts as members and assign cost codes to the group. Individual resources will inherit the cost code entries for each group of which they are a member.
However, you do not need to create a duplicate entry for each ERP resource in the Timesheet Resources list. Instead, you can add one or more groups that contain the same resources accounts as members and assign cost codes to the group. Individual resources will inherit the cost code entries for each group of which they are a member.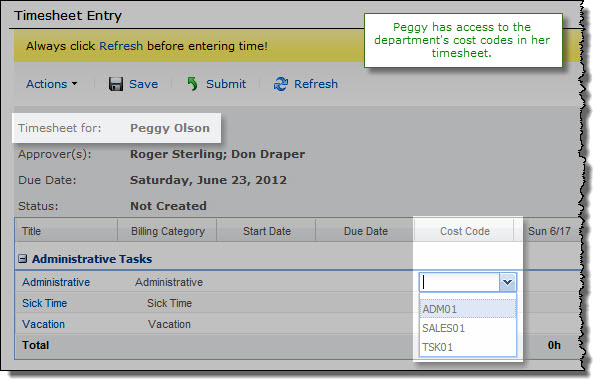 The screen shots here illustrate this example.
The screen shots here illustrate this example.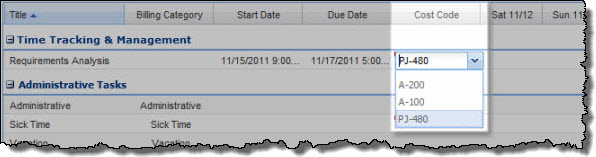
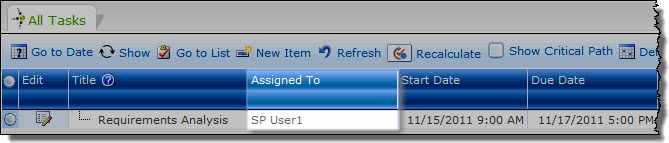 To add a task from a PM Central project, simply assign the resource to the task in the PM Central project Tasks list.
To add a task from a PM Central project, simply assign the resource to the task in the PM Central project Tasks list.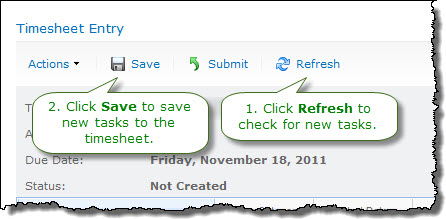 If you create a new task and don’t see the Project Name in the timesheet, wait 59 minutes and then click Refresh and Save to update the task information.
If you create a new task and don’t see the Project Name in the timesheet, wait 59 minutes and then click Refresh and Save to update the task information.